Is your Google Drive’s storage capacity of 15GB reached its limit? Or is it about to get chock-full?
Getting rid of the files and folders is the only way to save room on your Google Drive. For that reason, it is essential to keep a check on your Drive’s storage space.
However, Google Drive does not offer a one-click option to clear out all files and folders at once, so you will have to manually get rid of them to free up space.
Select Files Manually
A simple and straight way to delete the file from your Google Drive is by simply dragging and dropping the file into the Trash.
In order to delete multiple files, hold the CTRL key and select the files/folders you want to delete. Then, drag it into the Trash folder.
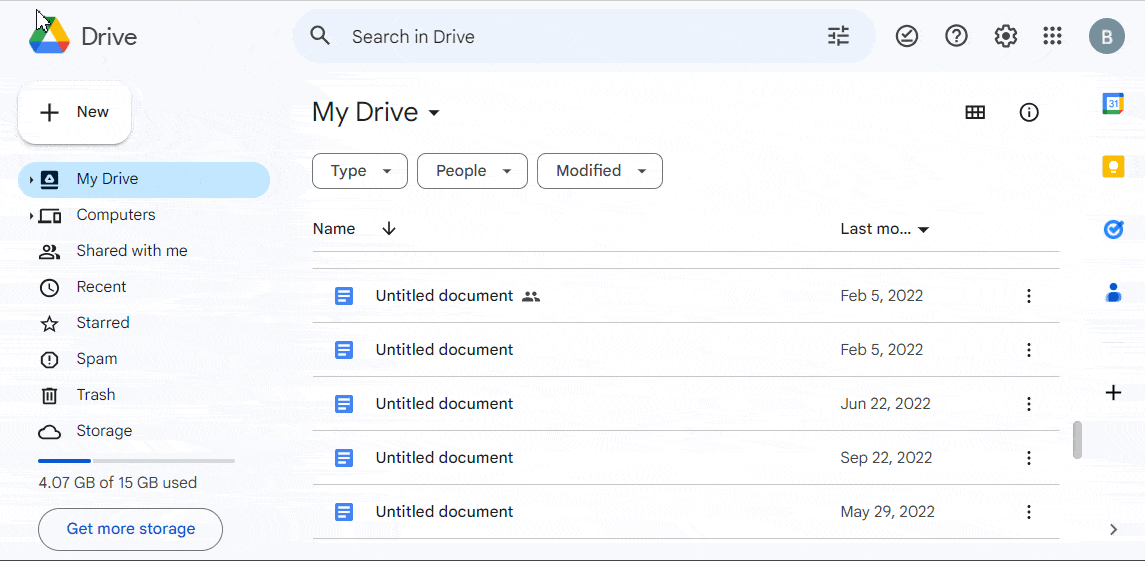
Also, if you want to empty up your Google Drive entirely, hold the Ctrl + A button and press delete on your keyboard.
While doing so, remember that only those files displayed on the homepage will get selected. So, you need to scroll down further to select as many items as possible.
Although you can repeat this process to get rid of all your items on Google Drive, there’s another concerning issue. While deleting certain files, some users reported abrupt crashes or freezes.
To get around this unpleasant scenario, it is recommended that you delete your files/folders, preferably a batch of 50 items at a time.
Delete Specific File Based on Criteria
From audio/video to PDFs, your Google Drive can store various kinds of files. Therefore, finding the exact one to discard from the list can become too much work.
In this case, Google Drive’s Advanced Search options will come in great use. With its specific option choices, users can search for any files or folders in an effective and efficient manner.
- Go to the Google Drive homepage.
- Click on the Advanced Search icon right beside the search bar.
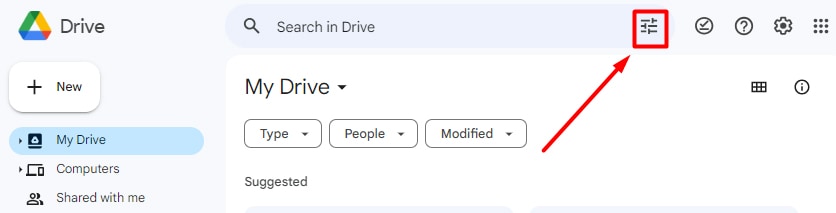
- Now you just have to punch in the details of the particular file or folder, and these are the categories you will find in the advanced search option:
- Type: Select the type of file you’re looking for, such as PDF, photos, audio, video, etc.
- Owner: Choose if the file is either owned by you or a specific person.
- Has the Words and Item Name: Mention any specific keywords that only the file you’re looking for contains.
- Location: Choose any specific area to search, including Trash, Starred, and Encrypted.
- Date Modified: Pick the closest date as to when the file was created or sent to you. There is also a Custom option where you can mention a specific range of dates.
- Approvals: Choose between Awaiting my approval for those files that aren’t approved by you and Requested by me for the ones where you have sent certain access requests.
- Shared to: Put down the email address or name of the person/group that you shared the file with.
- Follow-ups: Select the file that has action items, such as suggestions and comments.
- Click on Search.
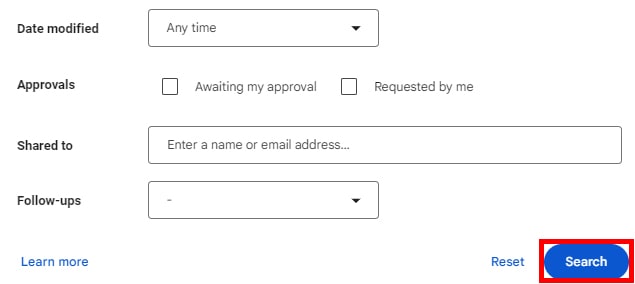
- From the search results right click on any one file and select Move to trash.
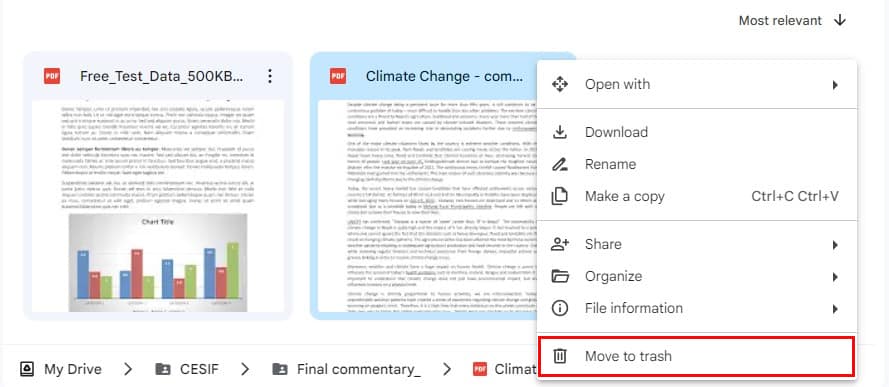
Deleting Shared Files
When you delete the files/folders that you have created and shared with someone else, then those items will also get removed from that particular person’s drive, leaving them with no access to the shared items.
When the other person tries to open the document shared with them, they will get this message instead,
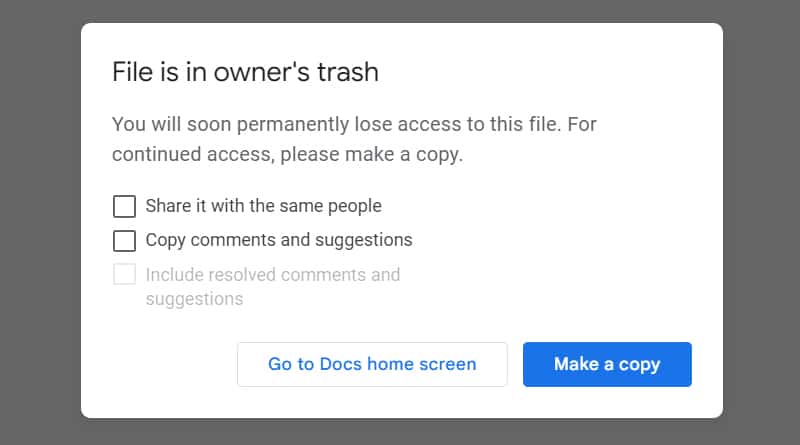
If the document is important for the other party, this will create a very unpleasant situation. So you can get around this problem by transferring the ownership of that particular document to the other person. This way, the person will have access to the document even if you delete it.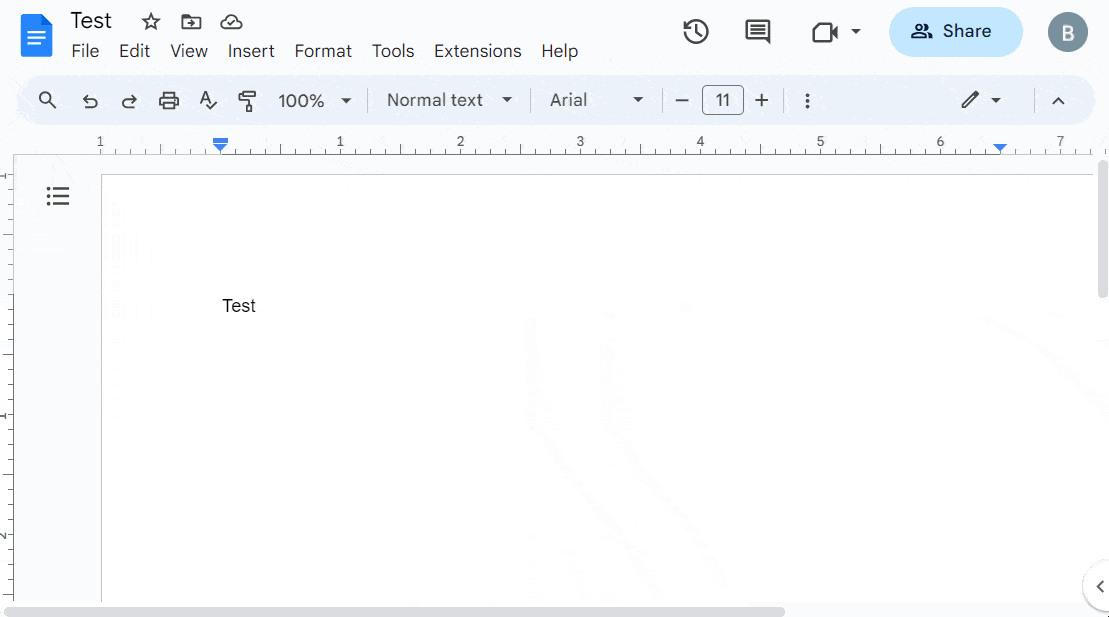
Moreover, whenever someone shares a file or folder with you, it gets saved on a separate section —Shared with me and occupies a certain space on your Google Drive. For that reason, it is necessary to keep a check on your shared files and discard the ones you no longer need.
So here’s an easy way on how you can do that:
- Go to Google Drive.
- From the left panel click on Shared with me.
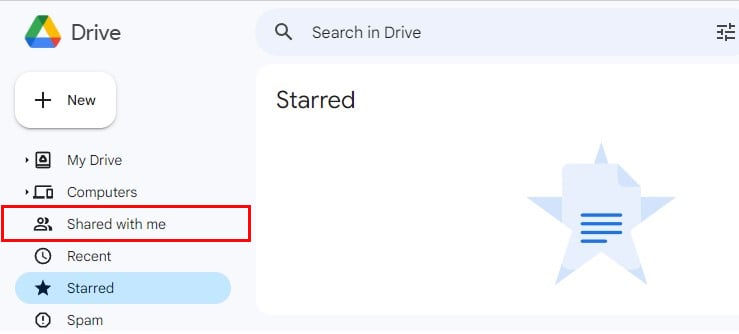
- Now choose a file and right click on it, and select Remove.
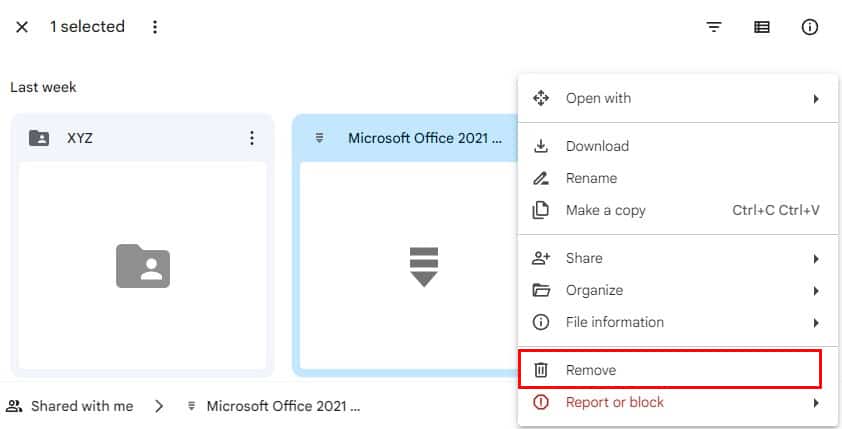
- For multiple files, hold the shift key and use the arrow keys to select the files/folders.
- Right-click on the mouse and select Remove

Permanently Delete Files
When you delete a file/folder, it gets stored in the Trash for 30 days. Although after 30 days, Google Drive will automatically delete them forever, you shouldn’t always wait for them to get removed and clear the trash manually.
- Go to your Google Drive Homepage.
- From the left panel options, click Trash.
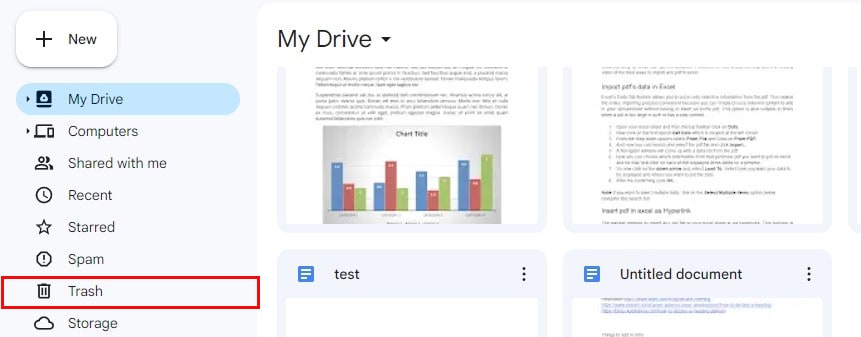
- Select the file you want to delete. To delete multiple files, hold the shift key and select the files by using the arrow keys.
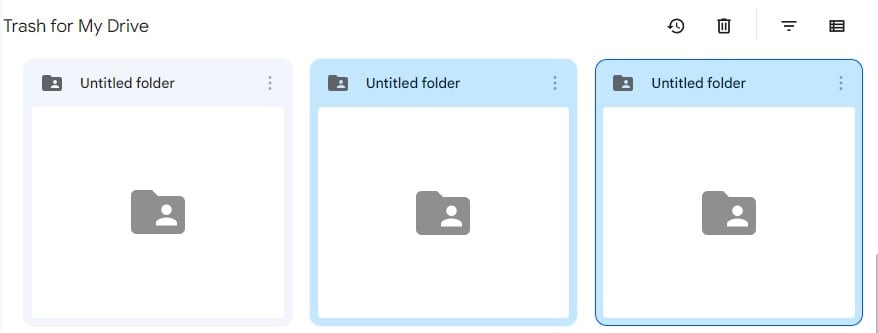
- On the right corner, click on the Bin option.
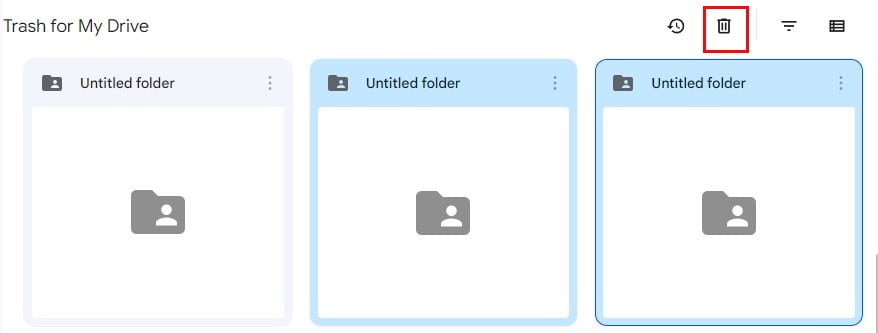
- Click on Delete Forever.
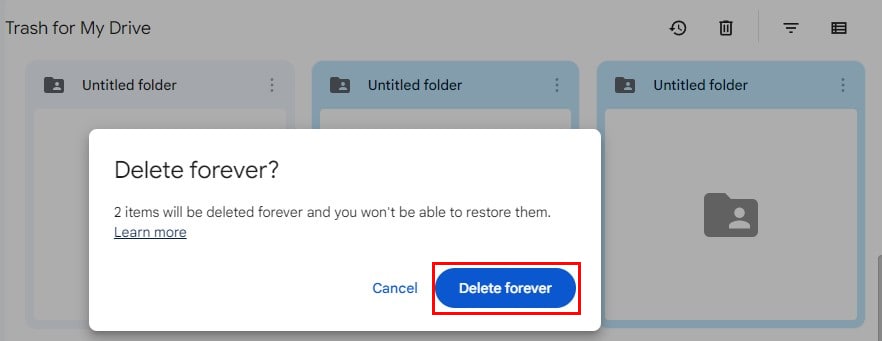
- If you want to empty out your Trash totally, click on the Empty trash option.
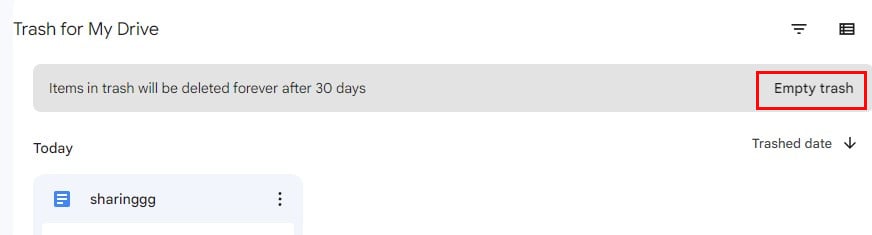
Additionally, Google also provides a tool called Google’s Storage Manager that helps to review and clean up large files and folders permanently from your Google Drive.
- Open your browser and go to
one.google.com/storage/management. - Scroll down and go to Large items (with Google Drive icon), and select Review and clean up. Now, start selecting the files to remove.
- Click on the Delete option
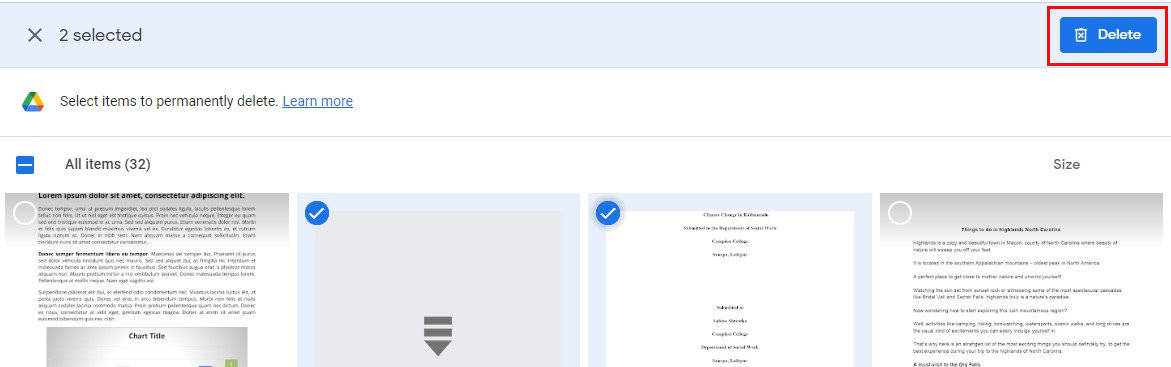
- To delete all of the items, simply click on the All items checkbox and select Delete.
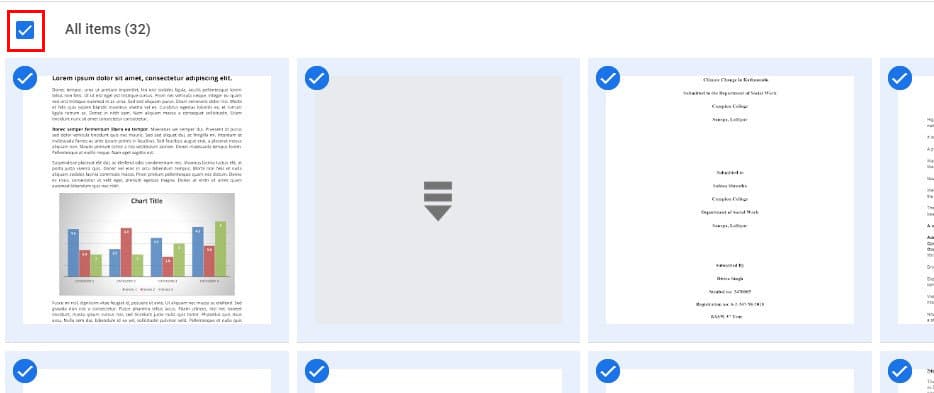
Deleting All Files on Mobile Devices
The good news is that just like on PC you can empty out your Google Drive’s files and folders from your mobile as well.
Though the Advanced Search Filters are one of the strongest suites of Google Drive, you will find limited options on mobile in comparison to PC with the search elements.
Nevertheless, here’s how you can delete files on Google Drive on your mobile.
- Open the Google Drive app.
- For deleting a single file/folder, tap on the File option at the bottom right of the screen.
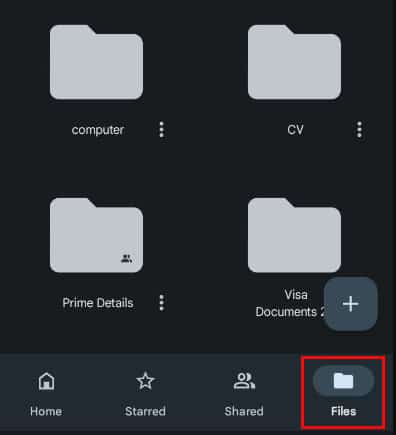
- Press on the three dots right beside the file.
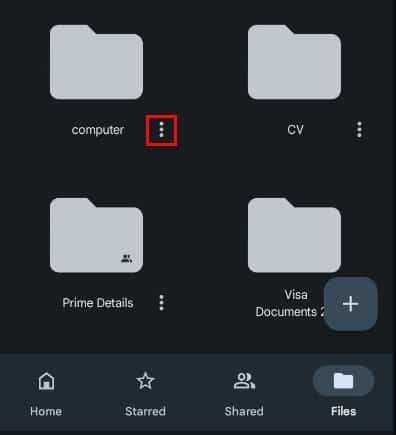
- Now tap on Remove, and again tap on Move to Bin.
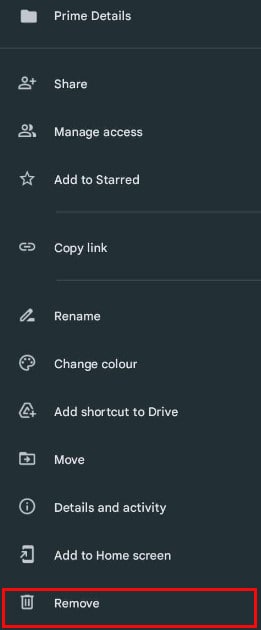
- To delete multiple files, first hold onto one file, then a blue selection will appear, and now you just have to tap once on the folders/files to select them. Or, hold onto one file/folder, then tap on the box with dots beside the Bin symbol. It will select all of the items that are currently loaded on the page.
- At the top right, tap on the Bin symbol.
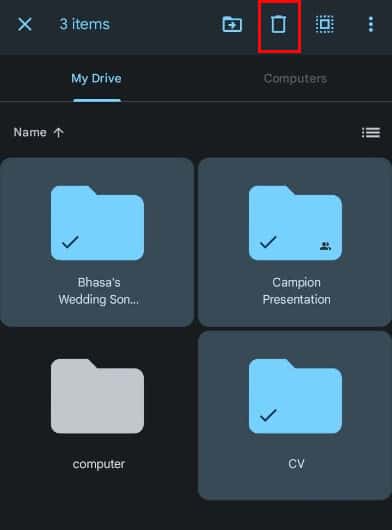
- Tap on Move to Bin.
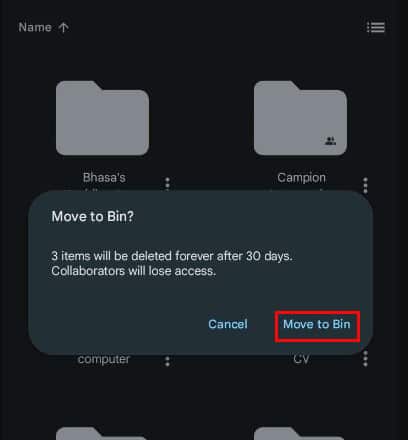
Deleting Shared Files
Since those files that have been shared with you stay on a separate section in Mobile as well. It is important that you check up on this category, especially if you are in the process of decluttering your files on Google Drive.
- Open the Google Drive App.
- Tap on the Shared option at the bottom in between Starred and Files.
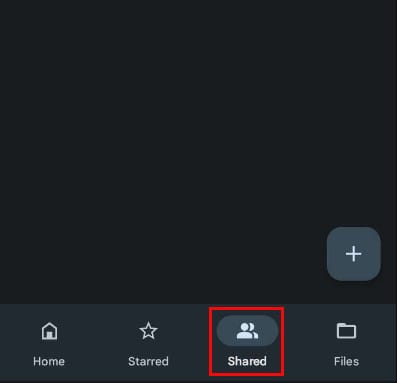
- Now select the files by holding on to them and tap on the delete icon at the top.
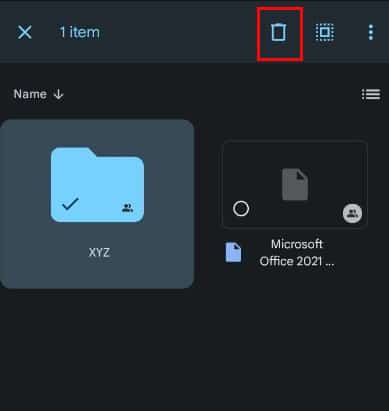
Permanently Delete Files
Now, after deleting the files and folders, here’s how you can permanently get rid of those items from Google Drive.
- Open the Google Drive app.
- Tap on the three lines at the top left.
- Tap on Bin.
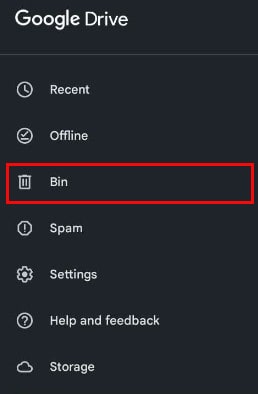
- Now select the files/folders and tap on the Bin icon on the top right side.
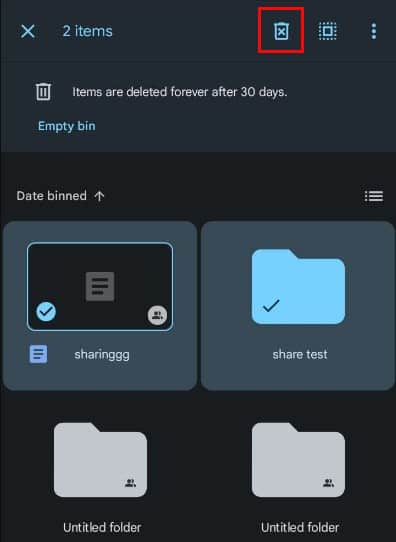
- Tap on Empty Bin to permanently delete all the items from Trash.
