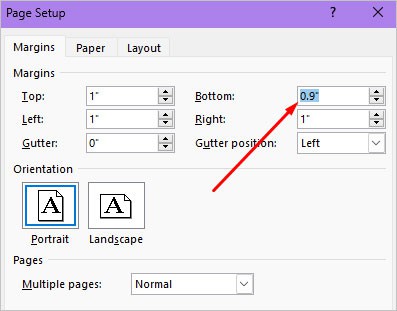MS Word tends to create a blank page at the end of the document at times when you’ve entered the Space key multiple times. It mostly also depends on the formatting of your document. But as of yet, Word doesn’t have a direct feature that lets you delete a page instantly.
Instead, we can use several techniques to navigate or select all the contents or the blank spaces and delete the pages. So, if you’ve added extra pages in the middle or want to delete certain pages, we can use solutions like keyboard shortcuts, paragraph marks, and a Navigation pane.
How to Delete a Page in Word?
Primarily, you can delete a page when you’ve removed all of its spaces or content. One fundamental way to do it is by continuously pressing the Backspace key or highlighting the content + DEL key on the page of your choice.
If you want to save some time, press the keyboard shortcut CTRL + Page Up key to get your cursor at the beginning of the page. But do note that this applies when you select the following page. For e.g., if you want to place the cursor at the top of Page 1, you’ll need to go to Page 2 and press CTRL + Page Up. Then, you can start deleting the contents.
Here are other effective and simple ways you can delete a page in Word whether you’re on Windows or Mac:
Using CTRL + G keys
To delete a page full of content, there’s an easy alternative to highlight the whole page automatically.
- Go to the page you’d like to delete and click anywhere on the page. Press CTRL and G keys to open the Find and Replace tool.
- In the new pop-up window, you’ll see a field where you can enter the page number. But, instead of the number, type “\page”
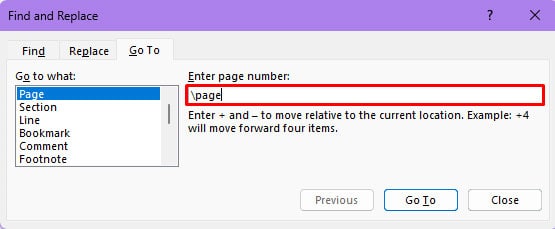
- Click on Go To to select the entire content of the current page.
- Then, click on Close. The selection of the content will remain intact.
- Press Backspace or the DEL key once or twice to delete the page.
Use Paragraph Marks
It’s time-consuming to find and delete all spaces by constantly pressing the Backspace key. So, a quick and easy solution is to use paragraph marks and then delete them. These marks simply indicate the beginning and end of your sentences, paragraphs, and anywhere you’ve hit Space or Enter. This is how you can use it:
- On your document, use the keyboard shortcut CTRL + SHIFT + 8. Alternatively, you can also click on the Home tab and select the paragraph icon. If you’re on macOS, press the Command key + 8.
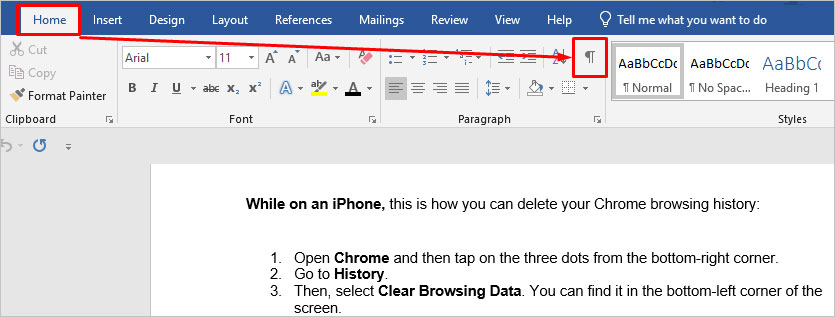
- You will now see the paragraph marks throughout your document. Look for blank paragraph marks.
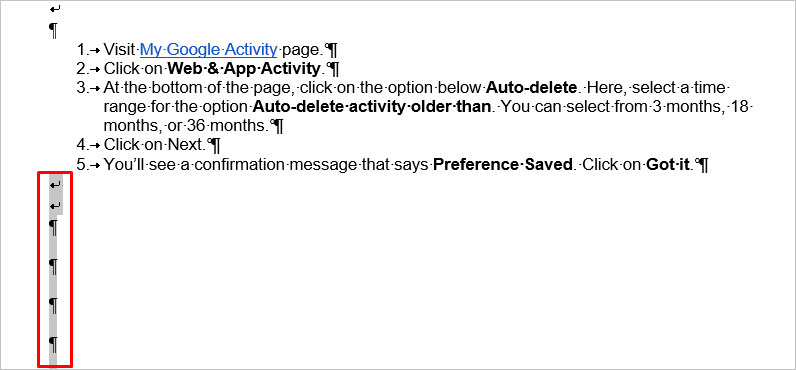
- Select them all and then enter the Backspace key to delete them. If you also notice marks for Page breaks, delete them as well.
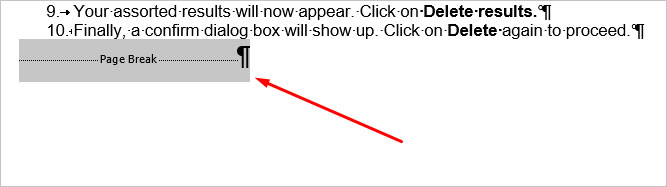
- Now, any blank pages or areas are removed.
- To hide these paragraph marks, click on the same paragraph icon again.
Using Navigation Pane
If you need to delete one or multiple blank pages, you can use the Navigation Pane which makes it easy to view all pages and then delete the ones you want to remove.
- Navigate to the View tab. Check the box for Navigation Pane in the ribbon above. On the left sidebar, you’ll find Headings, Pages, and Results.
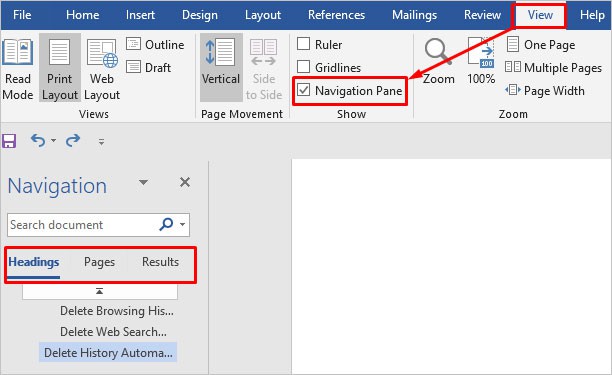
- Next, click on Pages. You can now view all the pages including the blank ones at once.
- Click on the page you want to delete. Click to place your cursor at the start of the page. Press the DEL or Backspace key to delete it. Depending on the spaces, you might need to press the keys multiple times.
FAQs
Why can’t I delete a blank page?
If deleting a blank page at the end doesn’t work, that could mean that there are still blank spaces on that page or the previous page. To make these spaces visible, the above solution to use paragraph marks come in handy. Or, you might need to enter the DEL key continuously to remove the blank page.
Similarly, the page can also not get deleted if the bottom margin is substantial. To change this,
- Click on the Layout tab and then go to Margins.
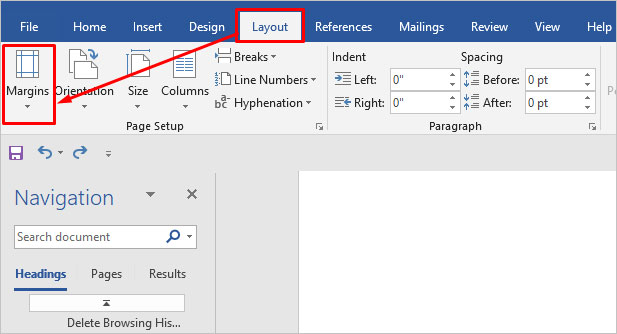
- Select Custom Margins at the bottom.
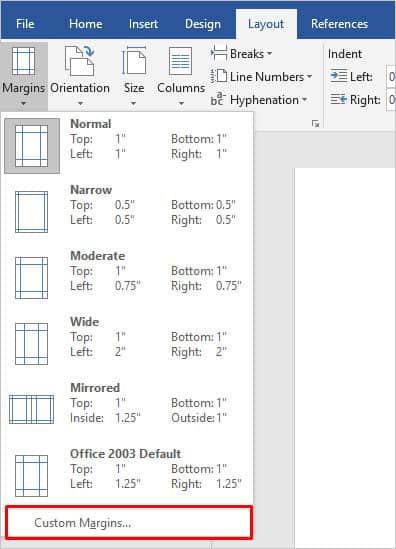
- In the Bottom option, set the size to your liking or click the downward arrow to decrease it.