If your document on Google Docs has a lot of pages, it’s common that you’ll see an extra blank page either in between or at the end. This mostly happens when certain elements, like the margins, page breaks, or the spacing are too large. These can create or hinder the formatting and cause an additional page to appear. To date, Google Docs doesn’t have a quick button to manually delete pages. So, we’ll need to use other workarounds that help us re-adjust the formatting to remove unwanted pages.
Delete a Page in Google Docs
The simplest way to delete a page in Google Docs is when you clear any formatting or content on a page. Even if it’s a blank page, you can try removing it by clearing the spaces. Start by placing the cursor at the end of the page you want to delete. Then, continuously press the Backspace key until the page is removed.
If there’s content on the page, you can select the whole page and then either press Backspace or the Delete button.
Reduce Margins
The size of the margins also determines the formatting of your document. If they’re unaligned or are large, Google Docs can create a blank page. You can use the available options to reduce the margins in this manner:
- Click on the File tab and then go to Page Setup.
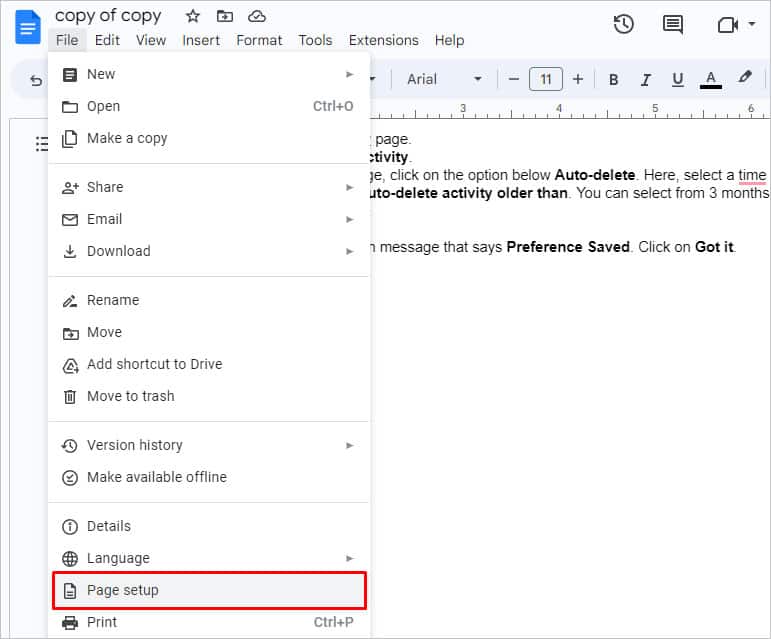
- In the new window, change the margins to your liking. Here, we’ve set the right margin to 0.5 only.
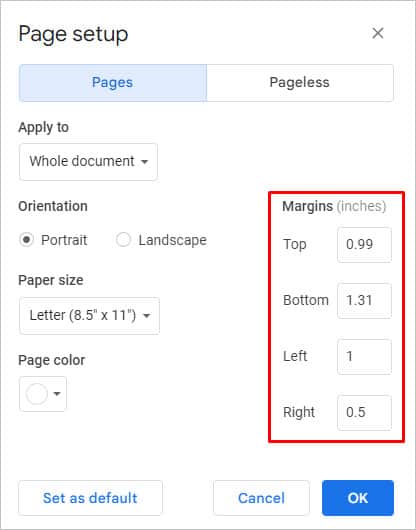
Docs doesn’t offer many editing options on your phone. But, you can still reduce or set custom margin sizes in the following steps:
- Open a document either through Google Drive or the Google Docs app.
- Tap on the three dots and go to Page Setup.
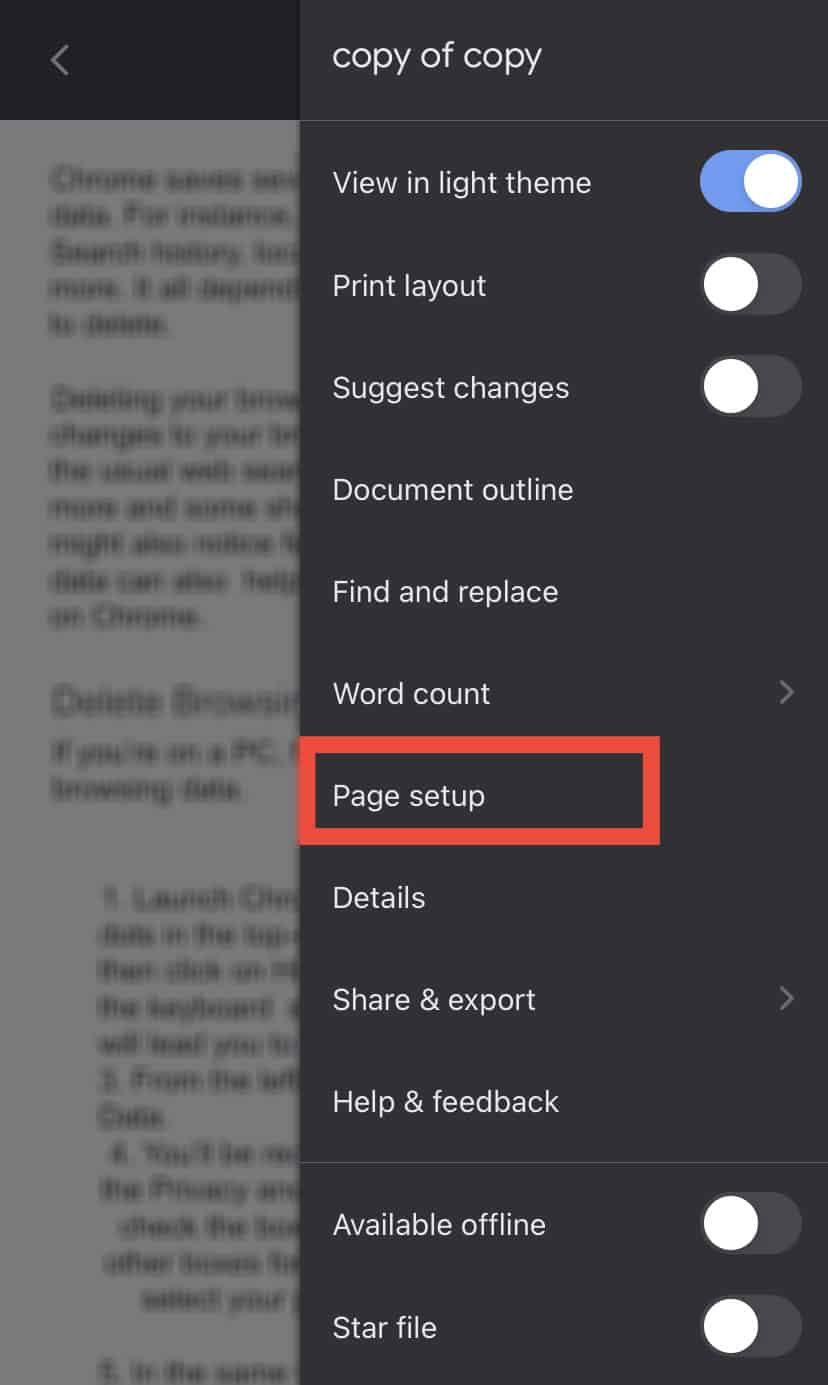
- Select Margins.
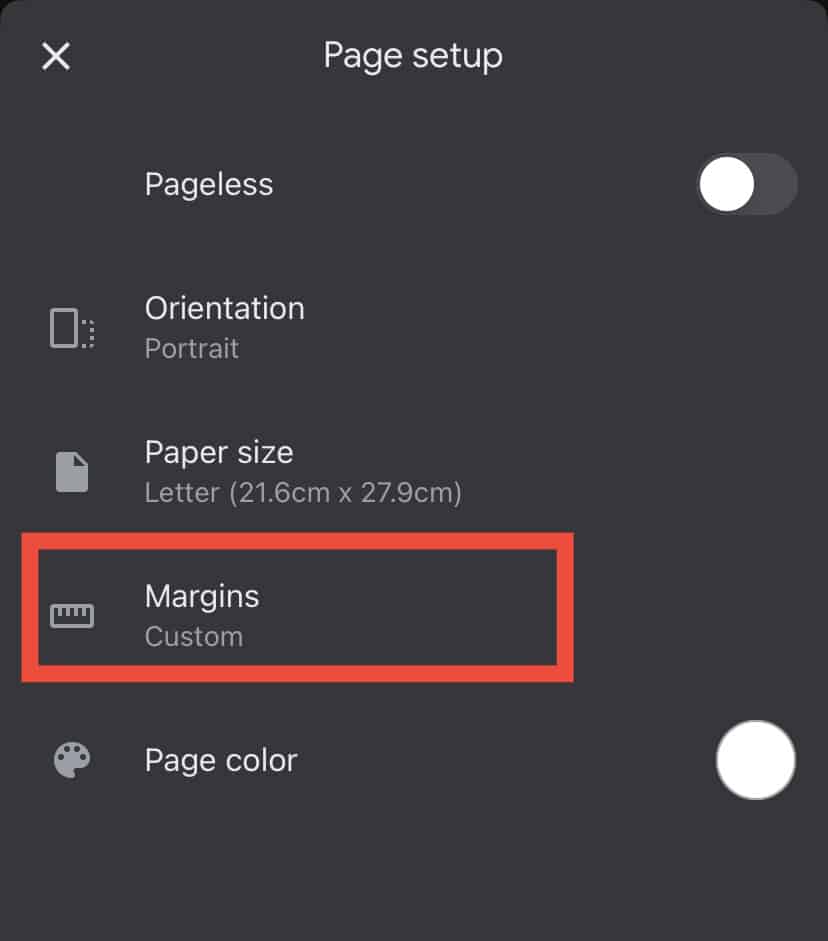
- Either select the default options or add custom sizes. Tap on Apply.
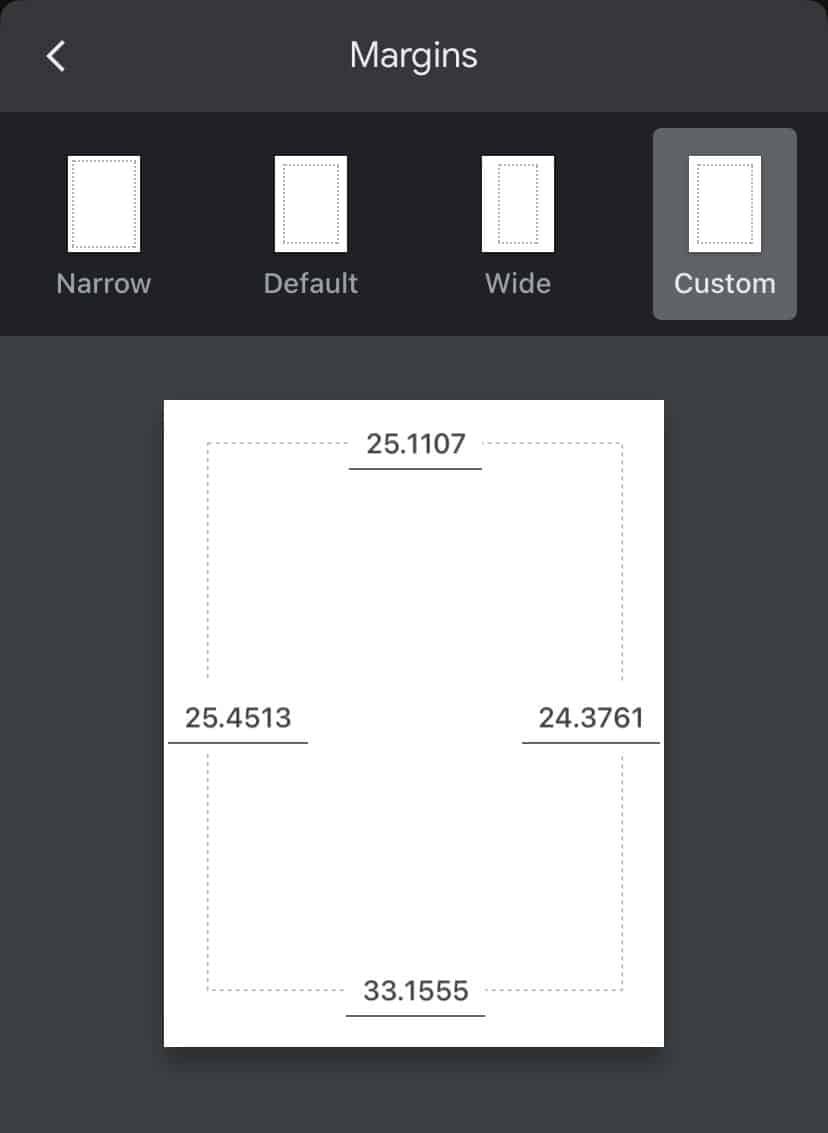
Set Custom Spacing
If the line spacing on your document is too large, there might be unnecessary spaces or blank pages. Similar to margins, you can also customize the line spacing on your pages. We recommend setting the spacing to zero for the best output.
- Click on Format from the toolbar. Select Line & Paragraph Spacing and then Custom Spacing.
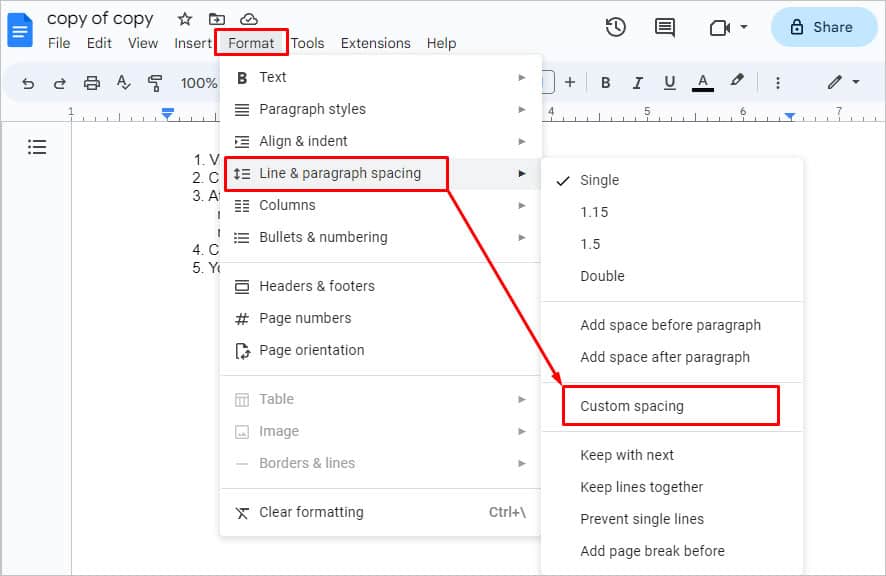
- In the Paragraph Spacing section, change the After value to 0.
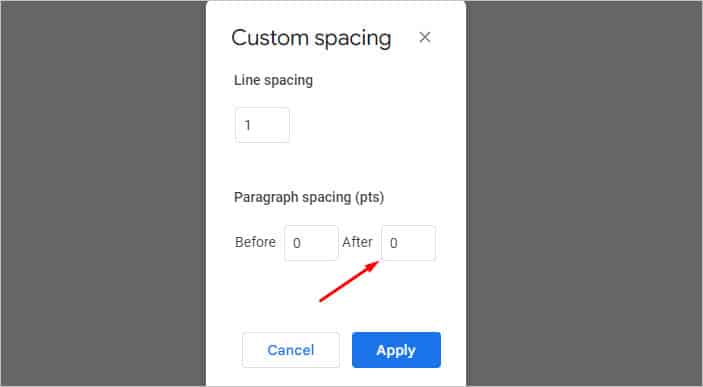
- Click on Apply.
Change Page Breaks
If you’ve added page breaks or even section breaks, it can also lead to a blank page. Currently, there’s no option to remove a page break directly. But, you can remove it by following these steps:
- Place your cursor at the very last of the paragraph before the page break.
- Then, press Del once or multiple times until the page break is completely removed.
Can’t I delete a page in Google Docs?
If you’re still unable to delete a page, there might be errors with the formatting or the type of the file. One last resort method you can do to remove a page is by restoring your page version through history.
- Open your file and click on the History icon at the top-right of your page. If you’ve not updated your Drive to the latest version, you might not see this icon. In that case, click on Saved to Drive.
- You’ll see your past edits in the Version History. Select a version that doesn’t have the unnecessary page. Then, click on the three dots next to it.
- Select Restore this version.