A neat table of contents in your document adds to the aesthetic and ease of navigation for the reader. But instead of mimicking its look manually, you can quickly browse through several settings in Google Docs that’ll automatically create a table of contents for you.
Create a Table of Contents on Google Docs
You can create a table of contents on Docs on a PC in these easy steps:
- Open your doc file in which you want to add a table of contents. Go to Insert from the menu bar.
- At the bottom of the drop-down menu, hover on Table of Contents.
- Then, select any one from the three styles that are Plain Text, Dotted, and Links. Do note that you can change its appearance later as well.
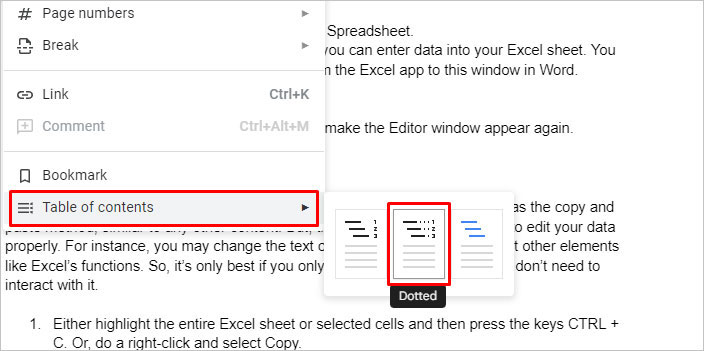
- Your table of contents is now ready.
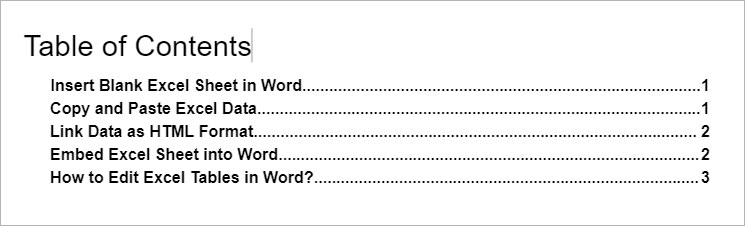
You can find all the headings from your document listed along with their respective page numbers. For easy navigation, the headings also include links so that when you click on them, you’re redirected to that section.
If you’re using Google Docs on your mobile, here’s how to create a table of contents:
- Tap on the three dots in the upper-right corner.
- From the menu, tap to enable Print Layout.
- Tap on the Pencil icon in the bottom-right corner to launch the Edit menu.
- Select the Insert option and go to the bottom of the menu. There, choose Table of Contents.
- Here, select a style that’s either With Page Numbers or With Blue Links.
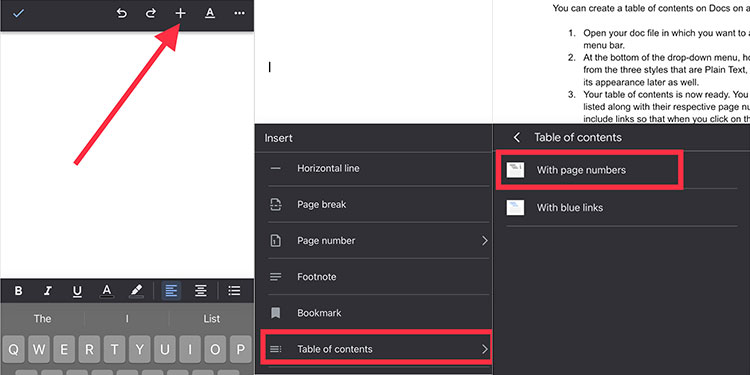
Update Table of Contents
If you change the contents of your headings in your document, the table of contents will not sync automatically. You’ll have to manually update the table in this manner:
- Click the table once and select the Update icon on the left.
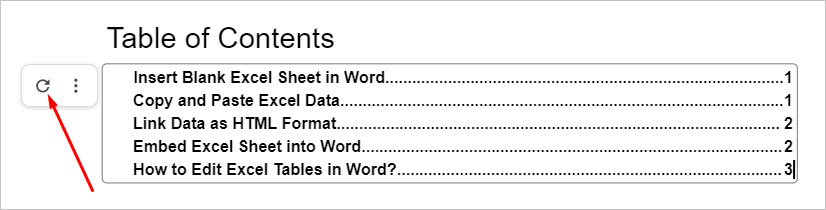
Edit Table of Contents Size/Color
If you’re not a fan of the default look of the table of contents that you get with the given options, you can freely customize it to your preference. You can edit the table as you normally would with regular text.
- Click inside the table and highlight the contents you want to edit.
- Go to Normal Text from the toolbar and pick any heading size.
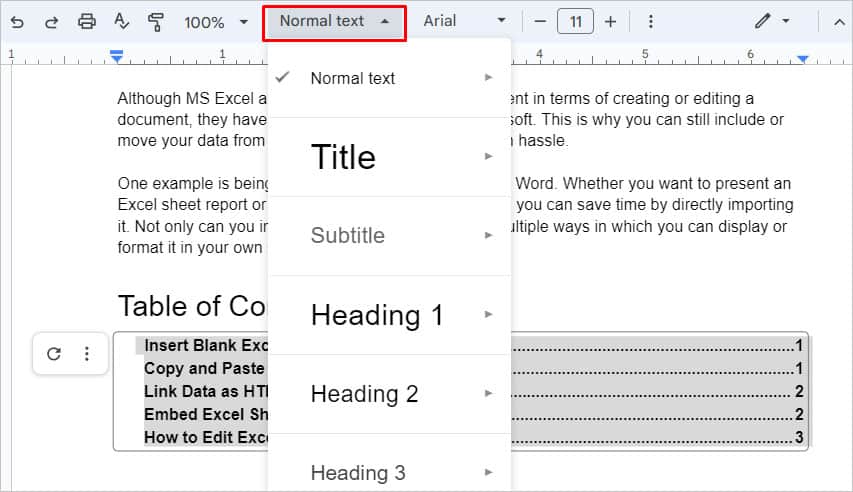
- You may also click on the Text Color icon and change it accordingly.
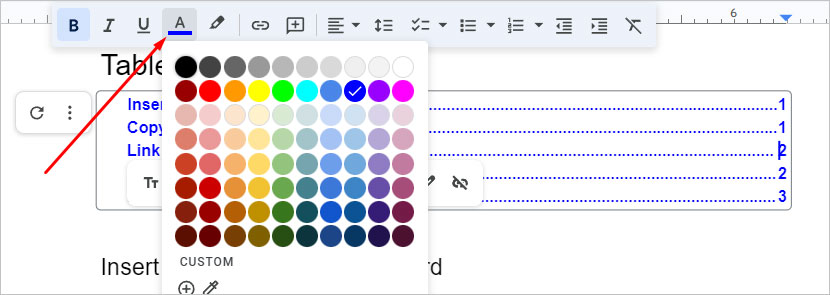
Remove Table of Contents
If you wish to delete the table of contents, here are quick steps to do so:
- Click on the table and then click on the three dots next to the Update icon.
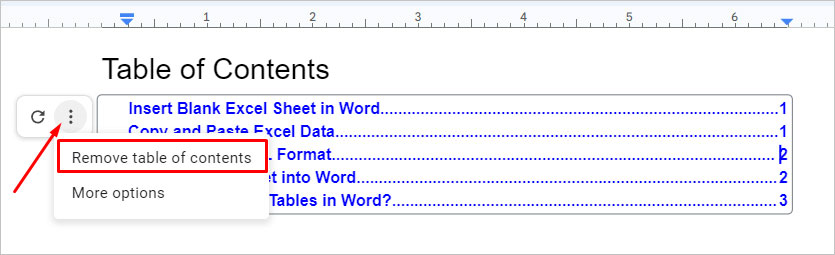
- Here, select Remove Table of Contents.