While creating presentations on similar subjects to the existing ones, you might need to incorporate specific slides from the original presentation.
Suppose the executive team has already created a detailed presentation on your company’s revenue. If you’re tasked with creating a similar presentation, you can copy a few slides from the original one as a reference.
Normally, we use the Click and Drag method to copy slides from one PowerPoint to another. But, if you don’t want to open the slides, you do so via the Reuse Slides option, or if you’re familiar with the language, you can also use VBA code.
Click and Drag Method
As the name suggests, you can simply drag and drop slides from one PowerPoint file to another. While doing so, you can insert multiple slides anywhere to your liking.
- Open both the PowerPoint files — one which contains the slides you want to copy and another where you need to copy them.
- Rearrange them side-by-side. For this, you can manually position them using the mouse or use the Windows + Left/Right arrow shortcut.
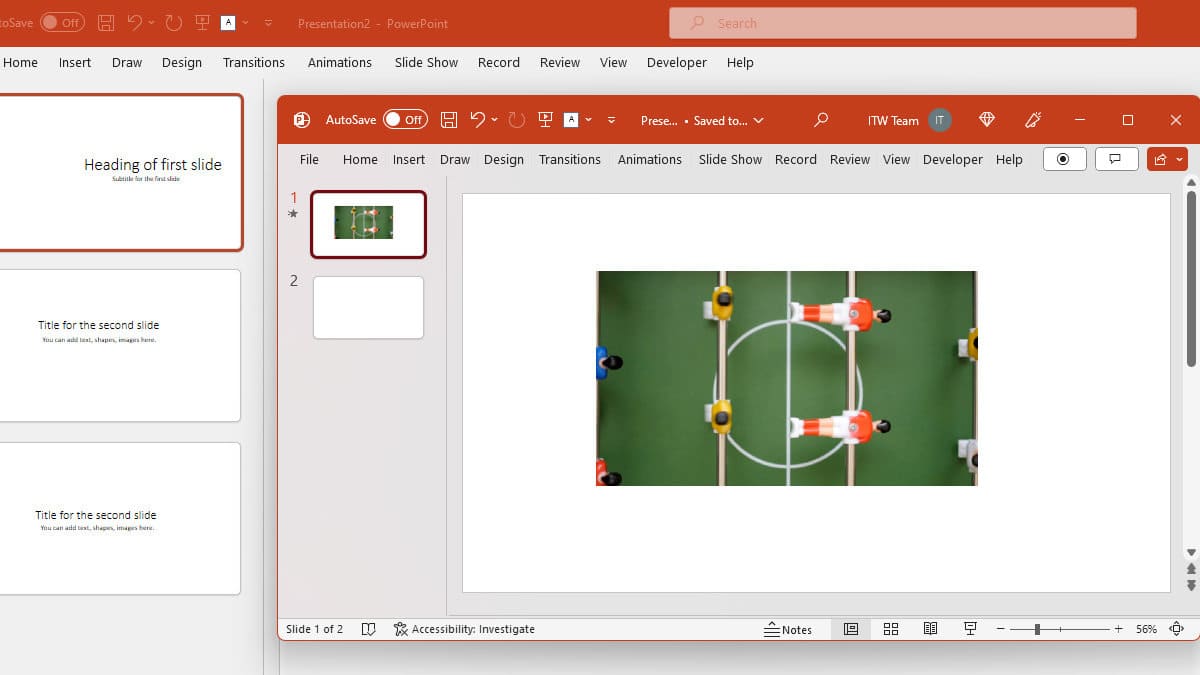
- Select the slides you want to copy.
- To select multiple adjacent slides, click the first slide. Then, press and hold the Shift key while selecting the last slide.
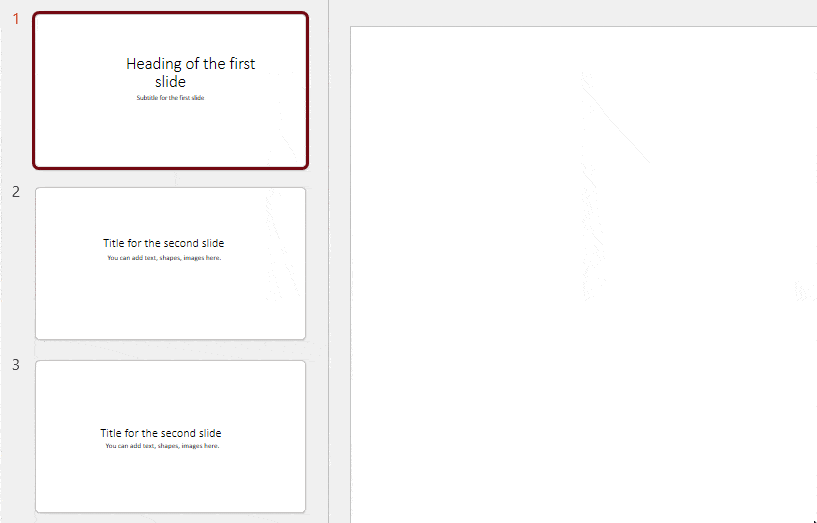
- To select multiple non-adjacent slides, press and hold the Ctrl. Then, simply select the preferred slides you want to insert.
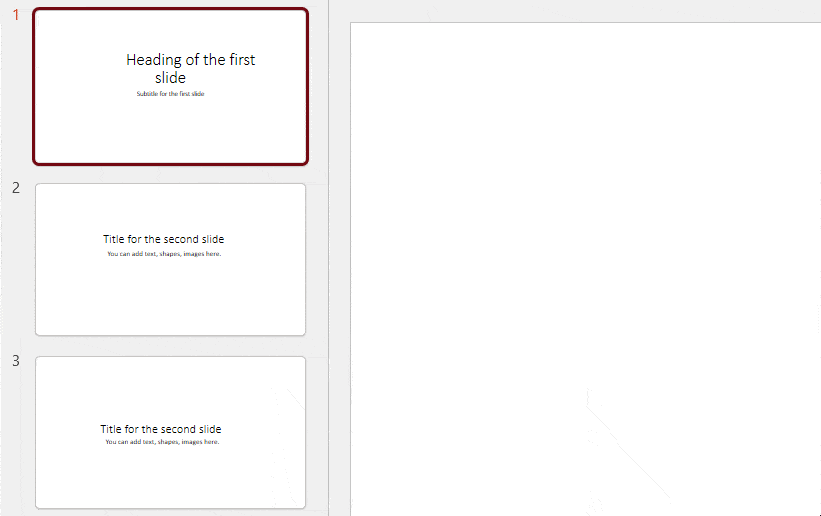
- Now, click and drag over the slides into the next PowerPoint where you want to insert them. Once the horizontal bar appears below the slide, release the mouse.
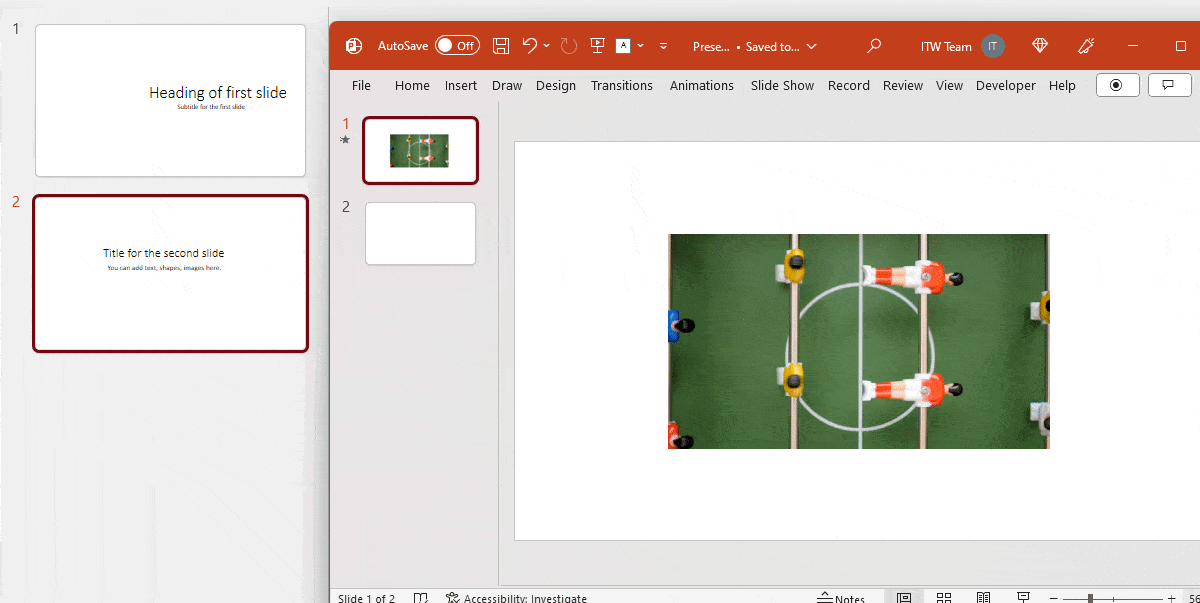
- While the copied slides are still selected, click the Clipboard icon that appears on one of such slides. Then, choose the Keep Source Formatting option to use their initial theme.
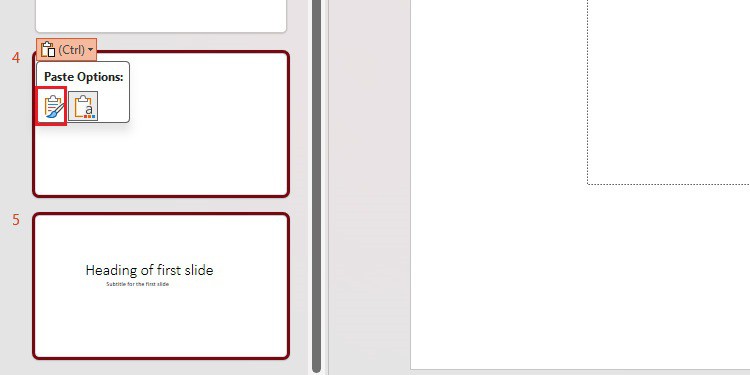
Copy and Paste Method
Copy-pasting is one of the simplest methods to copy slides from one PowerPoint presentation to another. You can use the shortcuts Ctrl + C to copy and Ctrl + V to paste slides.
- Open the PowerPoint from which you can want to copy the slides.
- On the Left panel, you will see a list of slides serially.
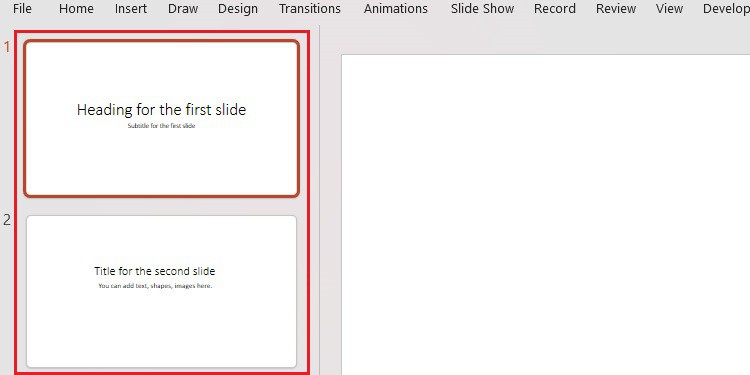
- Right-click on the slide you want to copy and click Copy.
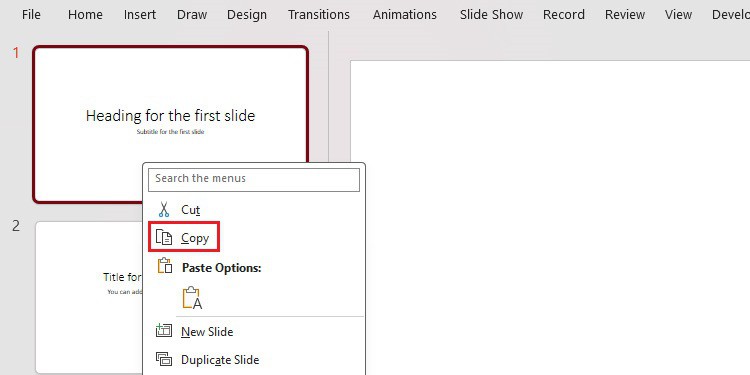
- To copy multiple sequential slides, click on the first slide. Now, hold the Shift key and click on the last slide. Then, right-click and select Copy or press the Ctrl + C key.
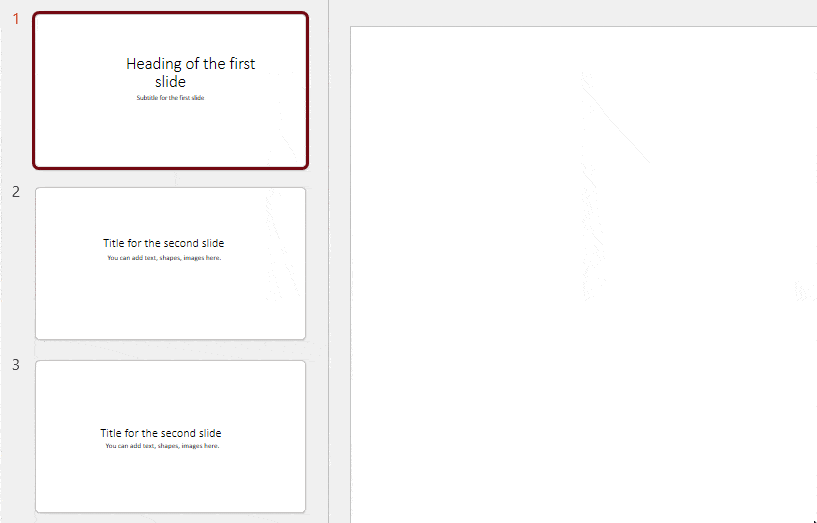
- To copy multiple non-sequential slides, hold Ctrl and click on the slides you want. Then, right-click and select Copy or press the Ctrl + C key.
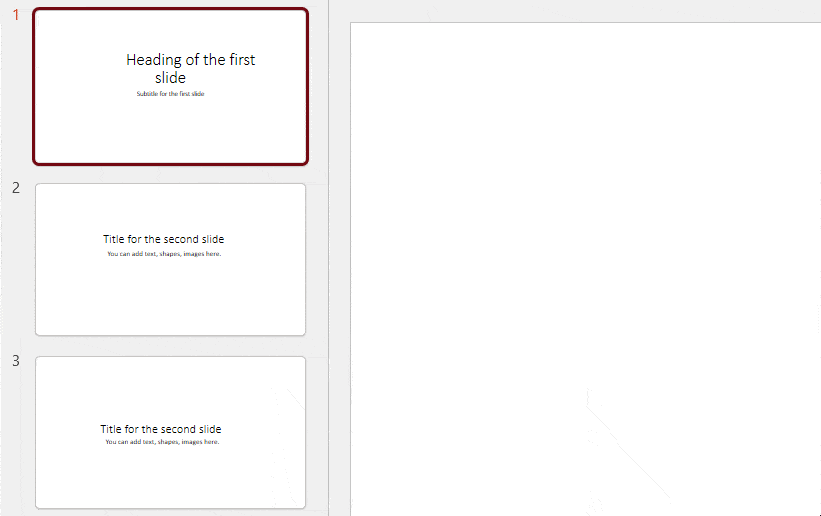
- Now open the presentation where you want to paste and press Ctrl + V.
While pasting, if you want to paste without losing the formatting of the slides, you can right-click and select Keep Source Formatting in Paste Options.
Likewise, select Use Destination Theme while pasting to take the theme of the presentation you are pasting into.
Using the Reuse Slides Option
With the Reuse Slides option, you don’t need to open another PowerPoint file in a separate window. You can browse other PowerPoint files within the same file you are currently working on and insert the necessary slides from there.
Even better, the source file from where you copied the files will remain intact. So you are safe from accidentally making changes to the original file.
Open the PowerPoint file where you want to paste the slides. To start with a new presentation, launch PowerPoint and click Blank Presentation.
- Under the Home tab, click New Slide and select the Reuse Slides option.
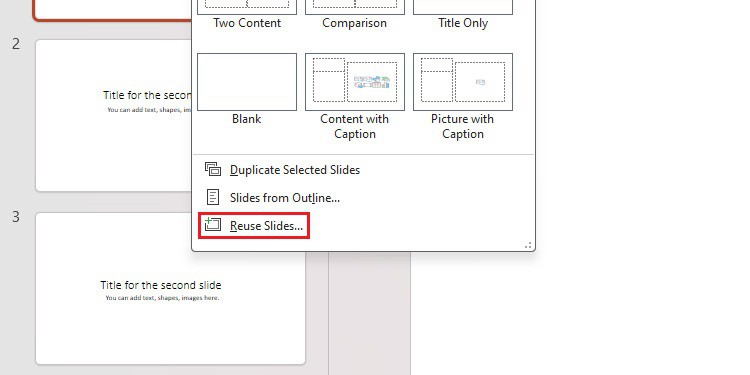
- Once the Reuse Slides pane appears on the right, you should see a list of recently opened slides. If you don’t find anything, click Browse and open the PowerPoint file that contains the slides you want to copy from.
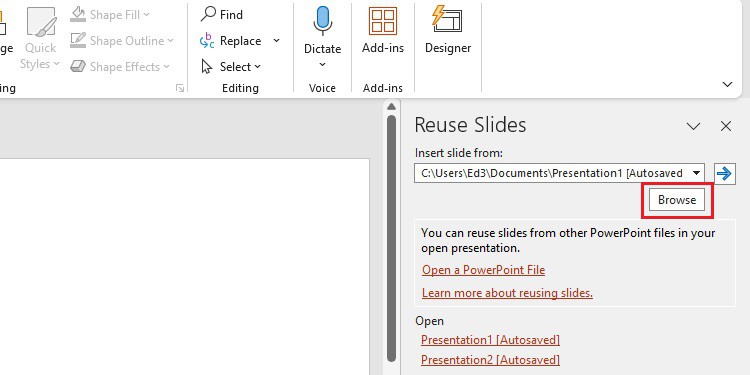
- From the right pane, pick a slide that you want to insert. Right-click on it and choose one of the following options.
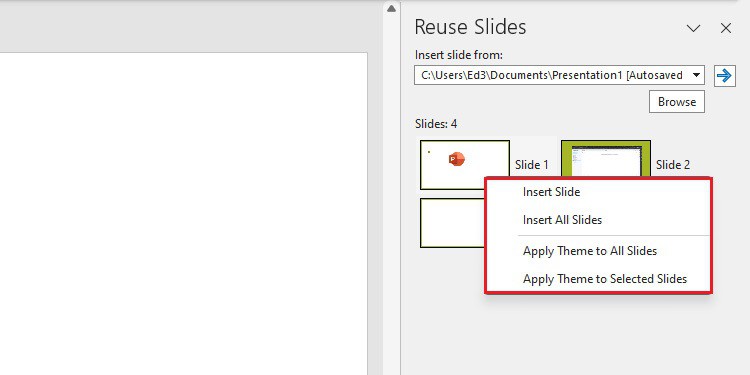
- Insert Slide: Insert the selected slide below the selected slide.
- Insert All Slides: Insert all the slides from the right pane.
- Apply Theme to All Slides: Apply the theme of the slides in the right pane to existing slides.
- Apply Theme to Selected Slides: Apply the theme of the selected slide in the right pane to every existing slide selected in the Slides pane.
- While using the Insert options, enable the Keep source formatting option to retain the original format. Or, keep it unchecked if you only want to copy their content and match the existing theme.
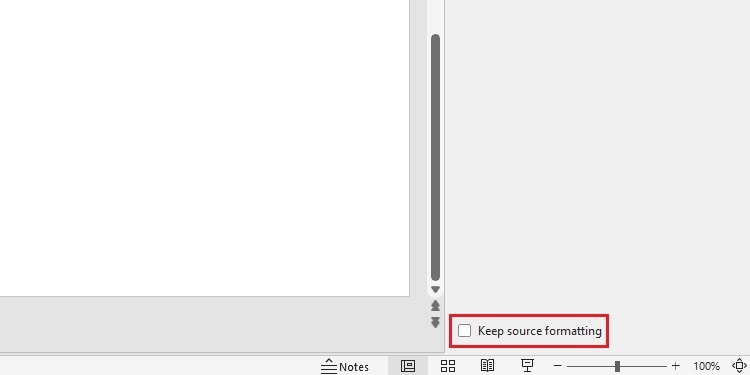
Using VBA Code
Using VBA, you can easily insert codes to copy slides from one PowerPoint to another.
You can access VBA by simply pressing Alt + F11 on your keyboard. Moreover, you can also access it from the Developer tab on the ribbon.
- Go to the File tab and click Options.
- Click on the Customize Ribbon and go to the Main Tabs.
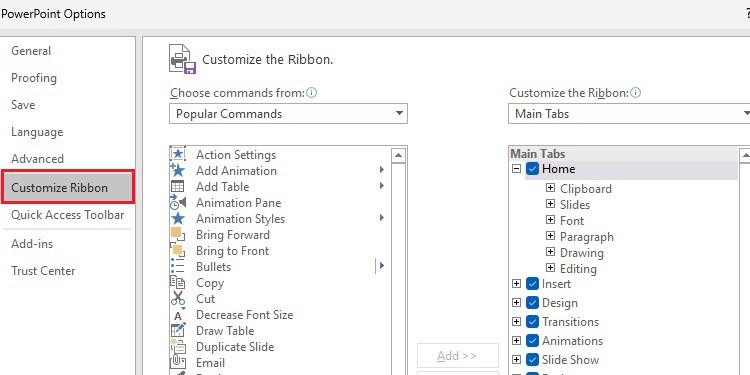
- Tick the Developer option and click OK.
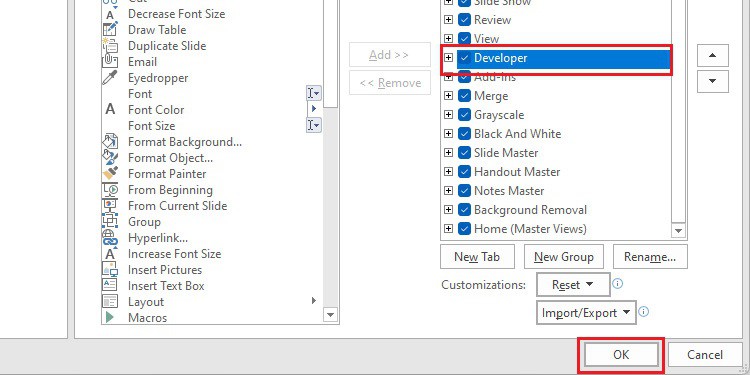
- Now, go to the Developer tab and click the Visual Basic option.
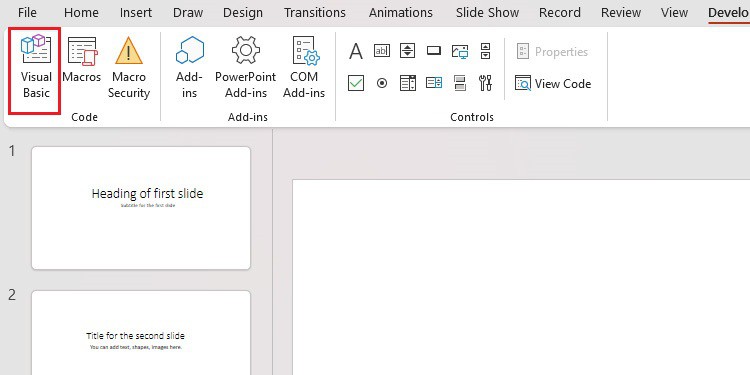
- In the VBA window, click on the Insert tab and select Module.
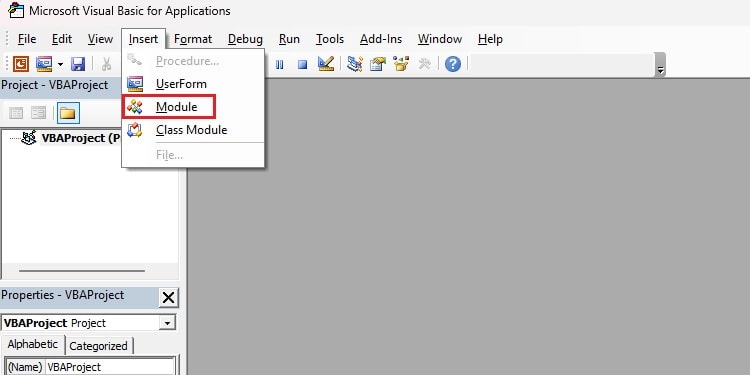
- Paste the following code in the blank spaces.
Sub copying()
Dim objPresentation As Presentation
Dim i As Integer
'open the target presentation
Set objPresentation = Presentations.Open("C:\2.pptx")
For i = 1 To objPresentation.Slides.Count
objPresentation.Slides.Item(i).Copy
Presentations.Item(1).Slides.Paste
Presentations.Item(1).Slides.Item(Presentations.Item(1).Slides.Count).Design = _
objPresentation.Slides.Item(i).Design
Next i
objPresentation.Close
End Sub- In the 4th line of the code, replace
C:\2.pptxwith the location of the file from which you want to copy the slides.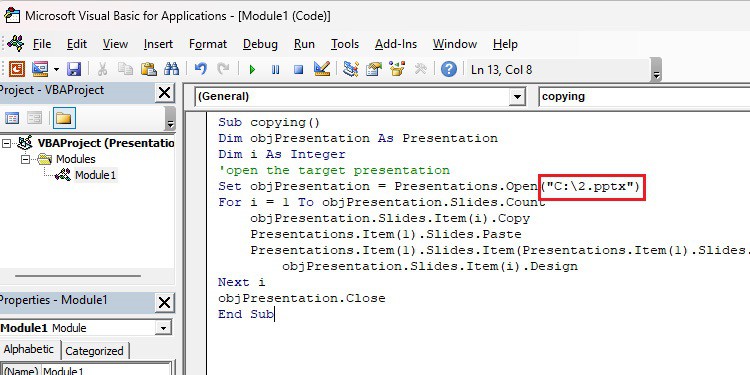
- Now, run the module by pressing F5 or clicking the Run option in the Macros window.