Although a Word document is easy to create and share, a PDF is mostly used and preferred when you’re at work or school. Comparatively, a PDF file is more secure since it’s non-editable and easy to view as well.
But if you have your document ready in Word, there are still multiple ways you can convert it to a PDF file. One of them is within MS Word itself and the others include using programs, like Adobe Acrobat and Google Docs.
Using MS Word
Converting a file to a PDF is as easy as exporting the file directly as PDF in MS Word. Here are its easy steps:
- Open a Word document and then go to the File tab.
- Click on the Export option from the left panel. Then, click on Create PDF/XPS document. If you have Adobe Acrobat, you might see an additional menu, like Create Adobe PDF.
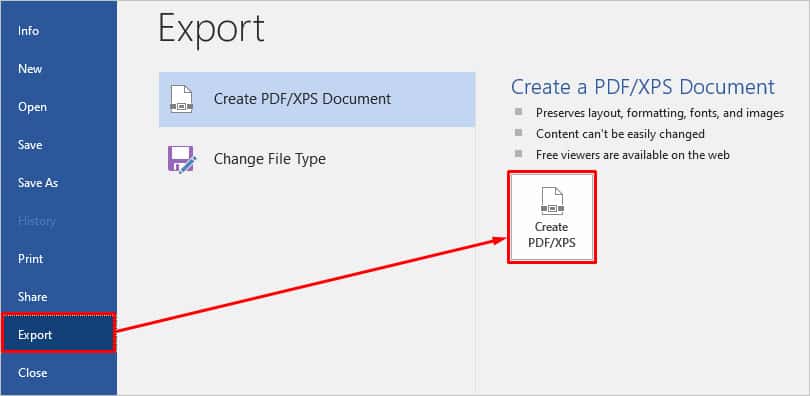
- Now, select a destination for your file and click on Publish. Your file is now converted to a PDF.
If you’re using MS Word on mobile, here’s how you can convert a Word document to PDF:
- Open any Word file and then click on the three dots in the top-right corner.
- Tap on Export.
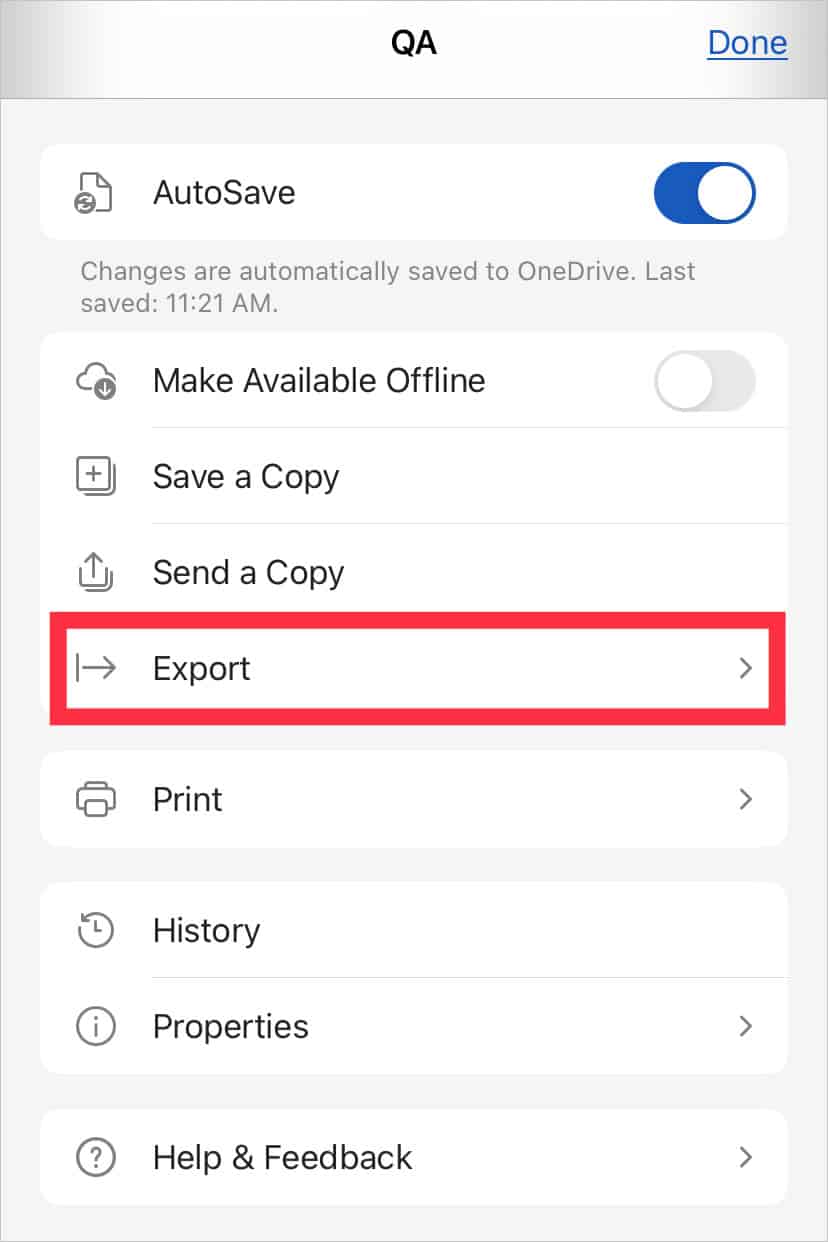
- Then, select PDF.
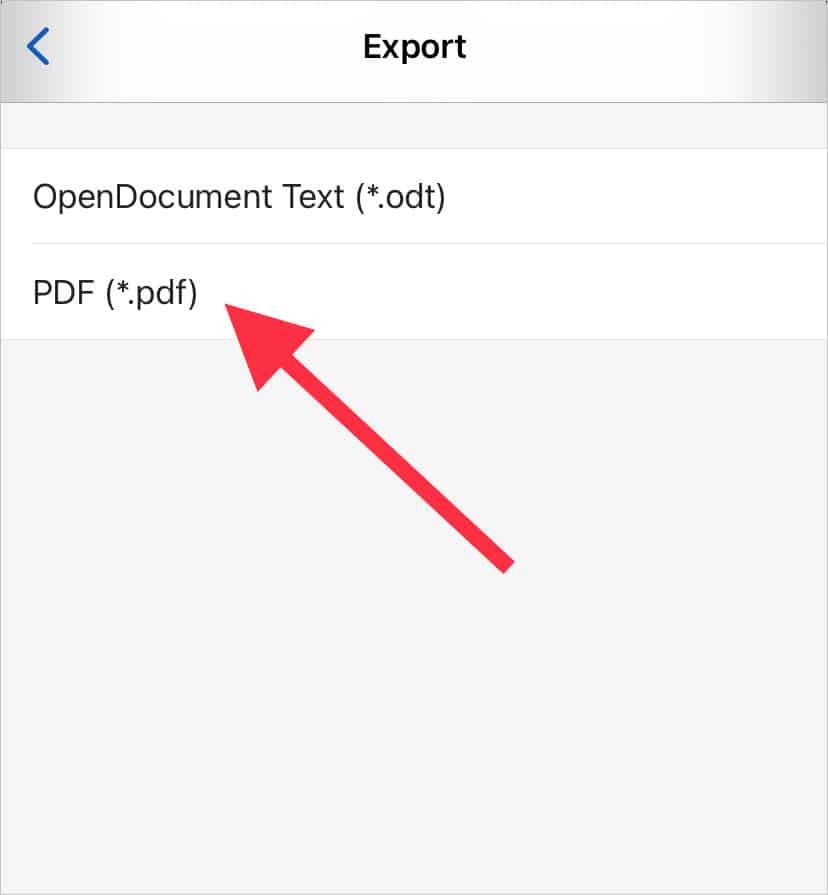
- Choose a location for your PDF and then tap on Export again.
Using Adobe Acrobat
Adobe Acrobat is a PDF-dedicated software and it’s a few-clicks process to convert a Word file to a PDF. Simply, follow these steps:
- Open Adobe Acrobat and go to Tools. Click on Create PDF.
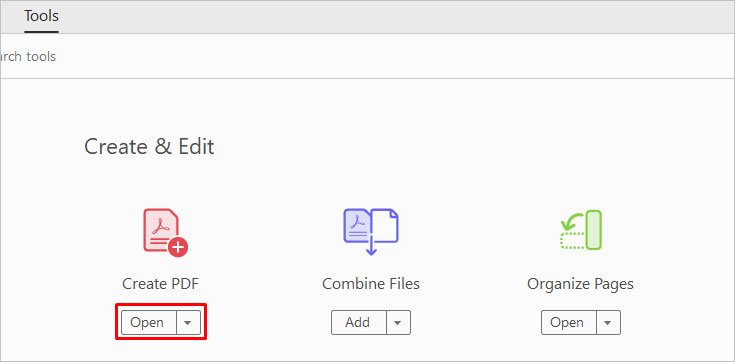
- Click on Select a File and then double-click on your Word file. Alternatively, you can also hit right-click on your Word file and select Open With > Adobe Acrobat.
- Then, select Create. The process might take a while.
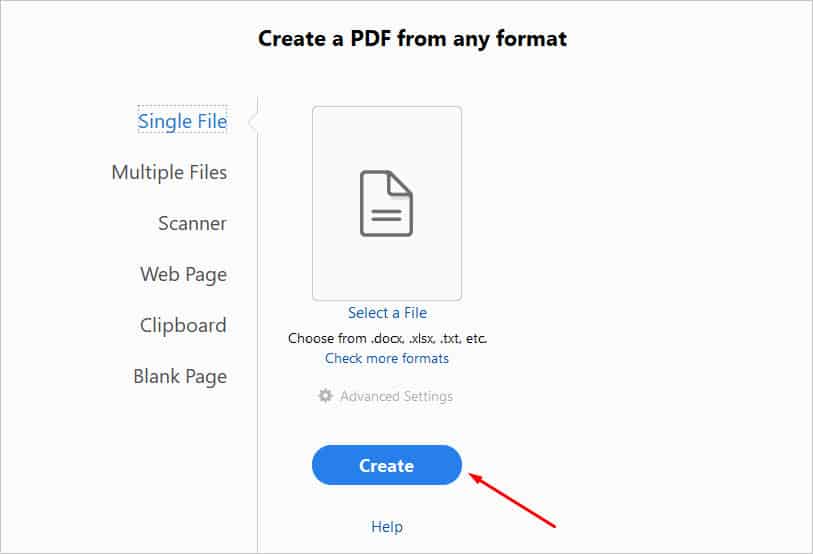
- Once your PDF opens, click on the Save icon in the top-left corner or press the keyboard shortcut CTRL + S.
- Choose a location for your file and then click on Save. Your document is now a PDF.
If you don’t have Adobe Acrobat premium, you can try out Adobe online services, especially if it’s just a one-time use. All features on Adobe online are free and have a limited number of uses.
- Go to Adobe Acrobat Online.
- Scroll down and click on Convert to PDF.
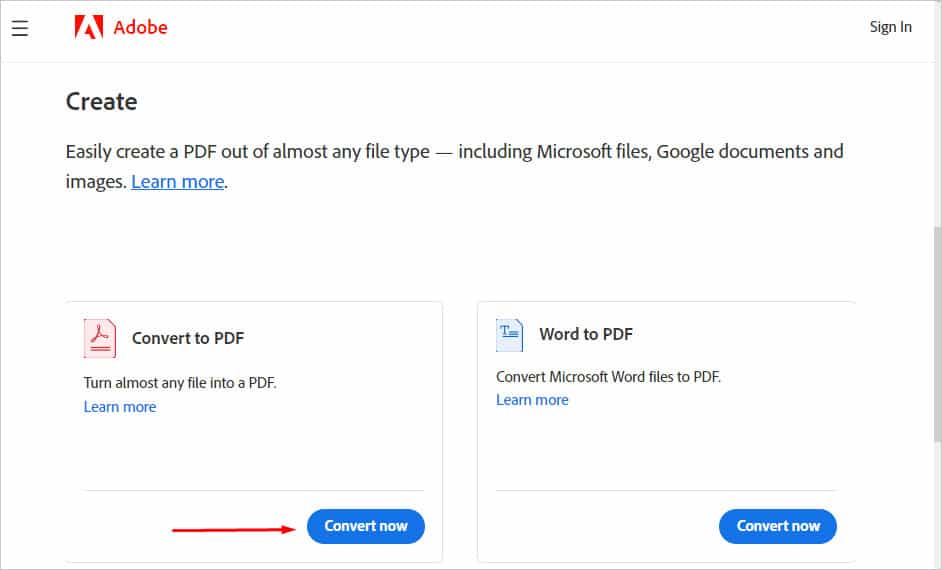
- Click on Select a File and choose your document. A progress bar will display on the screen.
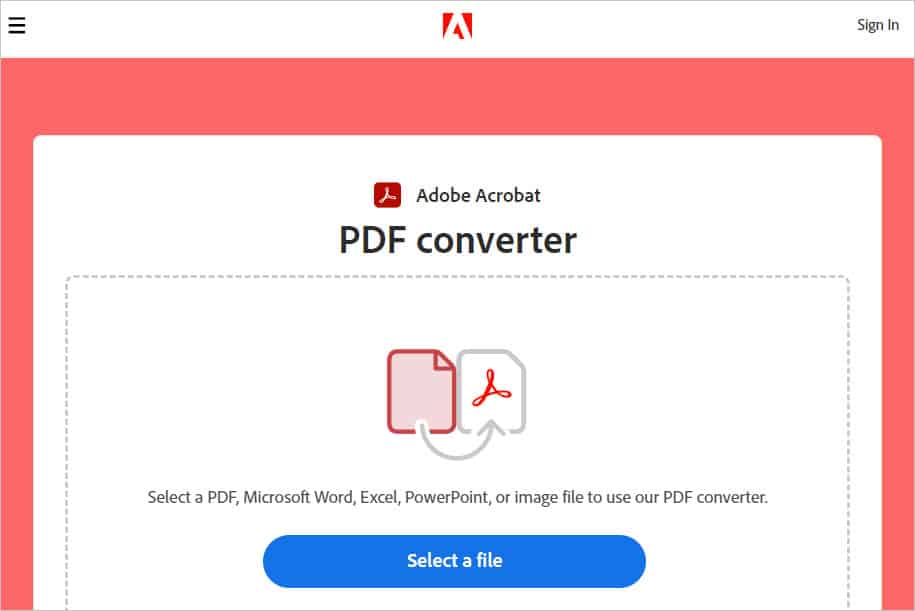
- Then, click on Download to save your PDF.
If you have more Word documents to convert to PDF, sign in with your account for free on Adobe Online. This will allow you a couple more free uses.
Using Google Docs
If you don’t have premium tools like MS Word and Adobe Acrobat and want a free alternative, Google Docs is an ideal option.
- Go to your Google Drive and then click on New from the left pane.
- Click on File Upload and choose your Word document.
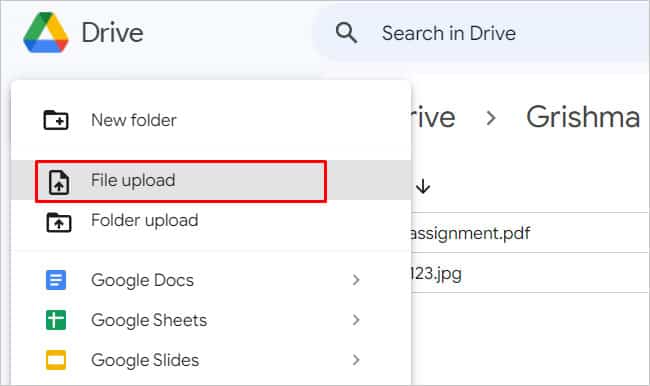
- Next, open the docx file and then go to the File tab.
- Here, click on Download > PDF document.
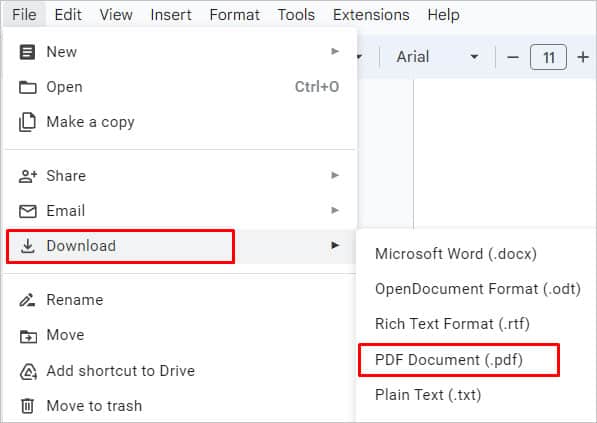
- Your file will be saved as a PDF.
How to Convert Word to PDF on a Mac?
Converting a Word file to a PDF on a Mac is very similar to Windows. Here’s how:
- Open your Word document and then go to the File tab in the top-left corner.
- Then, click on Save As.
- Click on File Format and select PDF.
- Then, click on Export.