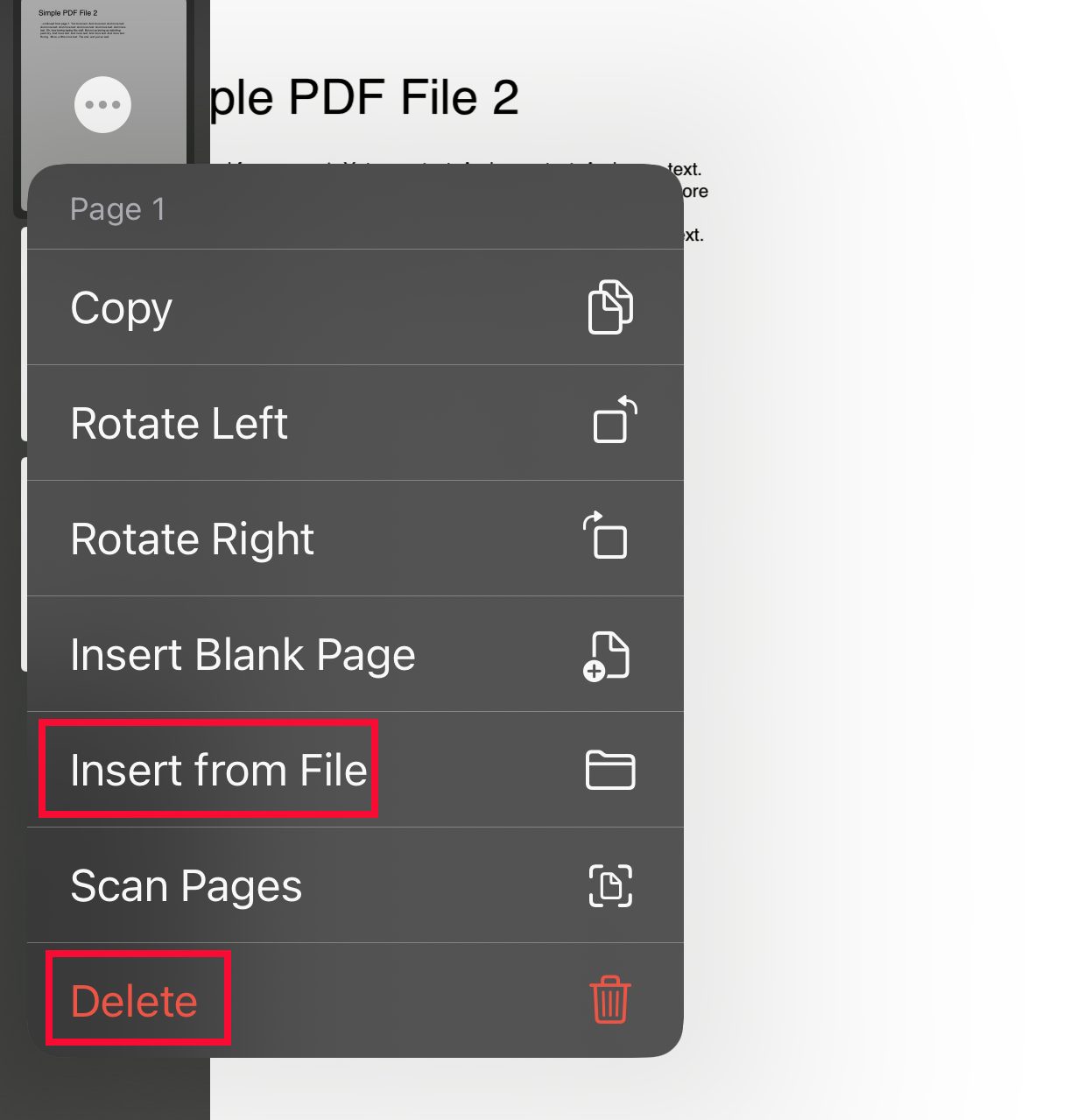If you work with PDFs regularly, you may often need to merge contents from different PDF files. Many users still follow the old method of printing, scanning, and then attaching the content of one file to another. There is, however, a more efficient way!
With Adobe Acrobat or other online tools, you can easily merge PDFs cutting off the rigorous old method. So, whether you want to add someone else’s document to your file or insert missing pages from another PDF, you can easily combine PDFs and even change the order of pages.
Merge PDFs with Adobe Acrobat Pro
Adobe Acrobat is undoubtedly the preferred tool to work with PDFs. It allows you to combine and edit the merged file effortlessly. You can merge up to 100 PDF files, with each file size limited to 500 pages.
However, you need to subscribe to a premium package to use this feature.
- Open Adobe Acrobat.
- Click on Tools and select Combine Files.
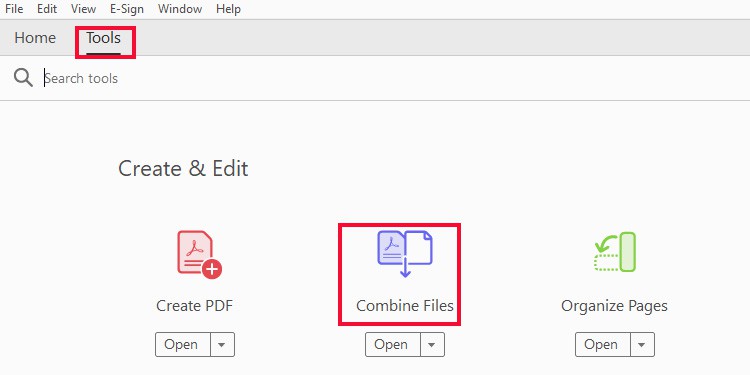
- Tap on Add Files.
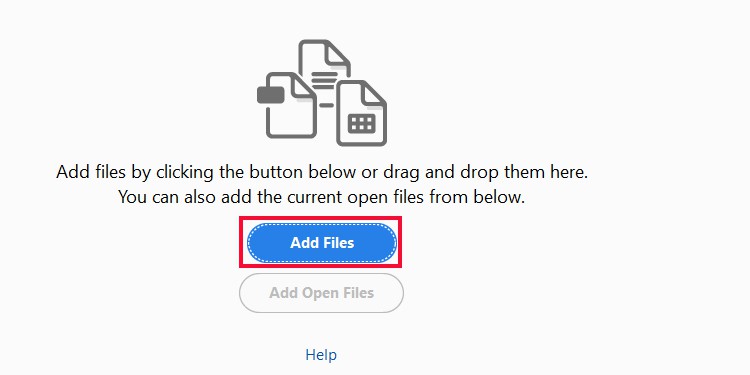
- Select PDF files and click on Open.
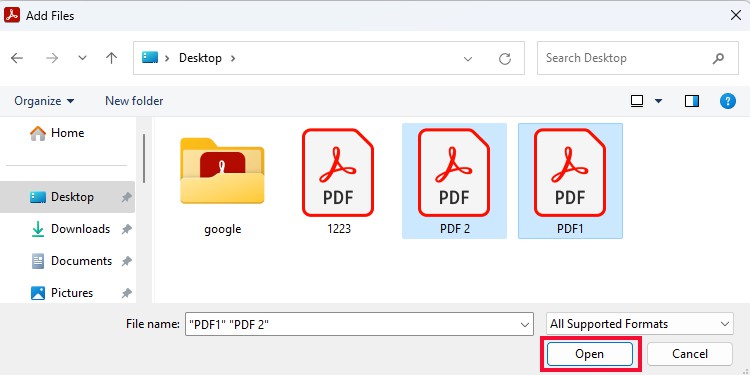
- To change the order of the PDF, select the files and choose Move Up/ Move Down.
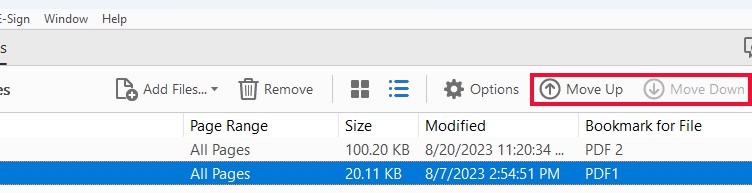
- Tap on Add Files or Remove if you want to add or remove PDF.
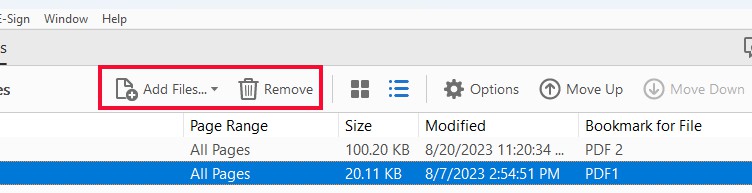
- Select Combine.
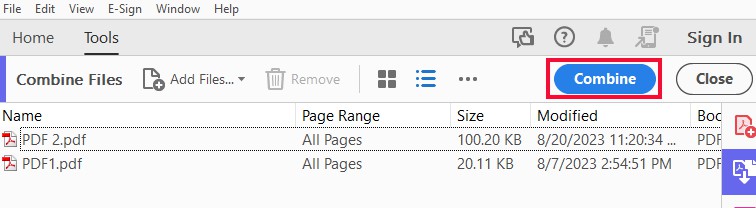
- To change the page order, click Page Thumbnails on the left pane and drag and drop the pages that you want to reorder.
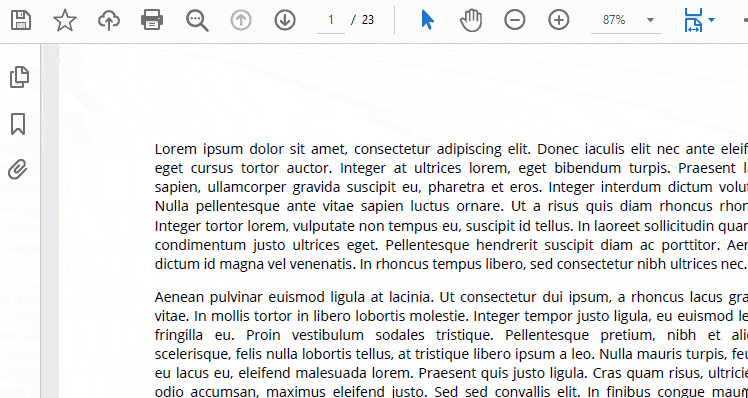
- Click on Options on the Page Thumbnail tab to edit individual pages.
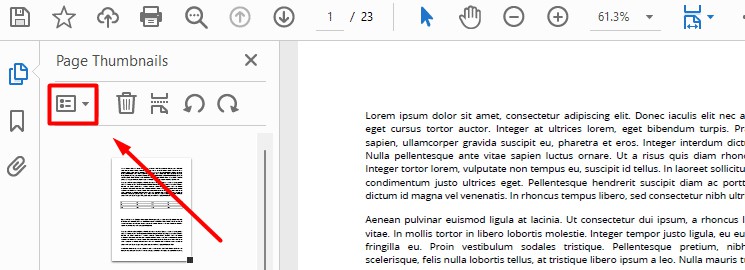
- Tap on Edit Text and Images, Links, Signature, Sticky Notes, or Highlight to make further edits.

- Click on the Save icon on the top left.
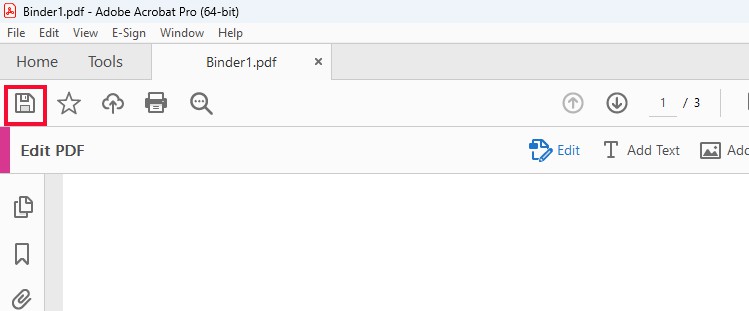
- Choose a file location and type a File name. Click on Save.
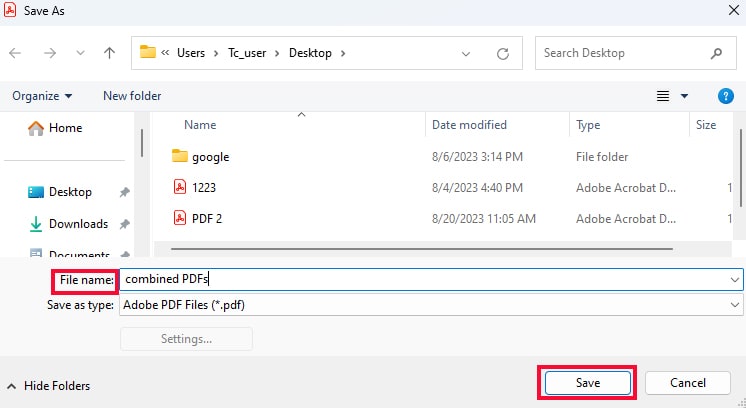
Merge PDF without Adobe Acrobat Pro (Via Online Tools)
For users who do not have access to a premium package of Adobe Acrobat, there are several tools available online. Such tools are even useful when you do not have access to your PC or working online distantly.
You can combine and edit PDFs using free online tools like iLove PDF, PDF converter, Smallpdf.com, etc.
For the demonstration purpose, I’ll be using iLove PDF.
- Go to iLove PDF.
- Select Merge PDF.
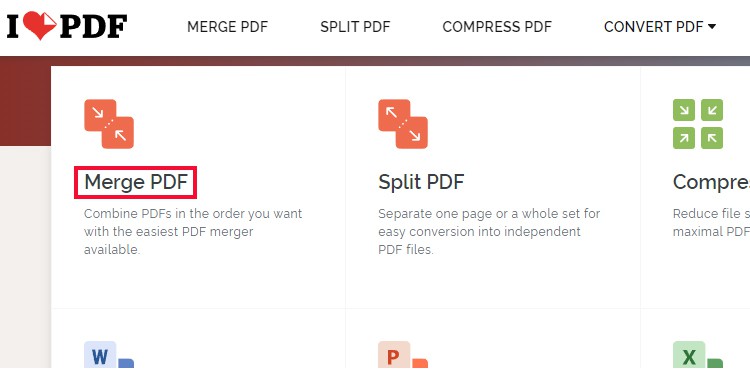
- Tap on Select PDF files.
- On a new dialog, select the files that you want to combine. Select Open.
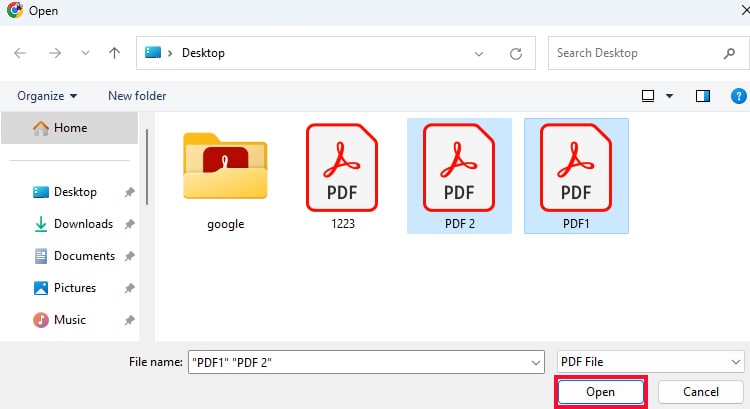
- The files load in the tool. Drag and drop to change the order.
- Select the Merge PDF bubble on the bottom right.
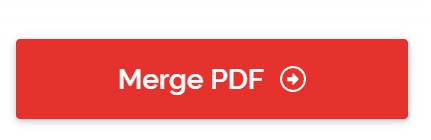
- Now, click on Download merged PDF.
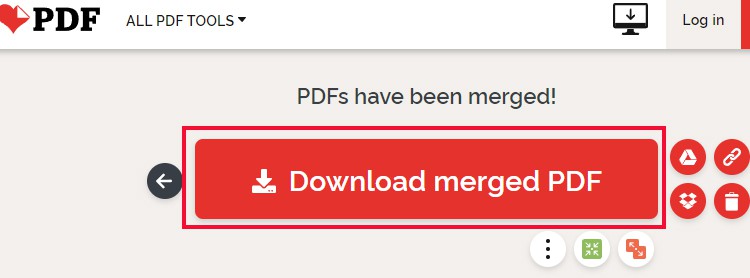
Combine PDF Files on macOS
If you are a Mac user, you have the option to merge two different PDFs or just some part of different PDFs into one single document.
Here’s how you can combine two PDFs.
- Open any one PDF that you want to combine.
- Go to the View option and choose Thumbnails.
- Select a page in the thumbnail to select a location for adding PDF.
- Tap on Edit.
- Choose Insert and go to Page from File.
- On a file dialog, select other PDFs that you want to combine.
- Click Open.
- Select File and go to Export as PDF for saving.
If you want to combine parts of Different PDFs, here’s how you can do so.
- Open the PDFs in a Preview.
- Select one PDF and go to the View option and select Thumbnails.
- To select the pages, Press the command key and hold it.
- Choose the page thumbnails that you want to combine. Release the key.
- Drag the selected thumbnails into a sidebar of another PDF.
- Drop the files to the desired location. Repeat the procedure for other PDF files if required.
- Go to the File option and select Export as PDF.
Combine PDF Files on Mobile Phone
If you are an iPhone user, iPhone has a built-in feature to combine PDFs. But Android devices lack the built-in tool to combine PDFs, so it’s convenient to opt for PDF applications.
Follow the steps to combine PDFs on iPhone:
- Go to the PDF files stored on your Phone.
- Click on the More button on the top right.
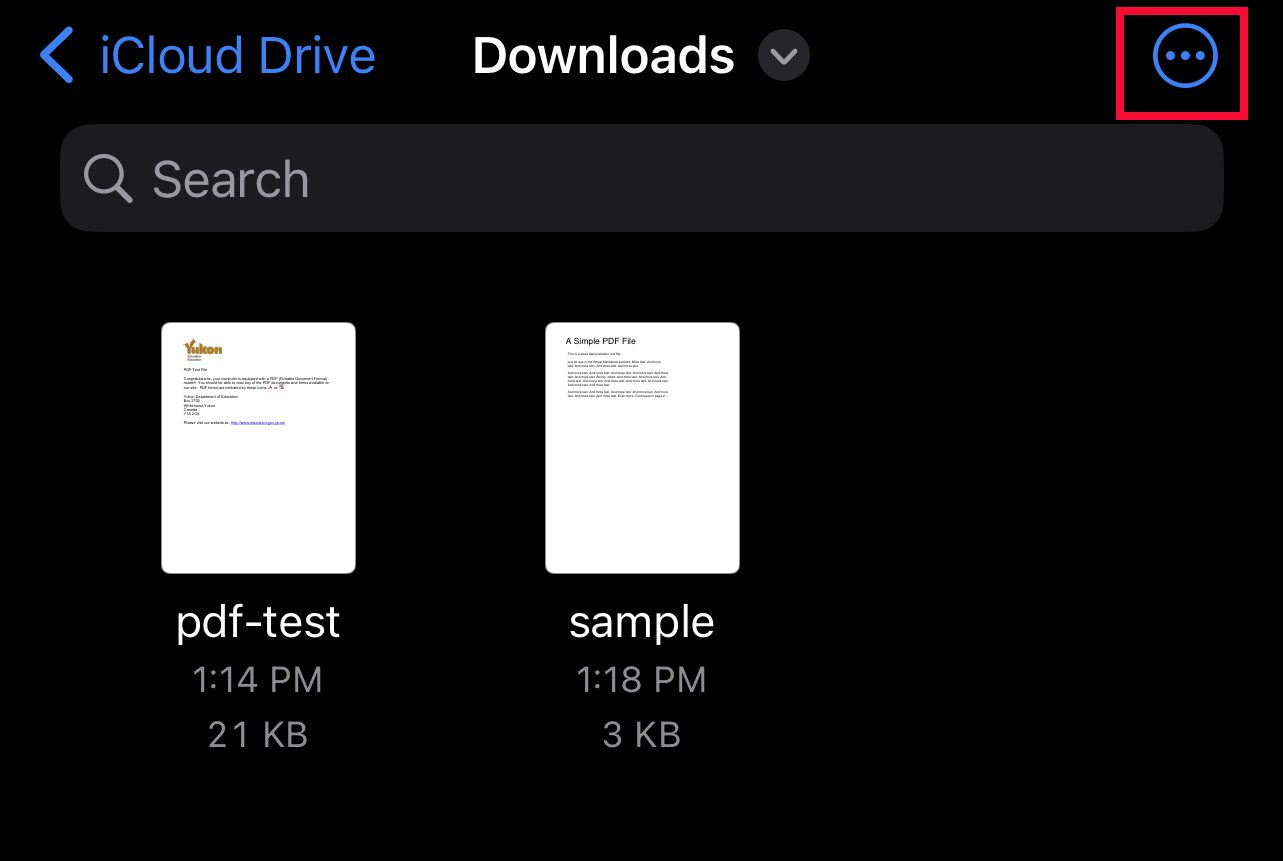
- Tap on Select.
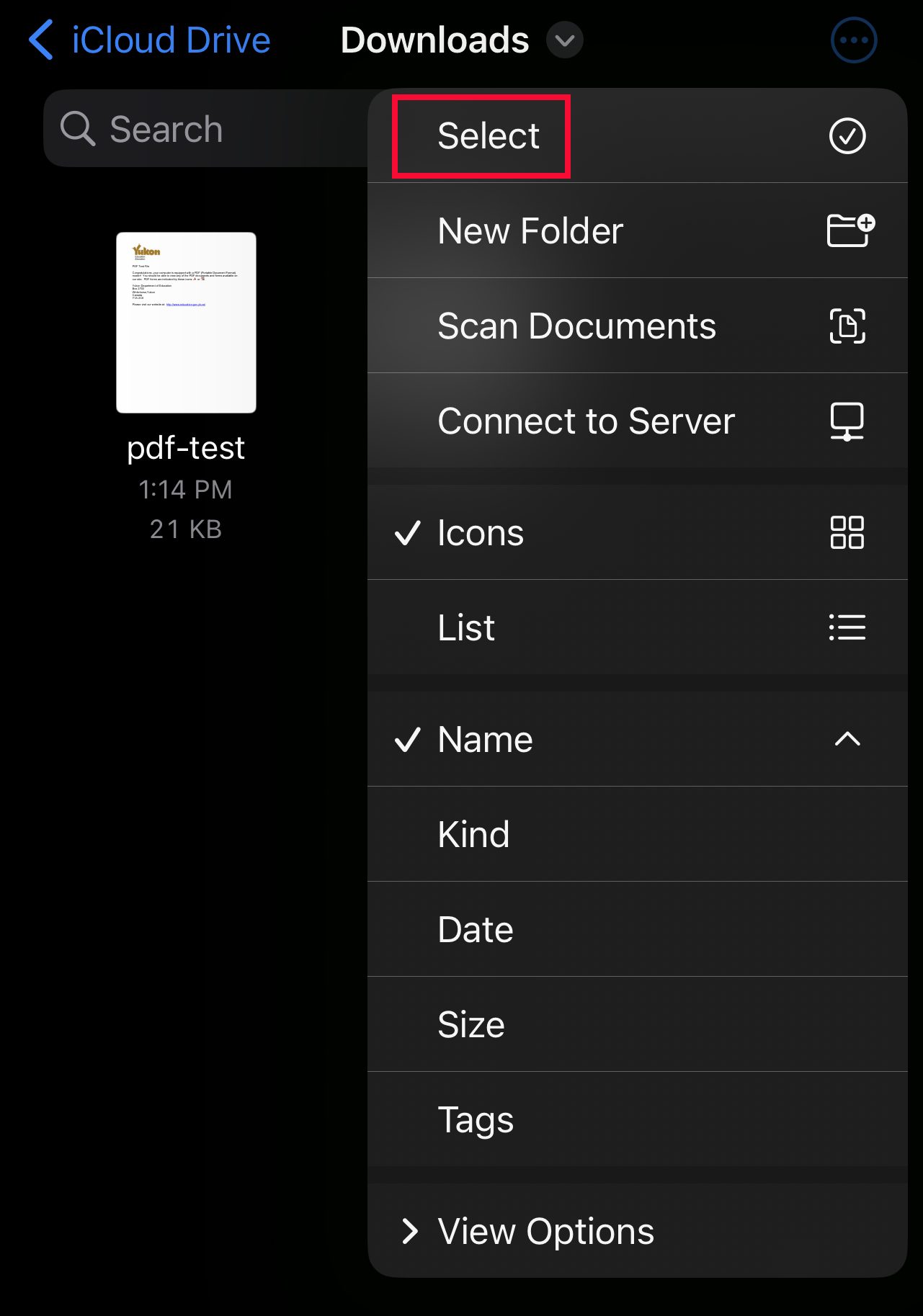
- Choose the PDFs. Select the More button on the bottom right.
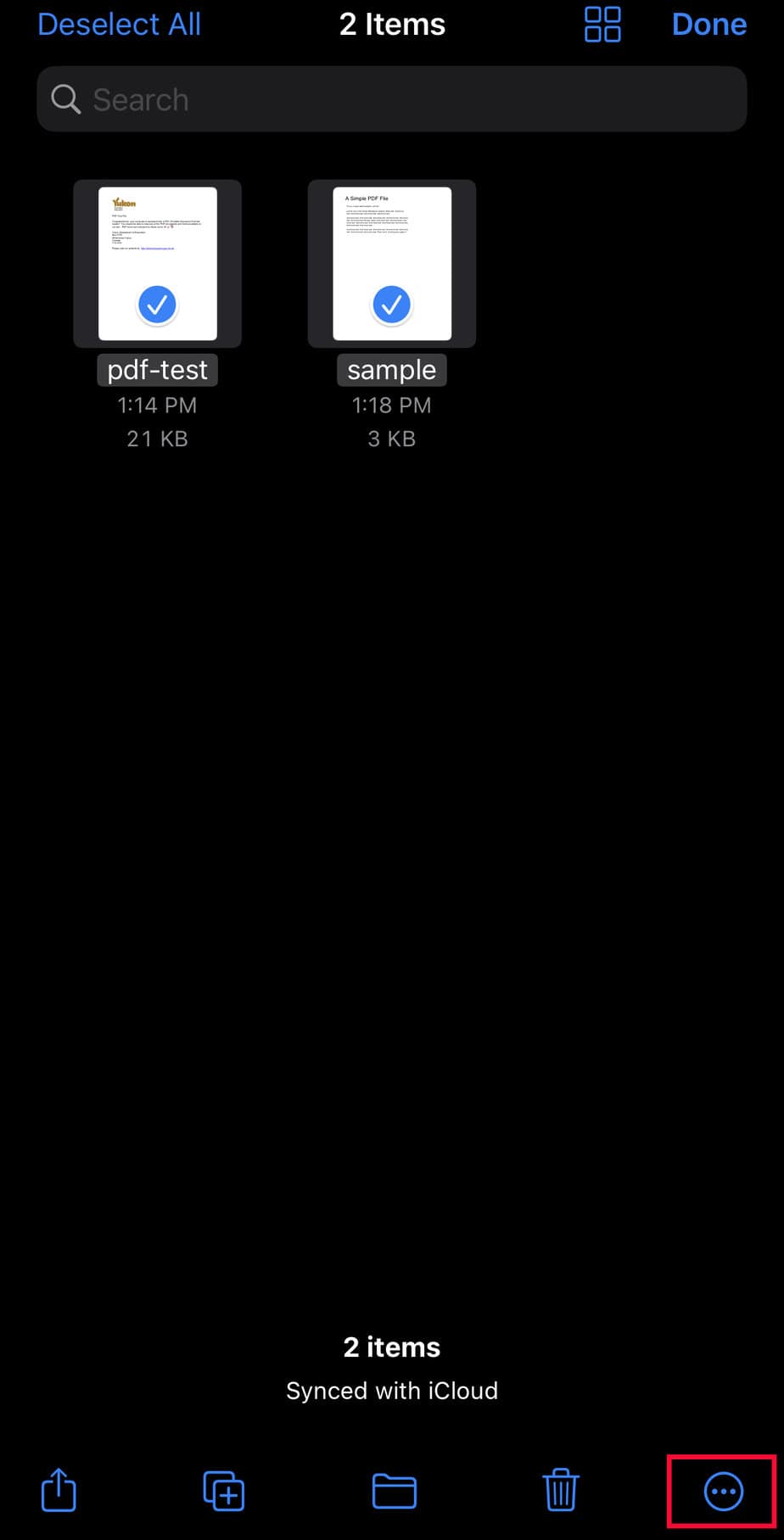
- Tap on Create PDF.
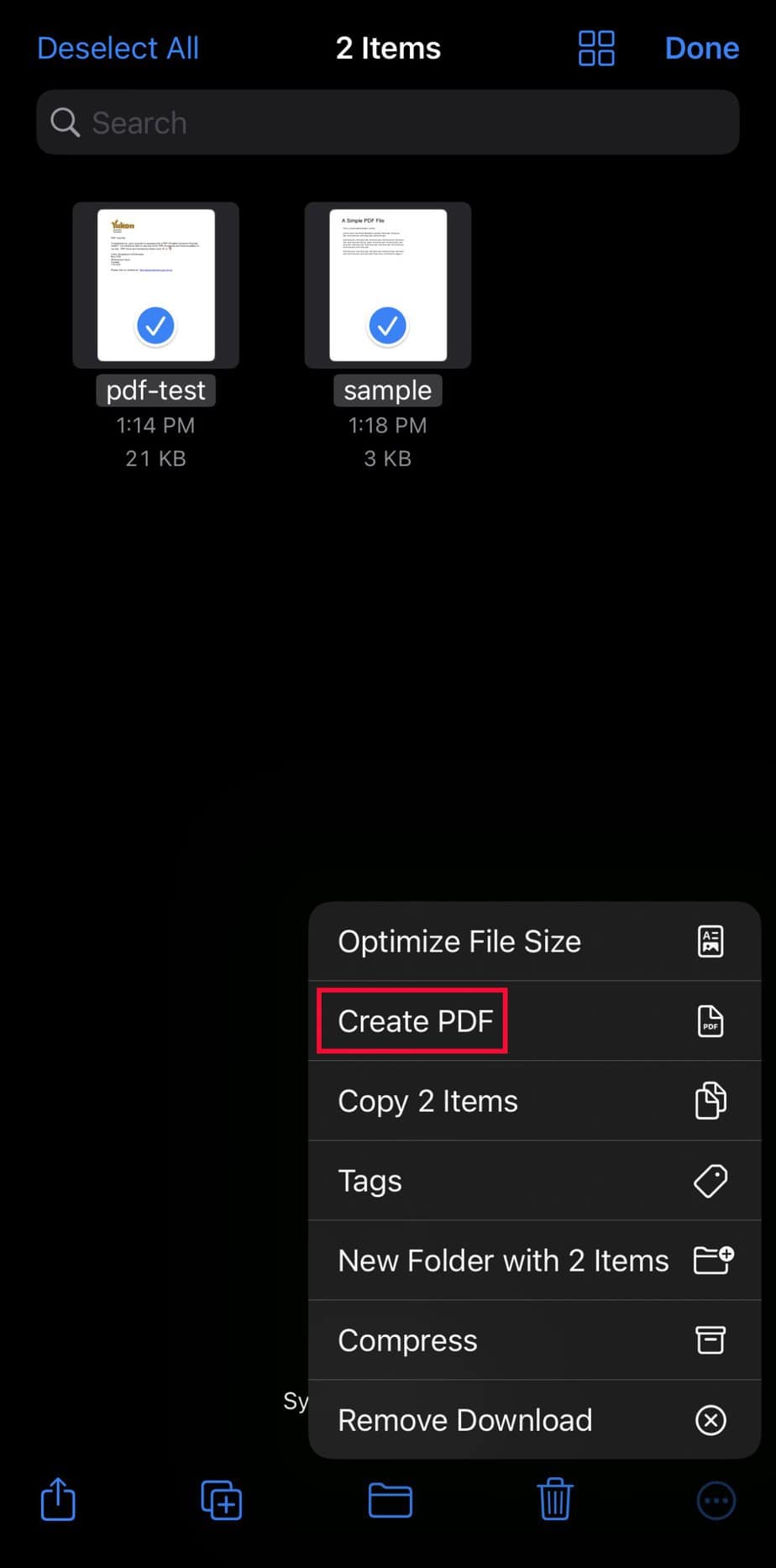
- Select the Pages Menu icon on the top left.
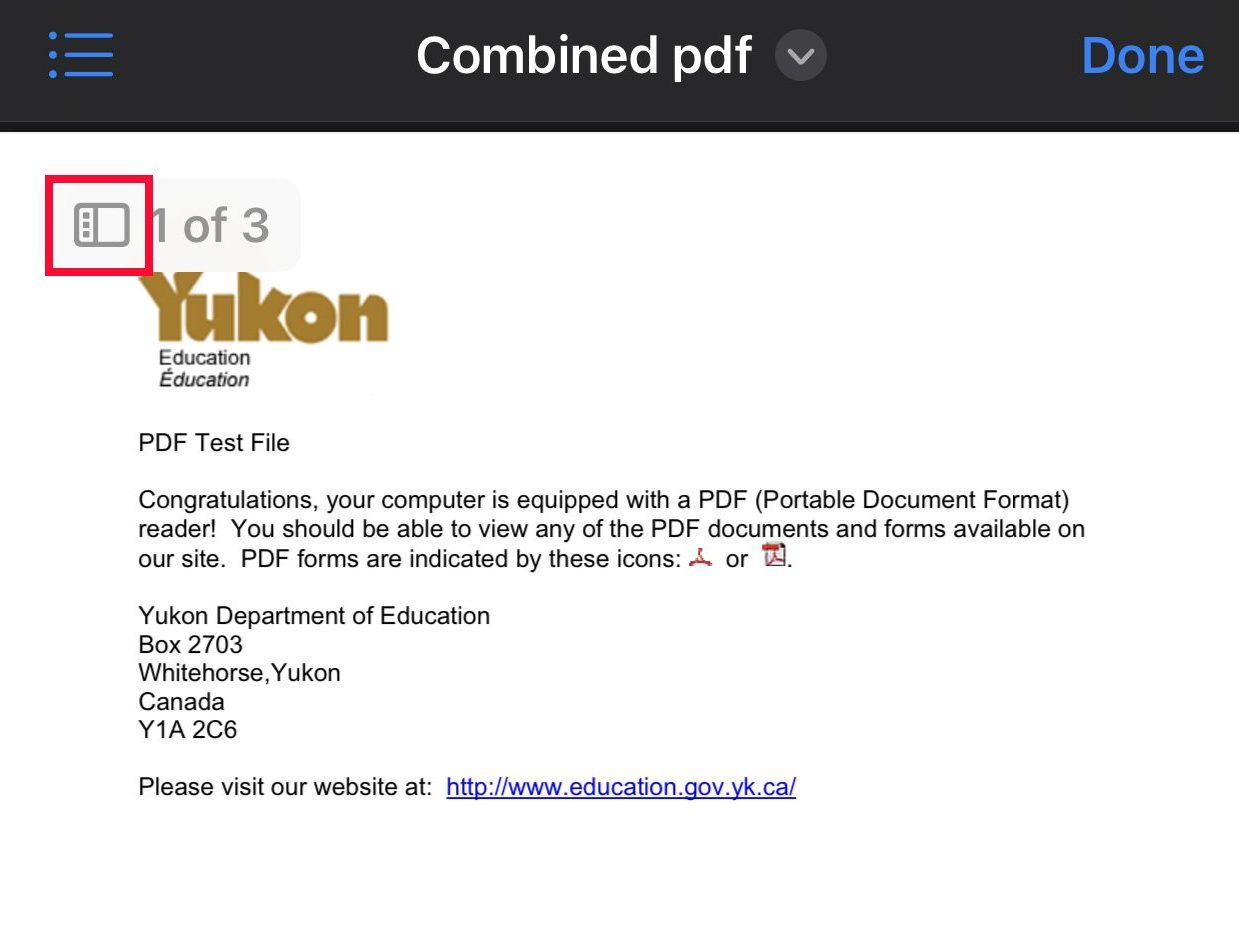
- To change the pattern of the pages, tap and hold it, then drag it to the desired position. You can also edit the combined PDF if required.
- Click on Delete pages or Insert from File to delete any page or add to the combined PDF.