Documents, like certain research papers, assignments, or essays may require you to write within a specified number of words. For instance, a thesis paper may require you to write anywhere from 17,000 to 30,000 words.
But with tools, like Google Docs, it’s easier than ever to quickly check your word count on any document. Also, there are several easy methods to view word count on Google Docs, like navigating the menu bar, keyboard shortcuts, and such.
Count Words from Tools
To check the word count of a complete document, all you need to do is to follow these steps:
- Open your document in Google Docs.
- Go to the menu bar and click on Tools.
- Then, click on Word Count.
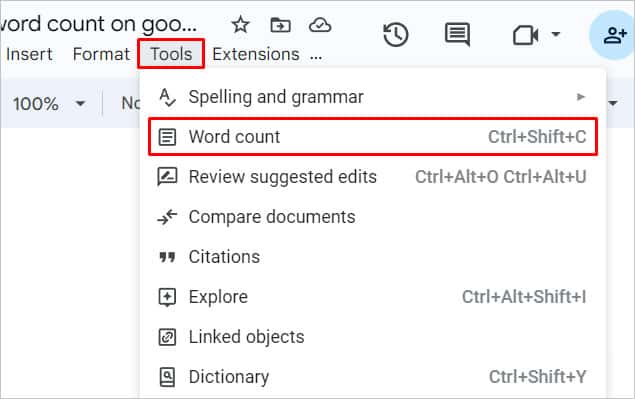
- A small window will appear where you can check the exact word count. Not only that, you can also view the number of pages, and characters excluding spaces.
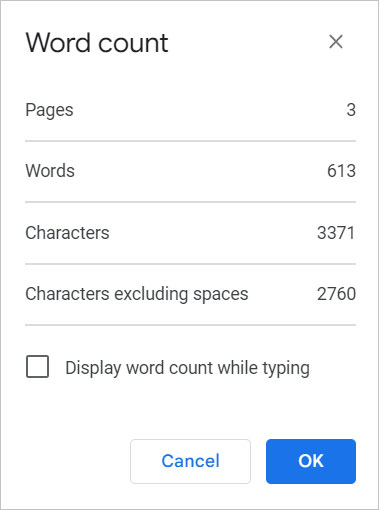
- To exit the window, click on OK or the X icon.
Count Word with Keyboard Shortcut
Another way to quickly check the word count of your Docs document is by using the keyboard shortcut. If you’re on Windows, press the CTRL key + Shift + C. If you’re on a Mac, replace the CTRL key with the Command key. For e.g., press Command + Shift + C.
Count Words of Selected Text
You can also choose to only check the total number of words for selected text, like just a few paragraphs or a sentence. For this method, the steps are the same.
The only difference is that you’ll need to first highlight the amount of text of your choice. Then, go to Tools > Word Count. In the window, the word count will show the number of both the selected text and the total words of the entire document. For e.g., if you have selected 10 words on a page that has 300 words, it will display as 10 of 300.
Alternatively, you can also highlight text and then use the keyboard shortcut.
Check Word Count in Google Docs on Mobile
If you’re using Google Docs on your mobile, here are some easy steps to follow whether you’re on Android or iPhone.
- Launch your Docs document.
- Tap on the More icon with the three dots in the top-right corner. On Android, the three dots are vertical and the iPhone displays the three dots horizontally.
- From the list of options, click on Word Count. You’ll now see the word count, Character count, and characters excluding spaces.
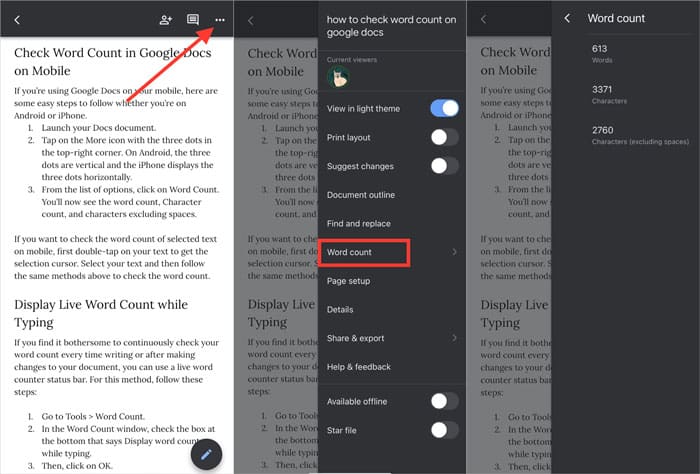
If you want to check the word count of selected text on mobile, first double-tap on your text to get the selection cursor. Select your text and then follow the same methods above to check the word count.
Display Live Word Count while Typing
If you find it bothersome to continuously check your word count every time writing or after making changes to your document, you can use a live word counter status bar. For this method, follow these steps:
- Go to Tools > Word Count.
- In the Word Count window, check the box at the bottom that says Display word count while typing.
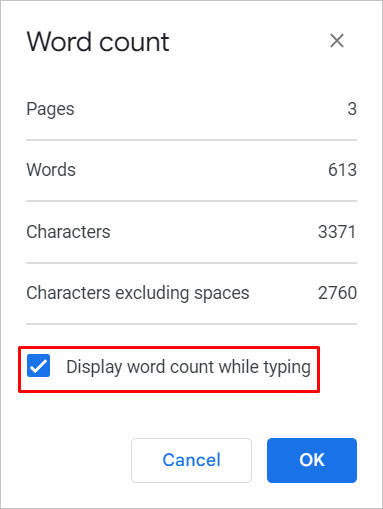
- Then, click on OK.
- Now, a small status bar will show up in the bottom-left corner of your screen showing your word count. It will automatically update as you continue typing.
If you click on the status bar, you can find additional details, like page numbers and characters. If you want to hide the bar, click on it and click on Hide Word Count.
What does the Word Count Status Exclude?
If your document has a different format, there are some elements that the Word Count Status will exclude. Items, like headers, footers, as well as footnotes.