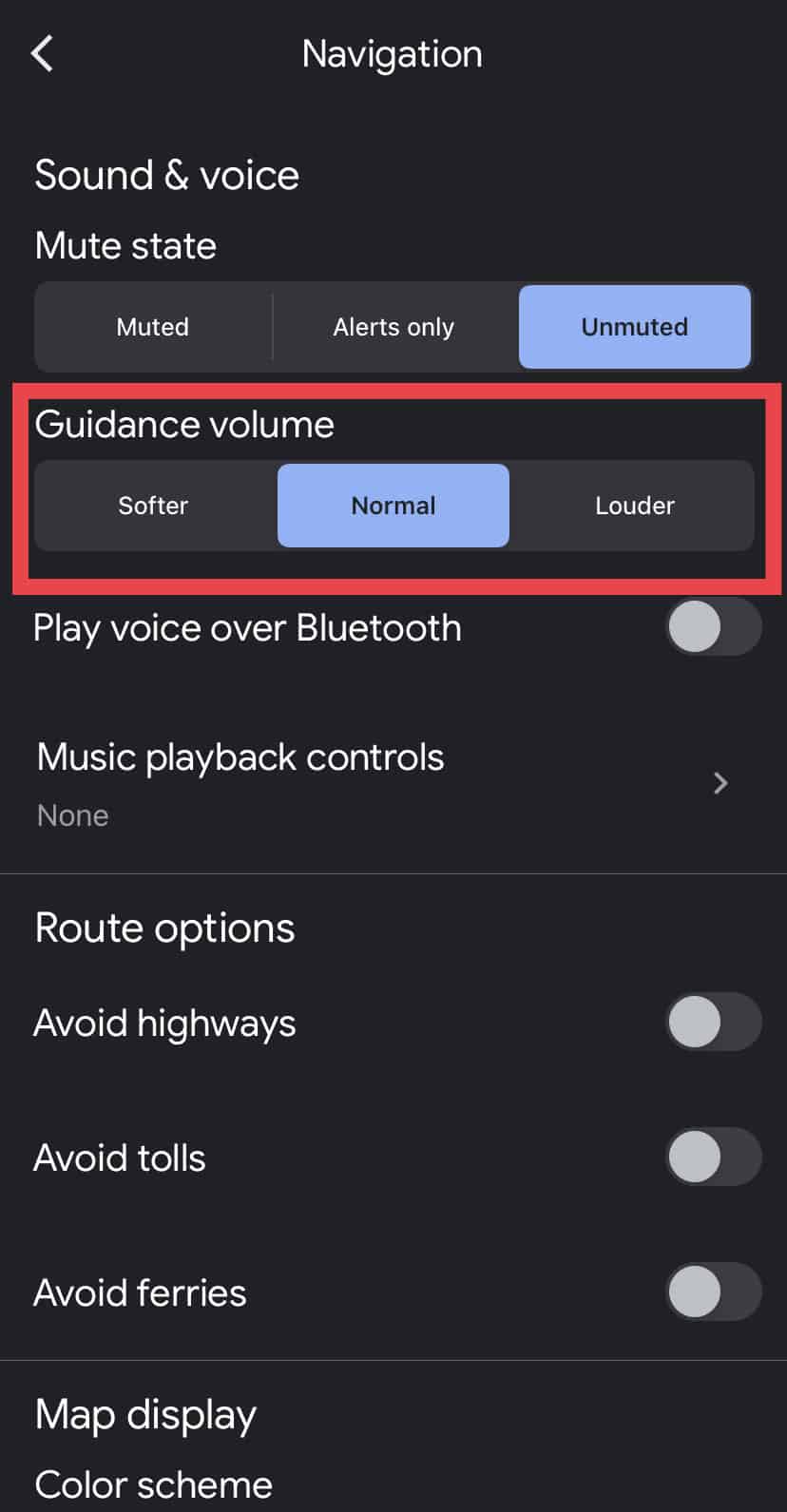Google Maps is a reliable tool for navigating new locations, getting directions, and exploring new areas. Although many prefer google maps while they drive, it is also handy if you like to explore your surroundings by foot.
In this article, we will guide you on how to set up Google Maps to prioritize walking routes, providing you with the most accurate and timely data for your foot trips.
Get Walking Directions on PC
- Open Google Maps on your browser.
- On the top left, enter the destination you want to reach or simply tap the location on the map.
- Click Directions.
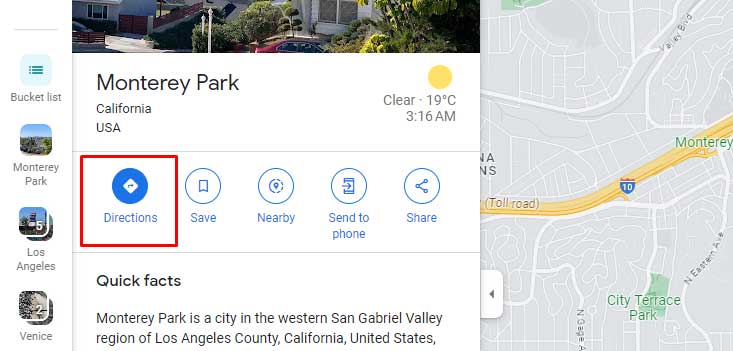
- Click on the walk icon.
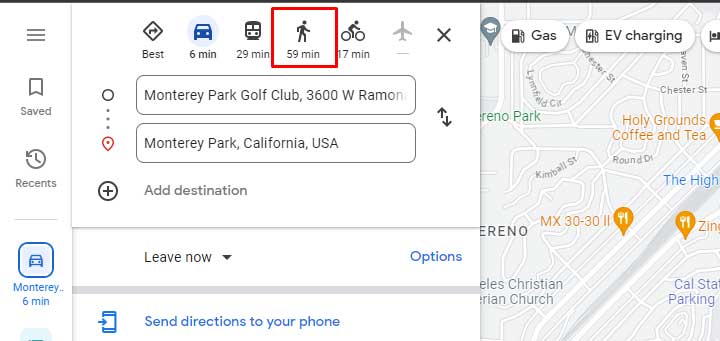
- Enter your starting point and destination.
- Click the Options button to change your route options, like distance units.
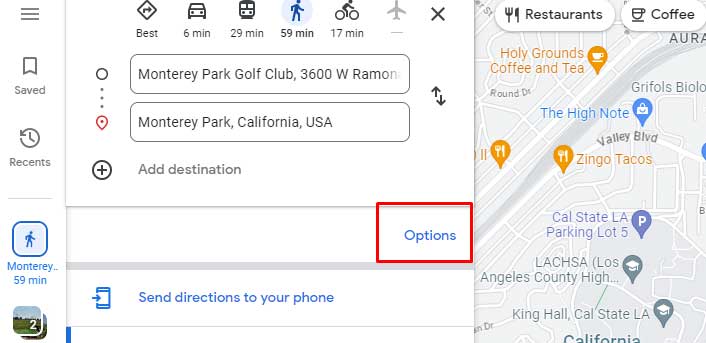
- On the left-hand side, you can see the details and the estimated timing via different routes.
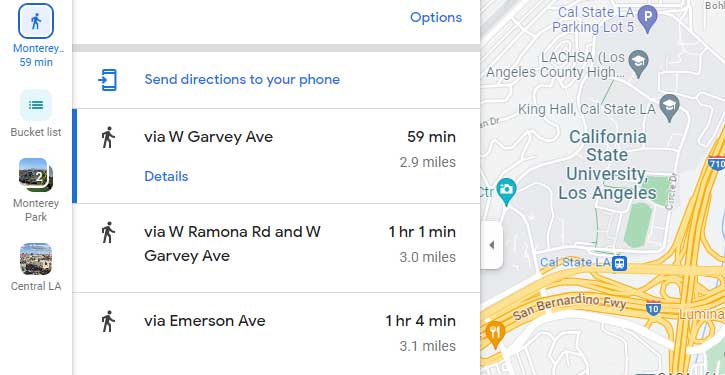
- If there are any other routes, they are indicated on the map in grey. Tap the grey line to take a different path.
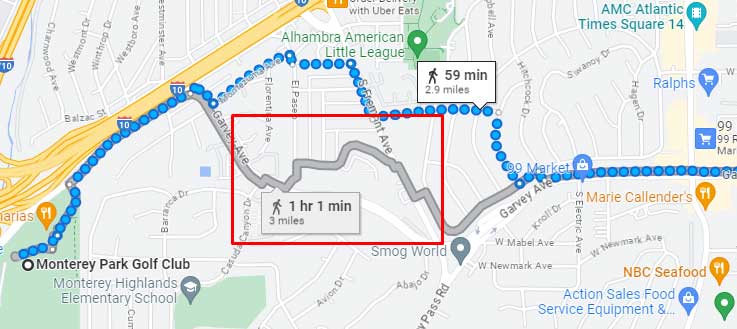
Additionally, you can always send your route to your smartphone by clicking on the “Send directions to your phone” option.
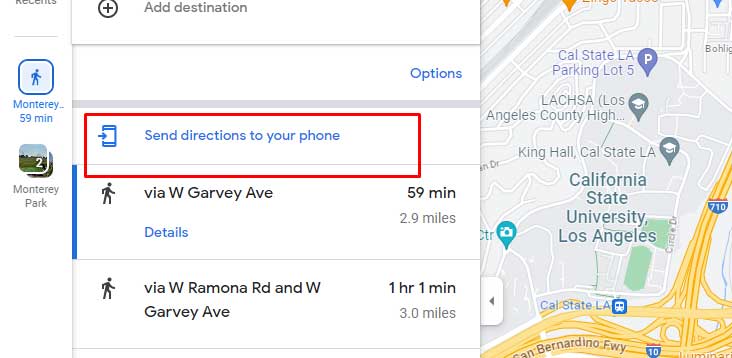
Get Walking Directions on Mobile (Android & iOS)
- Launch the Google Maps app on your phone.
- On the map, enter the destination you want to reach or simply tap it on the map.
- Tap Directions in the lower left corner.
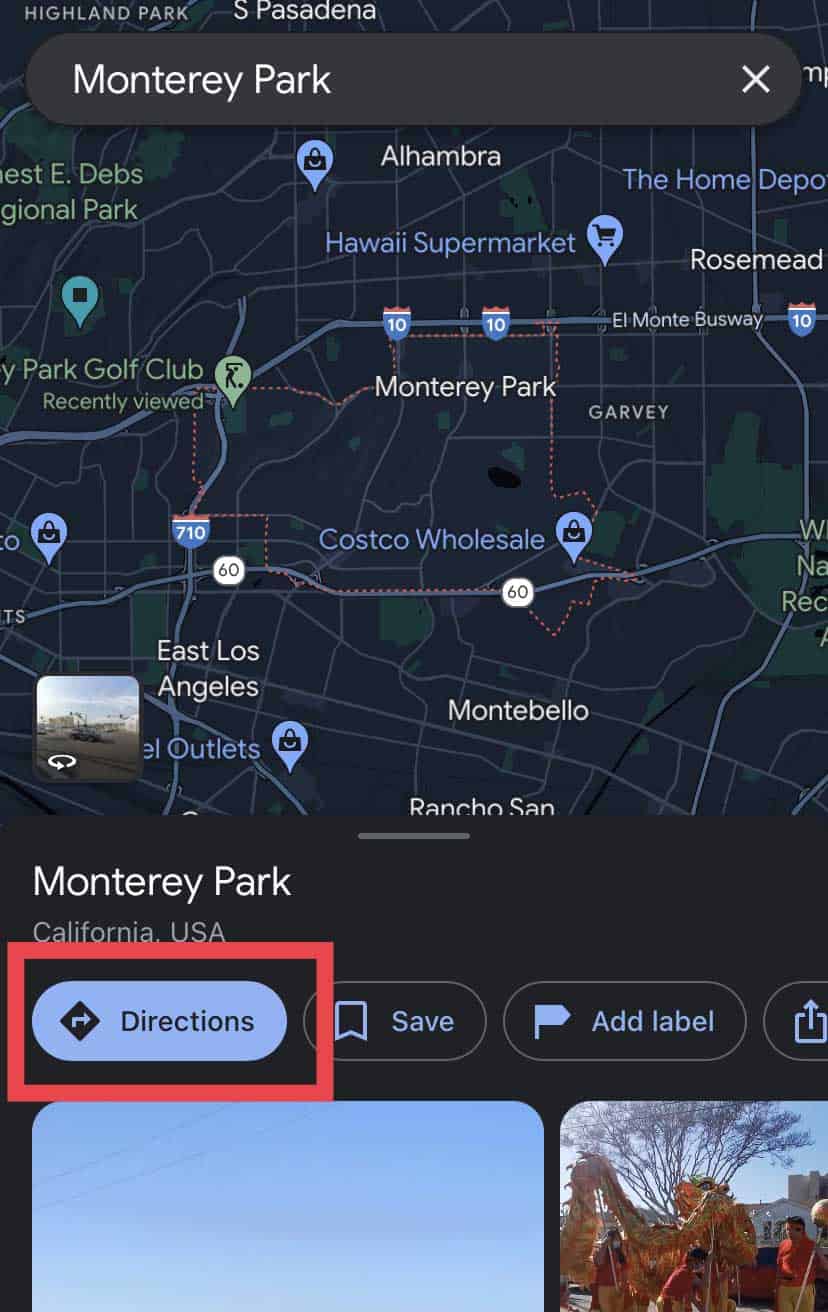
- Click on the Walk icon.
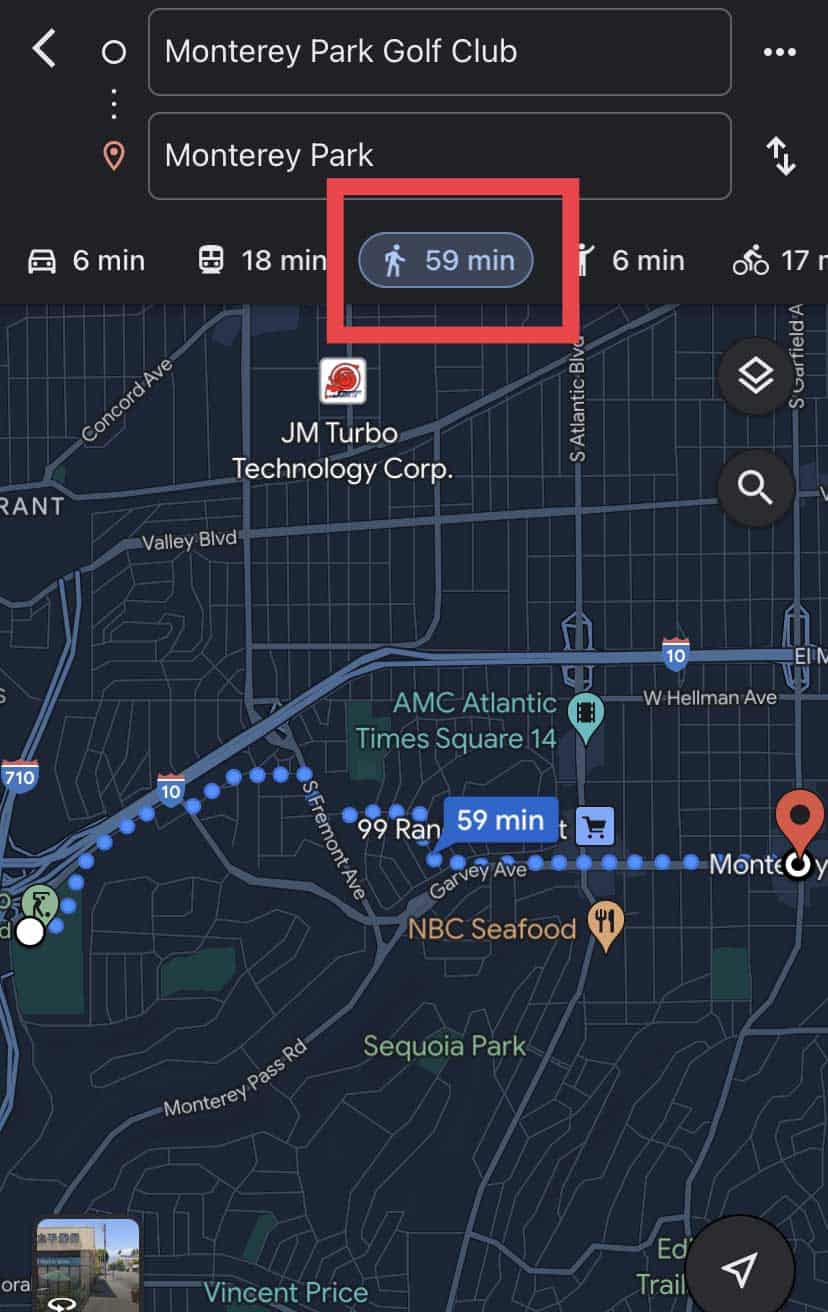
- Tap the grey line to take a different path.\
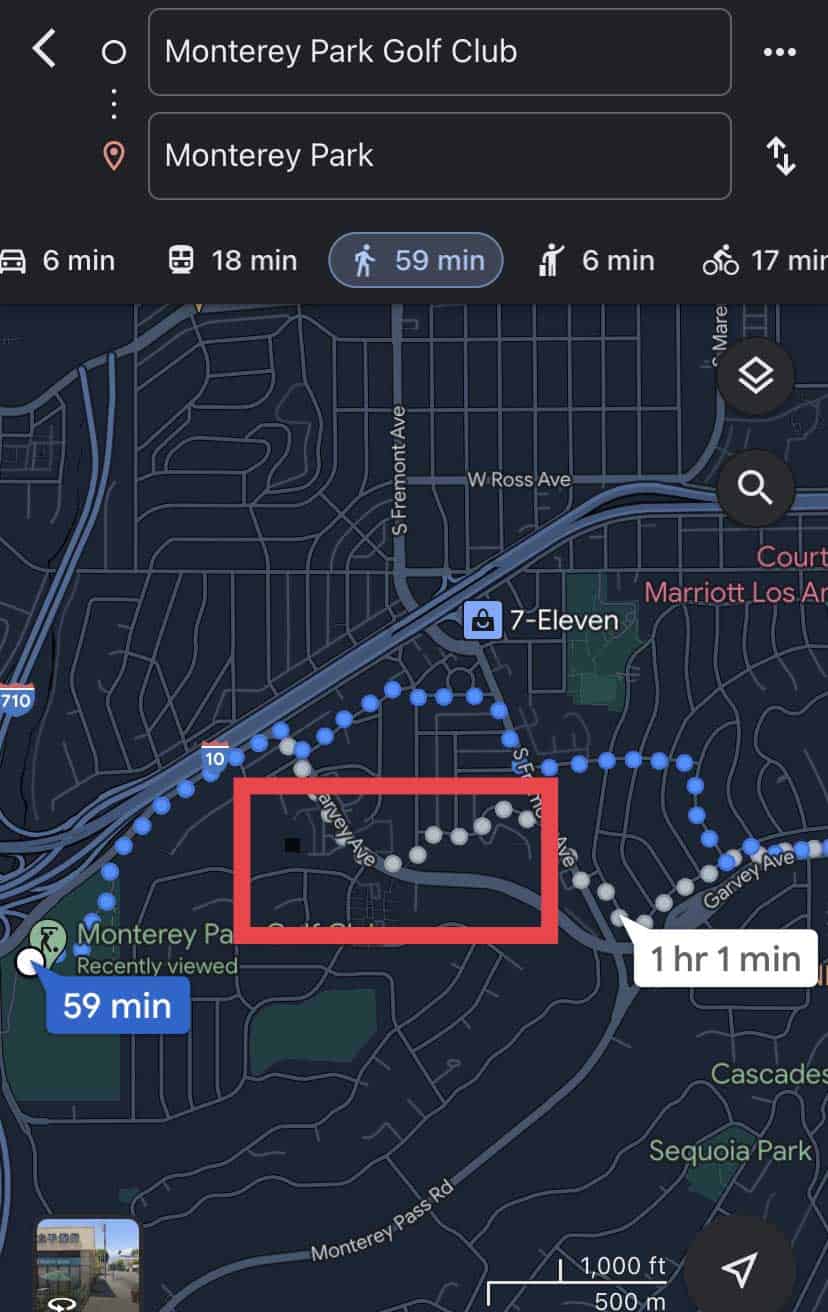
- Tap Start to begin the navigation.
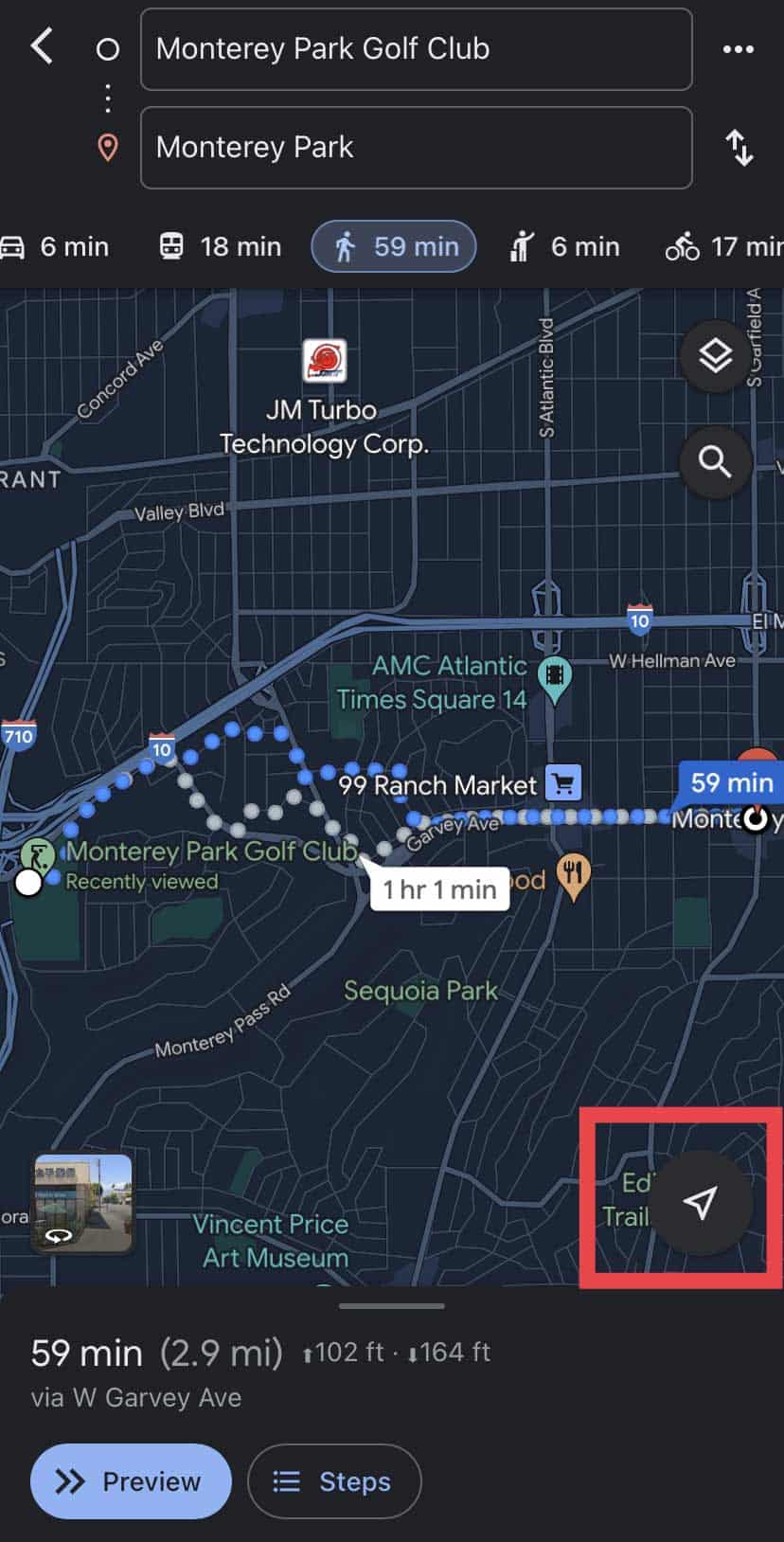
- Swipe up to check the details and the estimated timing via different routes.
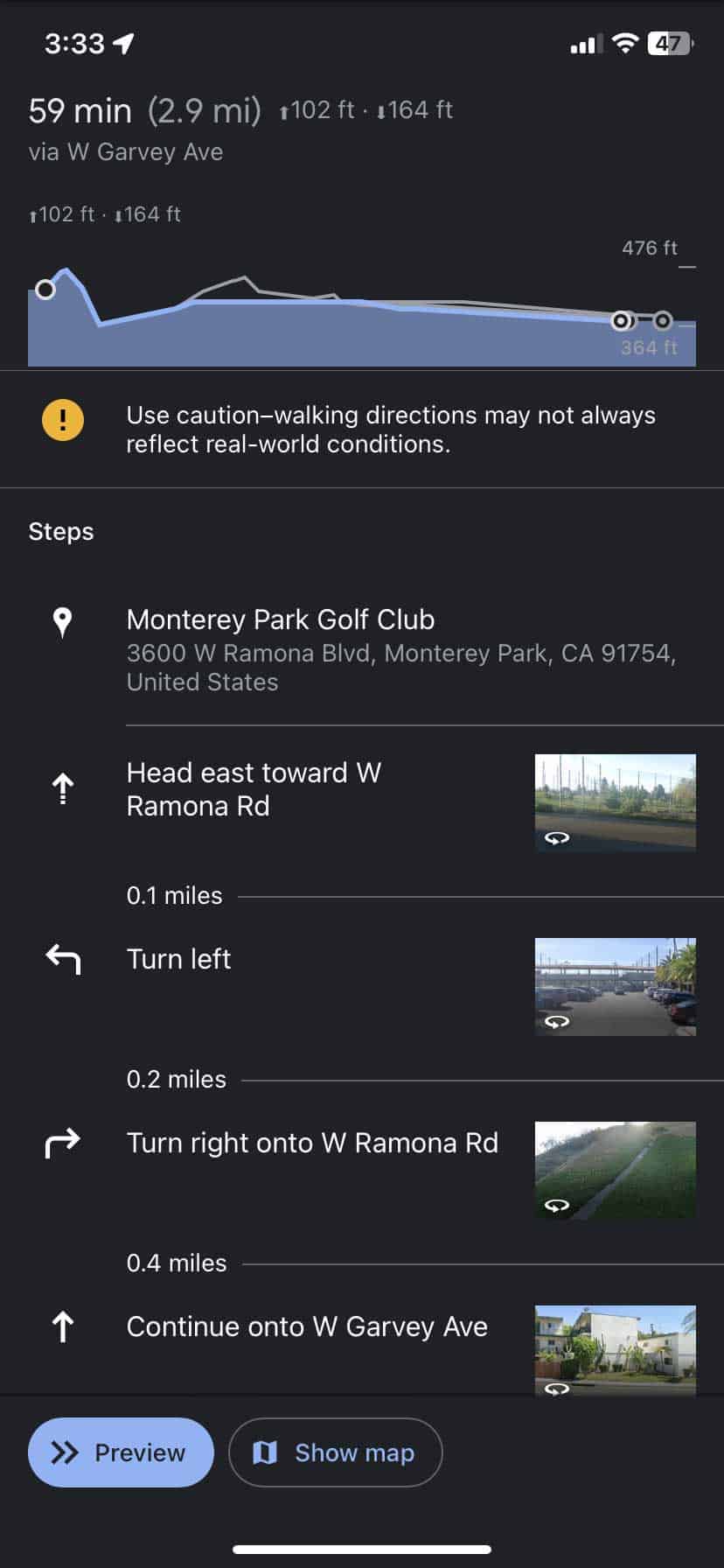
- To stop navigation, drag upwards and tap Exit.
How to Turn on Navigation Voice While Walking?
Turning on Google Maps’ navigation voice could significantly enhance your driving or walking experience by offering step-by-step directions and keeping you on the right track. You’ll get spoken directions that will lead you on your journey and free up your attention for the road in front of you.
Whether you’re using an iPhone or an Android smartphone, here’re the steps to enable the navigation voice in Google Maps.
- Open Google Maps.
- Tap your Profile icon.
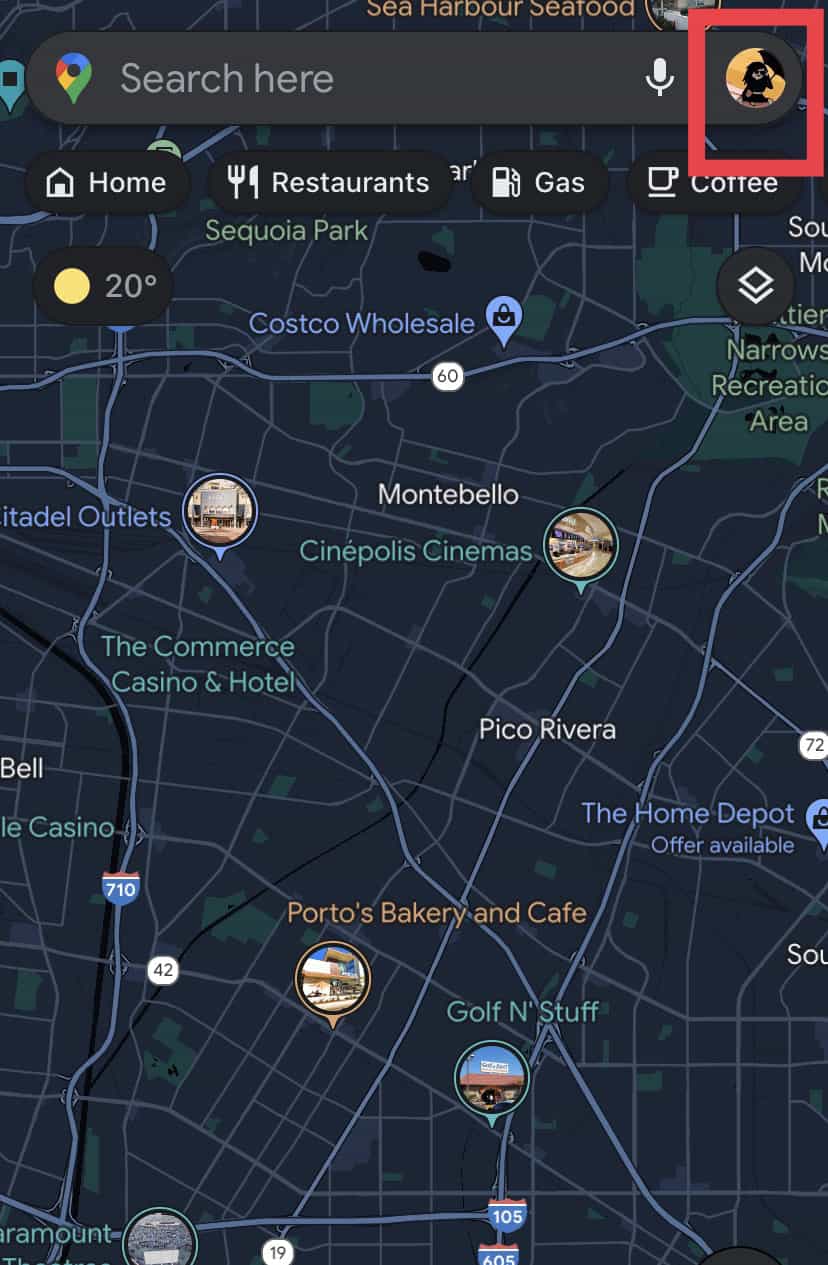
- Tap Settings.
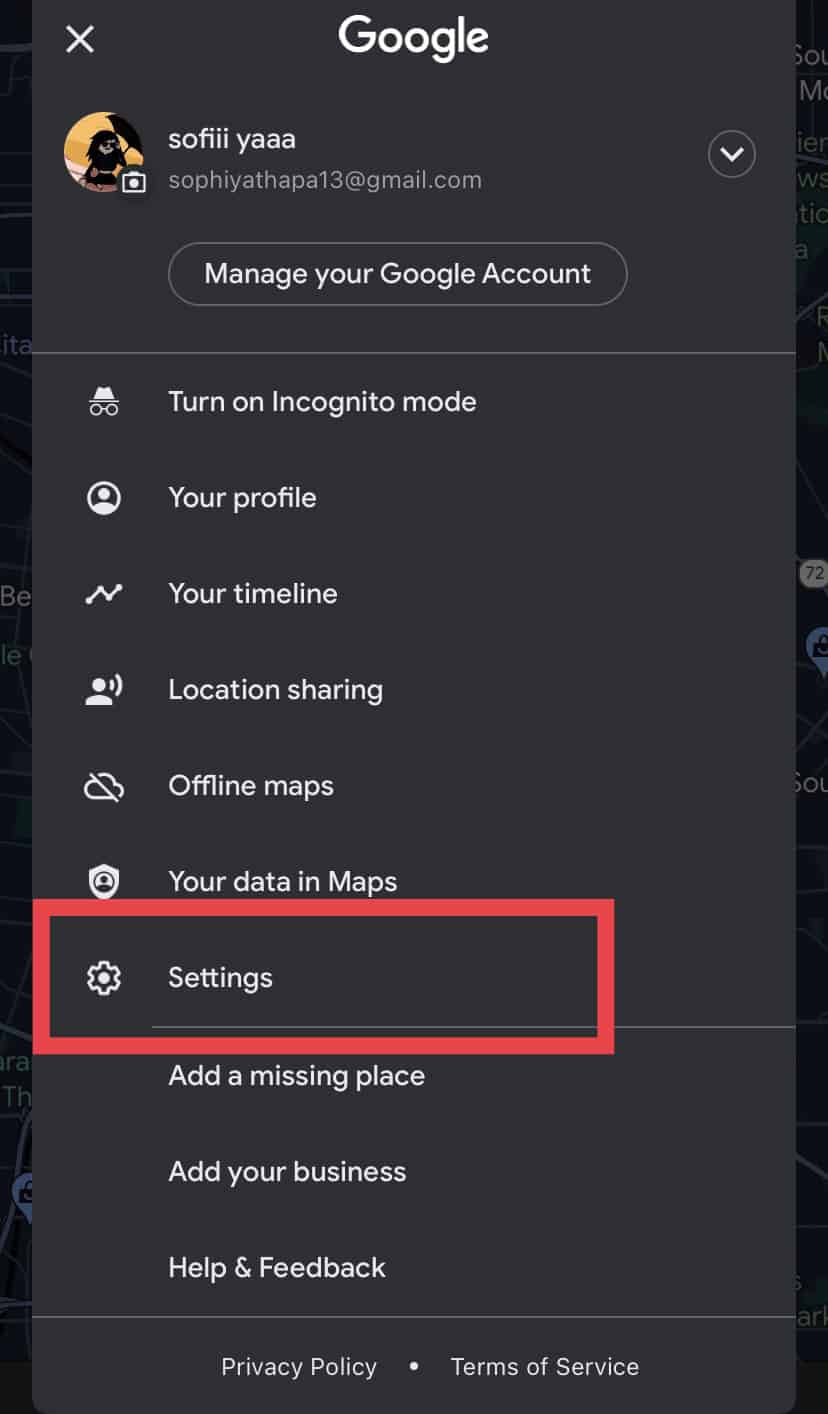
- Tap on the Navigation setting.
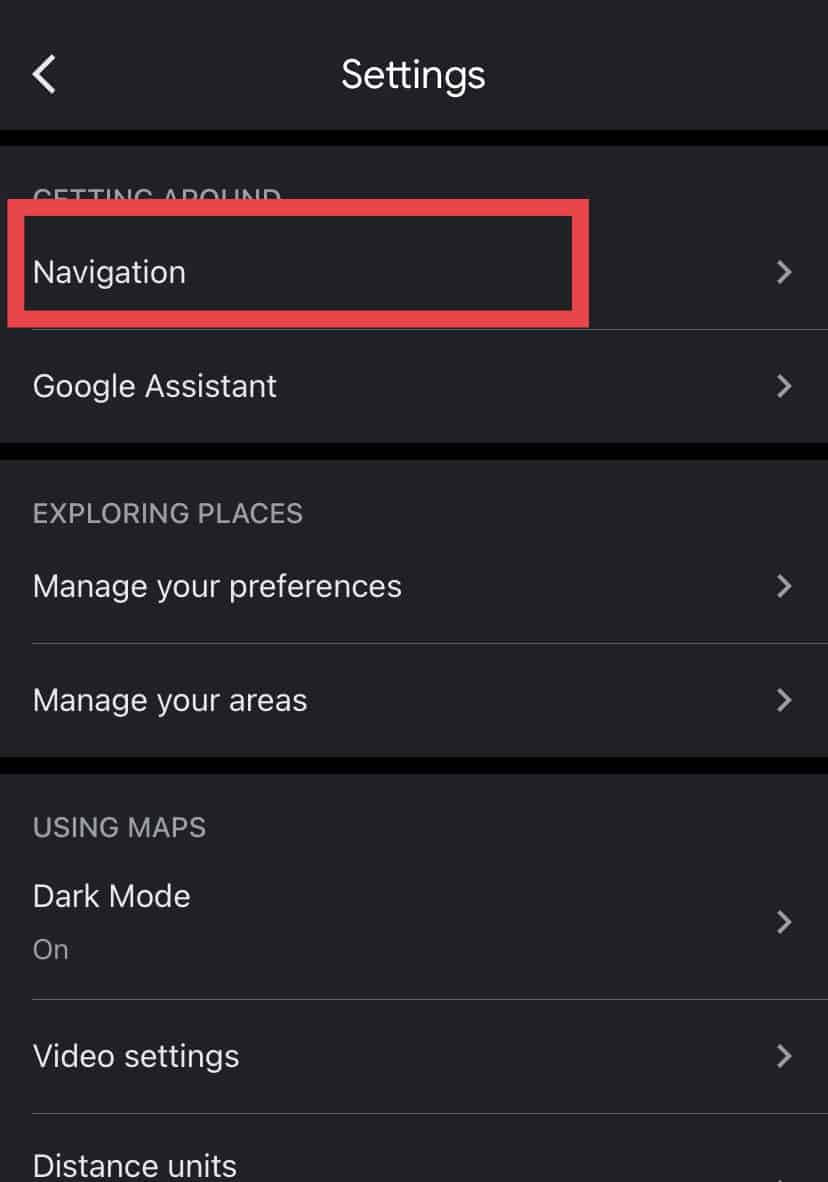
- In the Sound and Voice options, tap Unmuted.
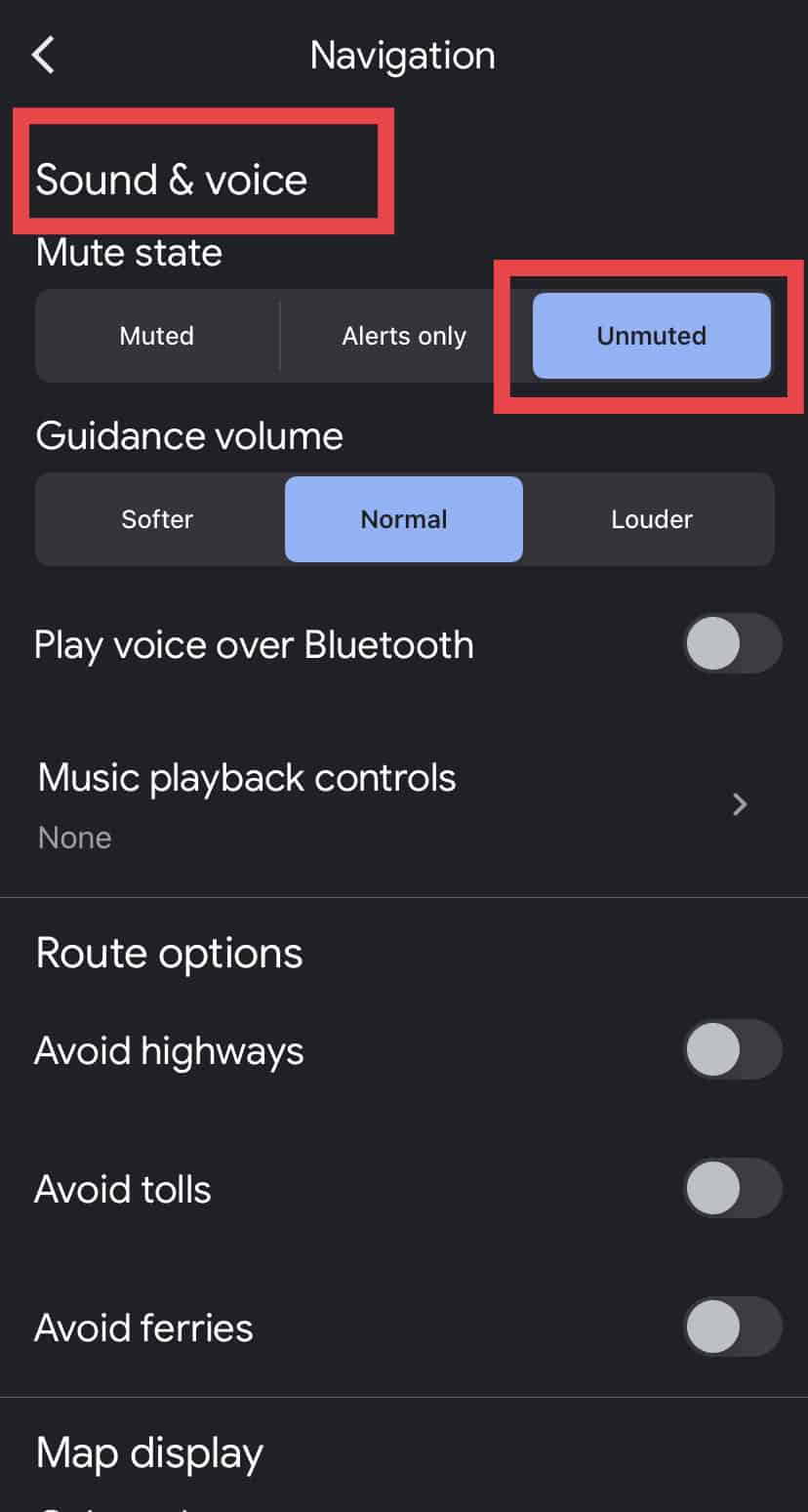
- You will also have the option to choose the Softer, Normal, or Louder navigation voice according to your choice.