Shapes are a great way to add a visual guide and significantly boost the readability of your content. If your document also requires you to add shapes as examples, you get an array of options in Google Docs.
You can use the specific feature called Drawing when you open your document. It will launch a separate drawing canvas for you to draw. With it, you can even choose from many shapes available. What’s more, you can also draw any shape freehand.
Add Shape in Google Docs on PC
An easy way to create and add shapes to your Google Docs document is by making use of the Drawing tool. All you need to do is follow these steps:
- Open a Doc file in which you want to draw.
- Click on the Insert tab from the toolbar.
- Then, go to Drawing > New.
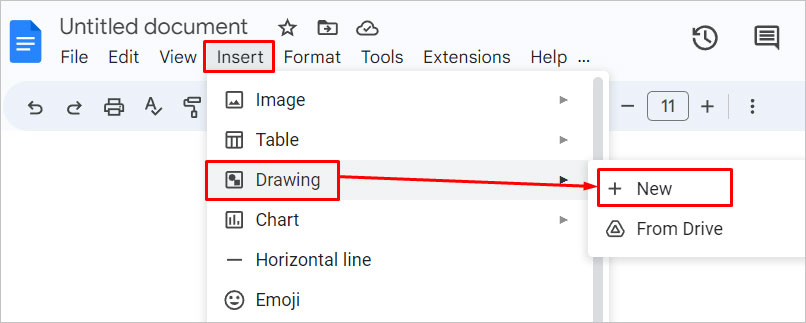
- You’ll now get a drawing canvas on your document.
- Check the editing toolbar and click on Shape. The icon looks like a circle and a square.
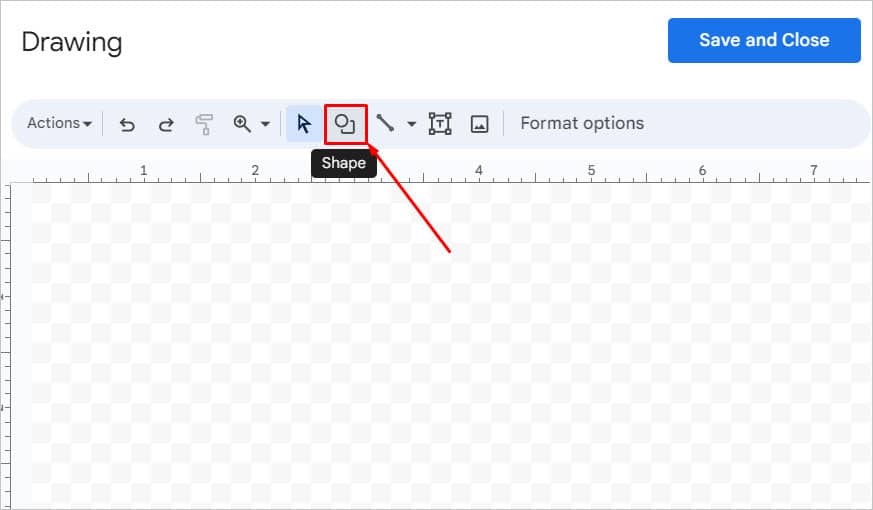
- Click on Shapes from the list with options like Arrows, Callouts, and Equation.
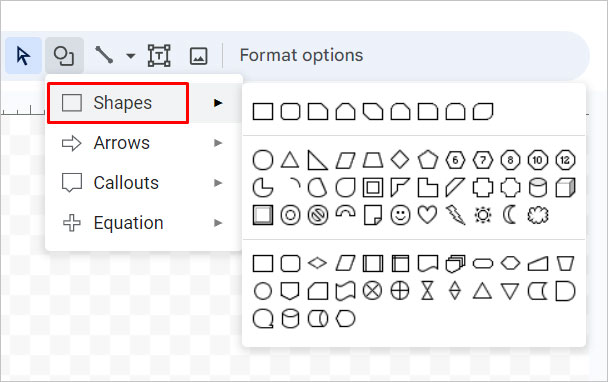
- Feel free to pick any shape from the given options.
- You’ll now see a ‘+’ icon as your cursor on the canvas.
- Click and drag to create a shape.
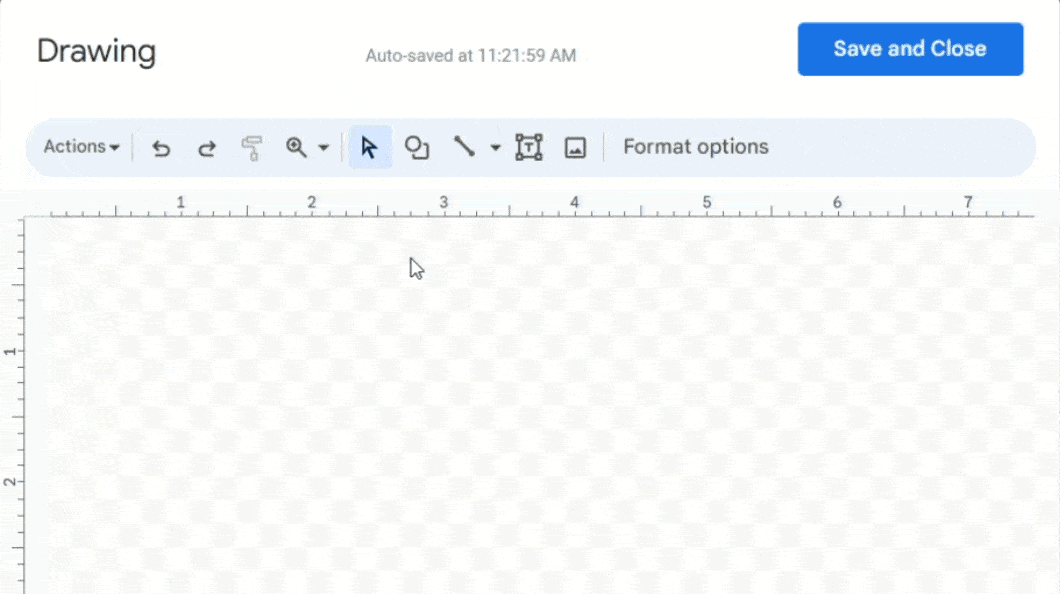
- To resize your shape, click and drag on the blue dots and adjust it to your liking.
- Once your shape is complete, click on Save and Close.
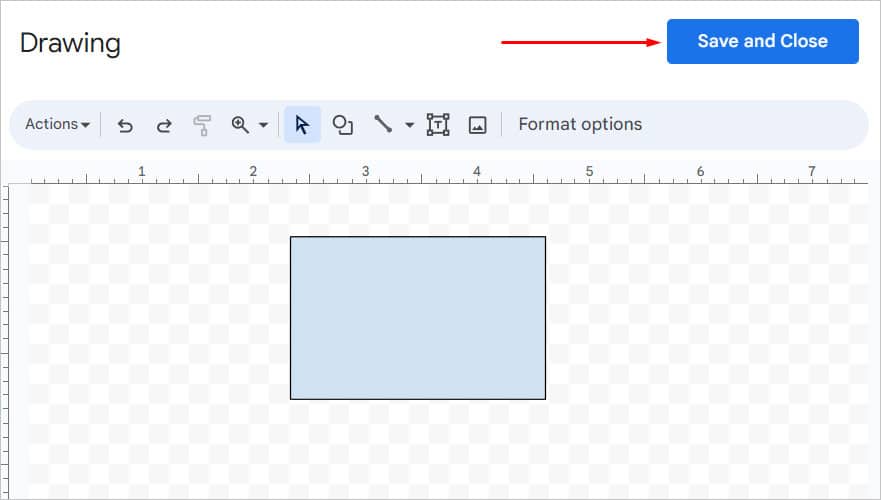
- Now, your shape is added to your content.
If you already have shapes saved in Google Drawings on Google Drive, you can import your shapes to any Doc file in a few easy steps:
- Click on the Insert tab.
- Go to Drawing > From Drive.
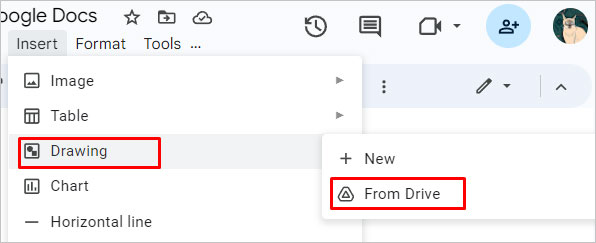
- All the drawing files will appear in the new window.
- Select your drawing and then click on Select.
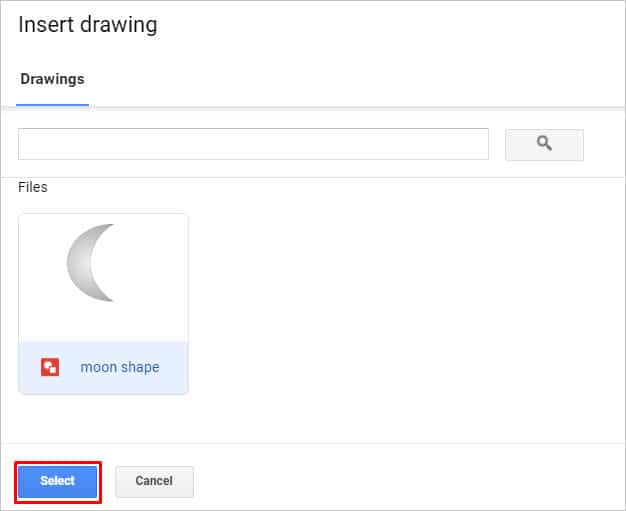
- Then, select either Link to Source or Insert Unlinked. Click on Insert.
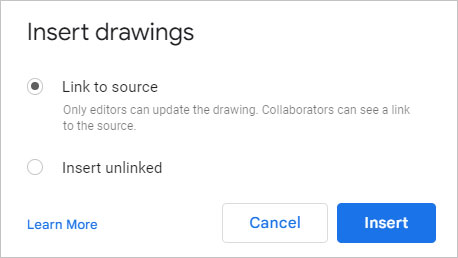
- The shape will now appear on your page.
Add Shape in Google Docs on Mobile
Unfortunately, the drawing feature on the mobile version of Google Docs is not available yet. But, if you have the shape made in Google Drawings on Google Drive, you can copy the file’s link and then paste the link on your document. This method, however, will redirect you to view the shape in Google Drive and not the document on your phone.
Meanwhile, if you have a shape saved as an image file on your mobile, you can add it to your document. These are the steps you need to take:
- Open any Doc file and tap on the pencil icon at the bottom-right of the screen.
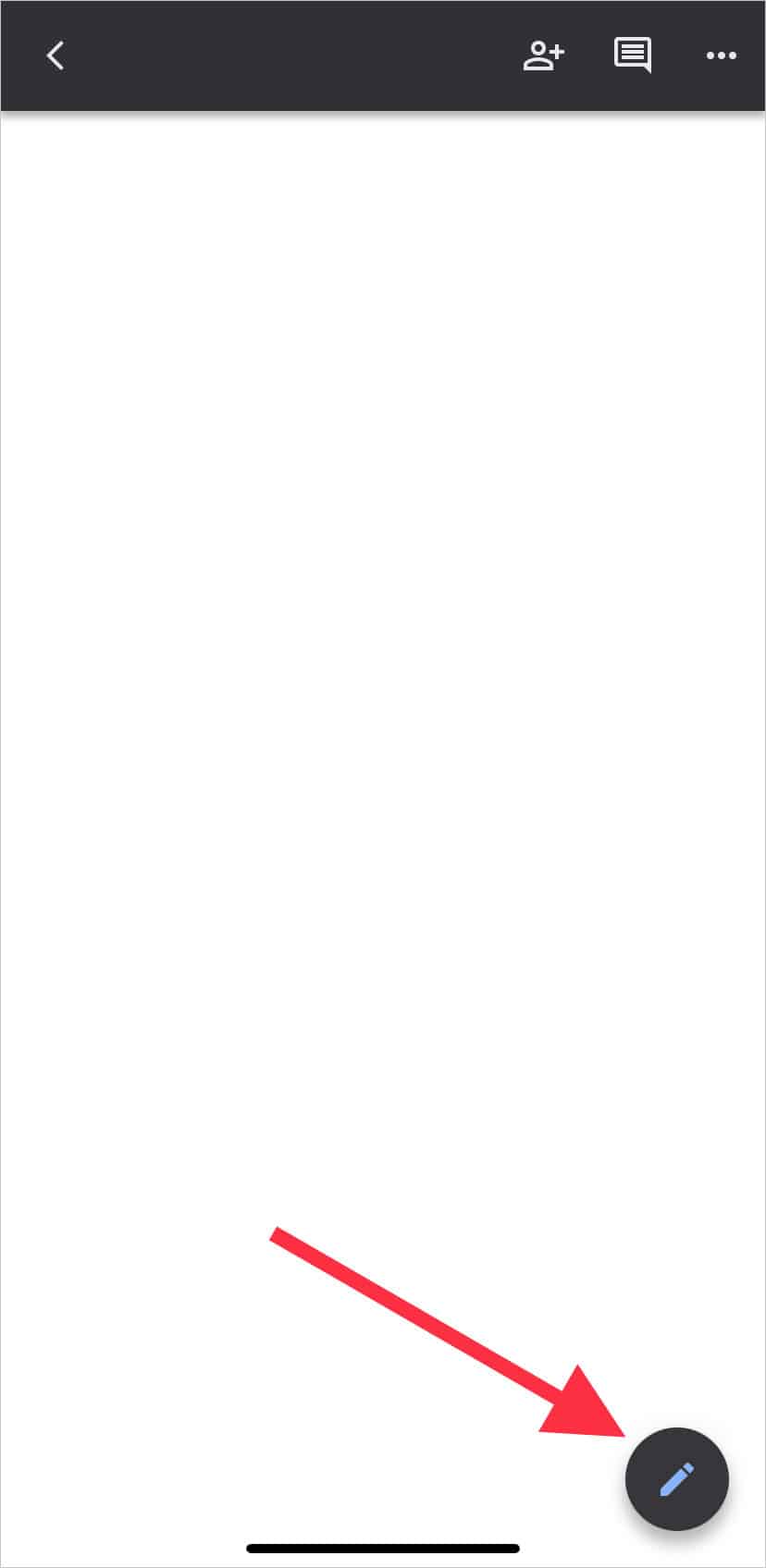
- Tap on the + icon at the top.
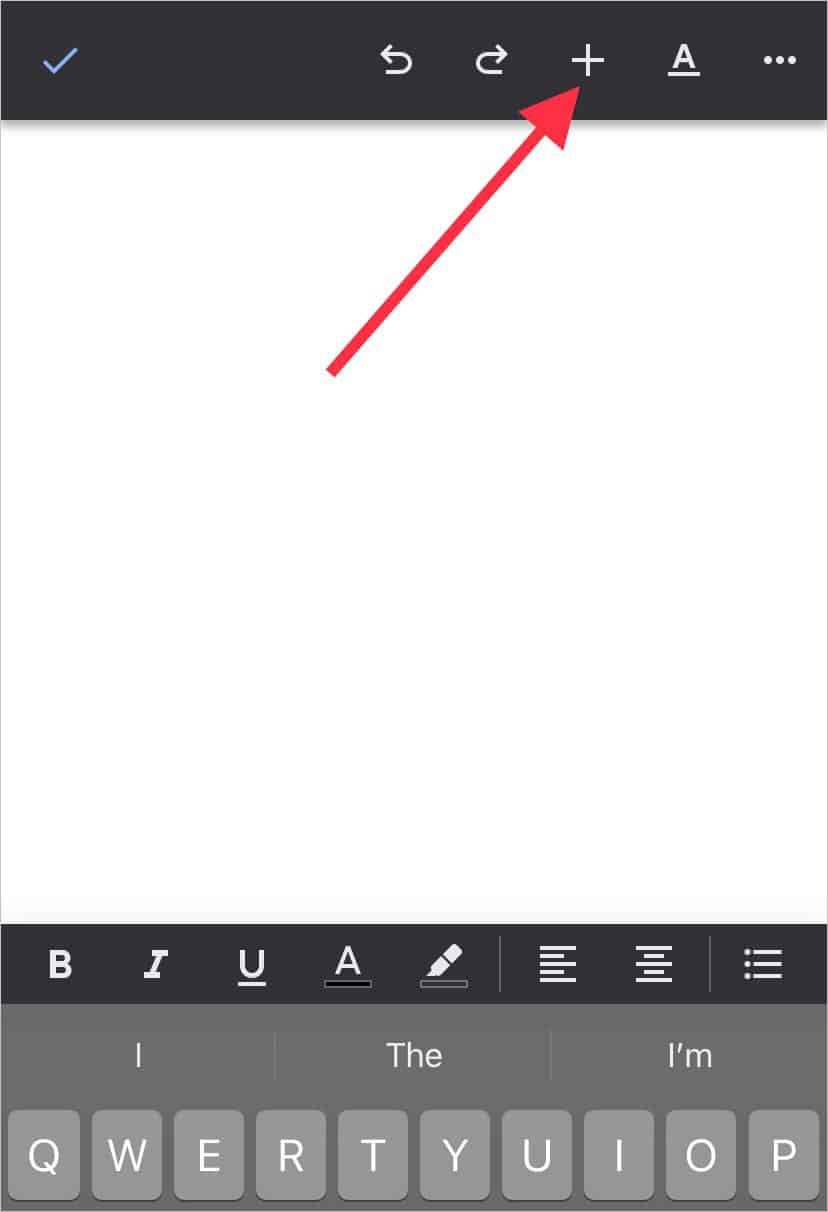
- Then, go to Image.
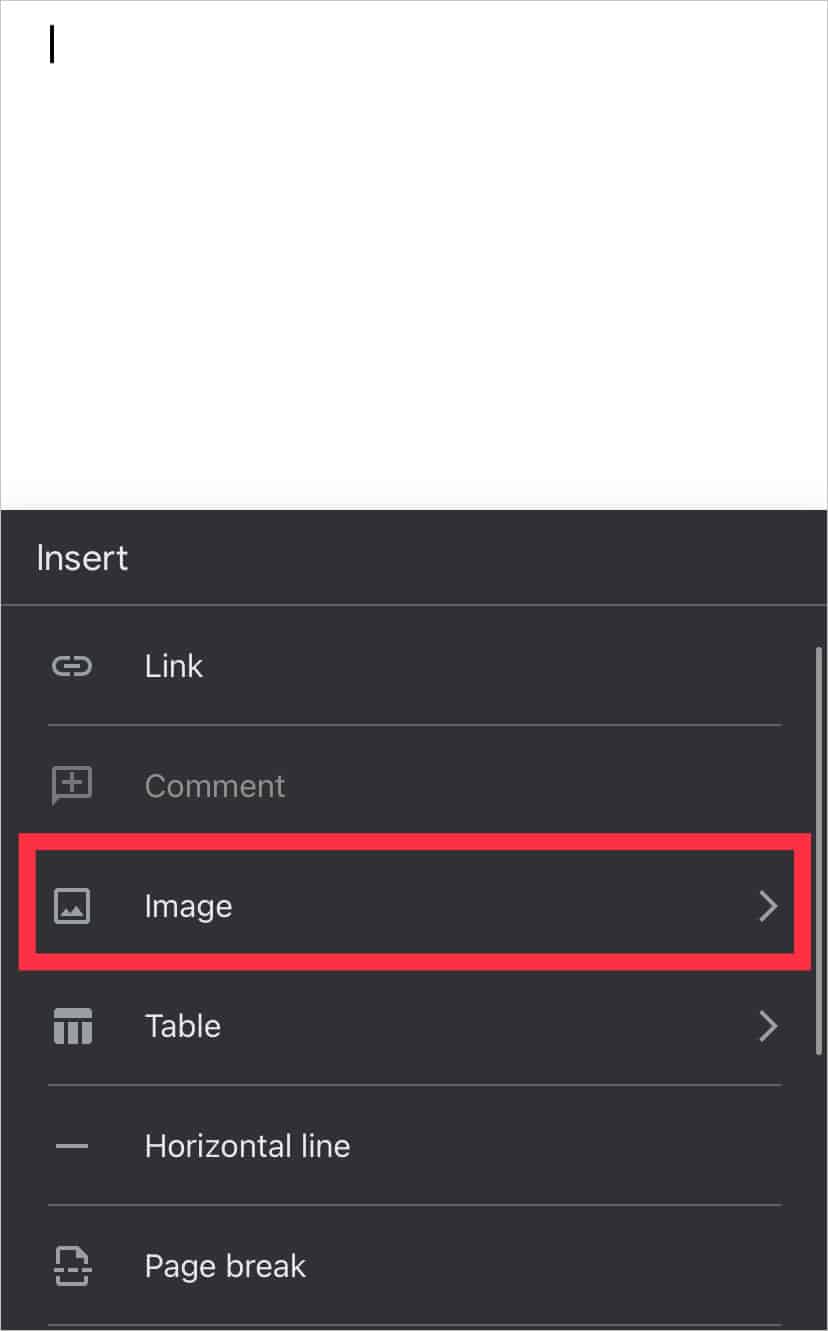
- Tap on ‘From Photos.’
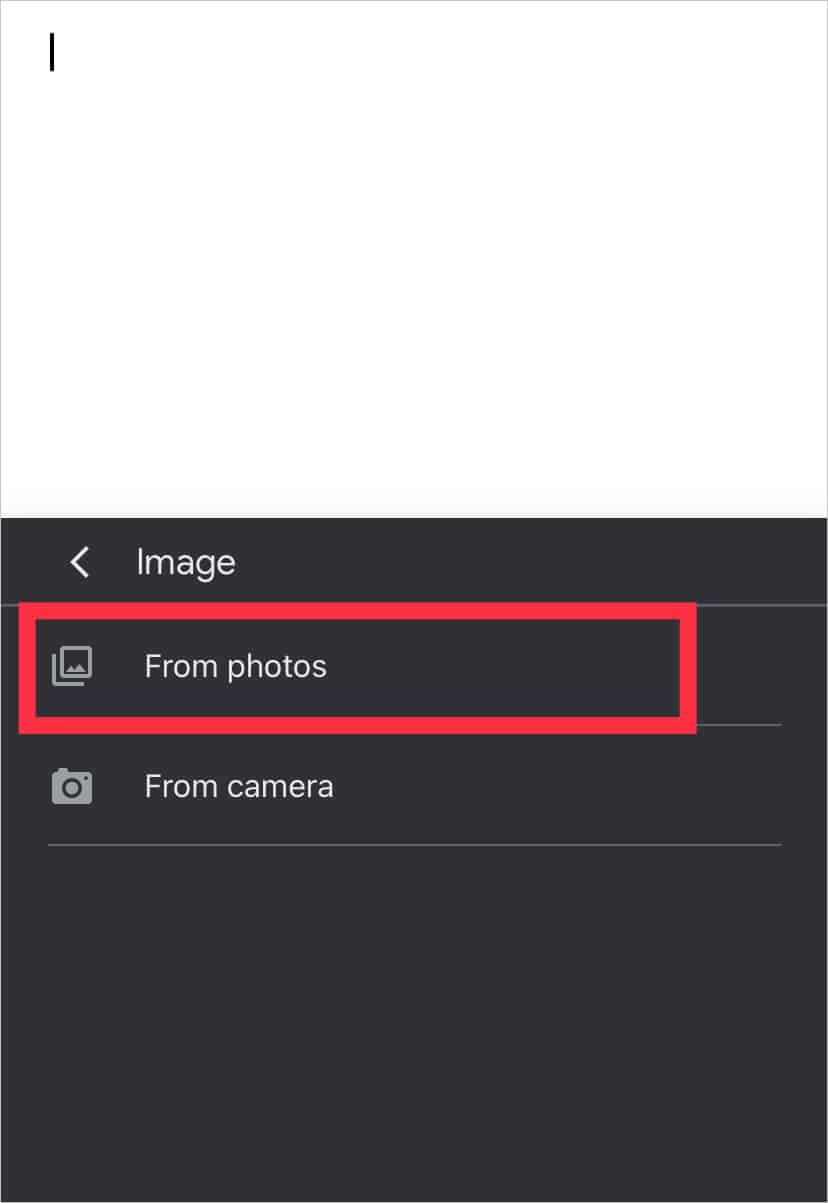
- Select your shape from your phone’s gallery.
- Tap on Add.
- The shape is now added to your page.
Edit Shapes in Google Docs
If you want to edit and add more elements to the shapes in Google Docs, here are a variety of ways to do so:
Color Shapes
- Double-click on your shape to open it in the canvas.
- Select your shape, and you’ll find the formatting options at the top.
- To change the color of the shape entirely, click on Fill Color.
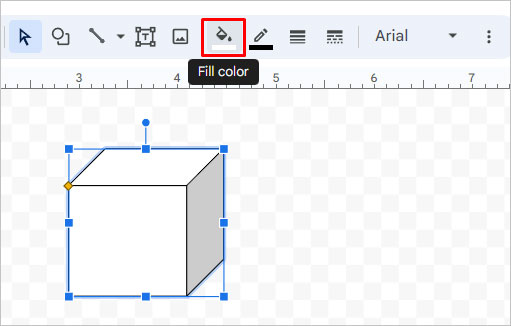
- Then, select any color or click on Gradient for more styles.
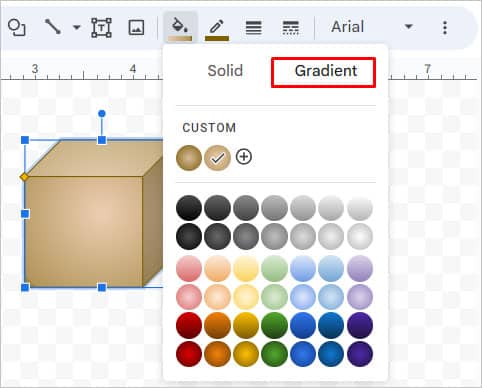
- To add a border color, click on the Pencil icon.
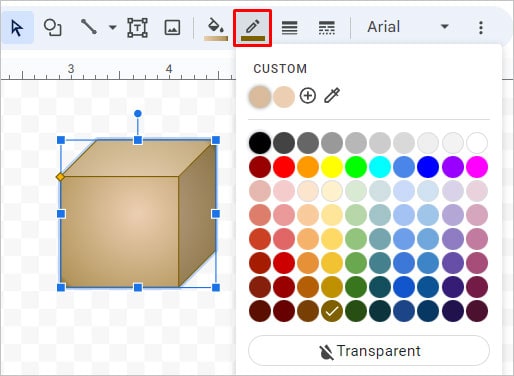
- To change the border size, click on the Border Weight icon.
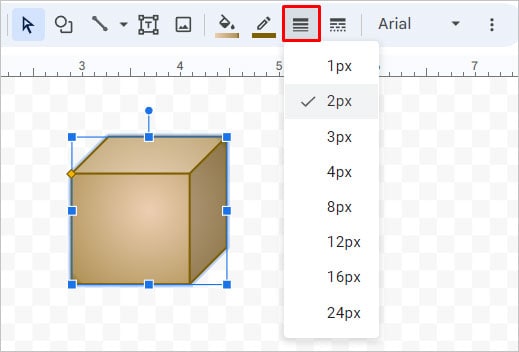
- Click on the Border Dash icon to change the border style.
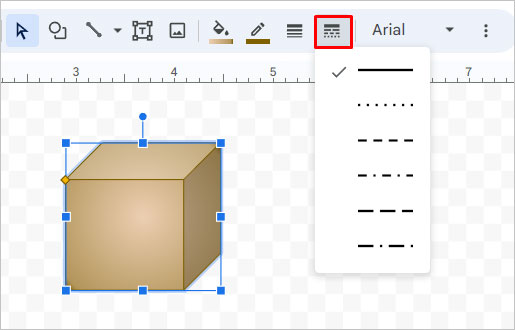
- Finally, click on Save and Close.
Change Shape
- Double-click to open the shape in the Drawing prompt.
- Right-click on the shape.
- Select Change Shape.
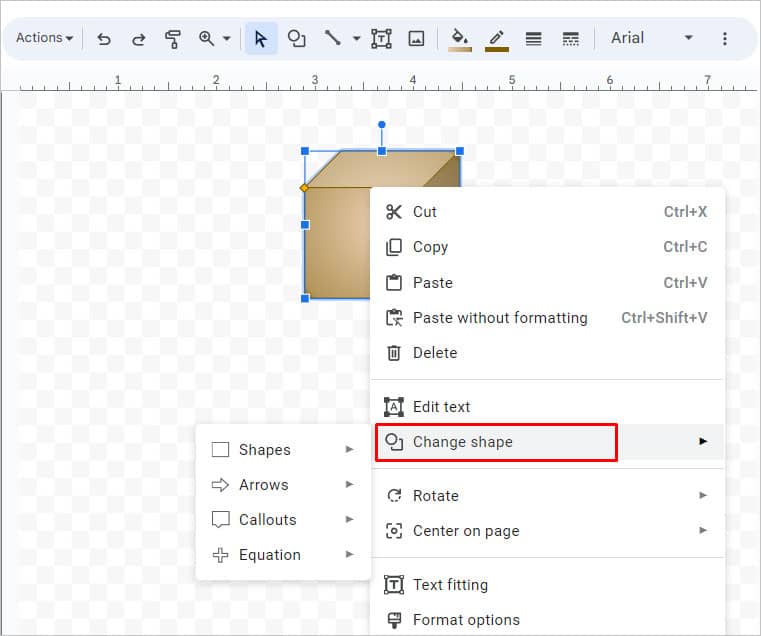
- Pick any new shape.
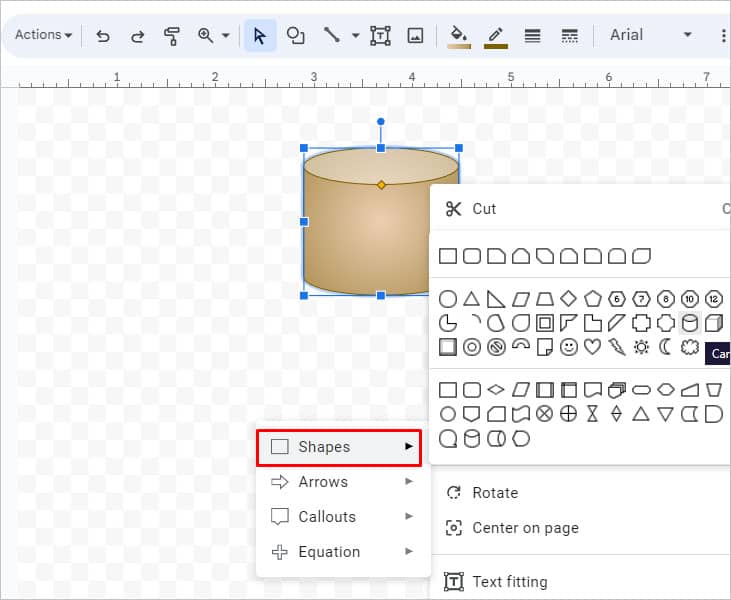
- The new shape will appear with the previously selected color and border style intact.
- Click on Save and Close.
Move Shape
You can also move your finished shape to any area in your document. Simply click and hold the shape. Then, drag it to any area using the blue cursor as an indicator.
Reposition Shape
Aligning shapes with your content is the same as aligning images. Here’s how you can do it:
- Click on a shape and select the three dots.
- Select All Image Options.
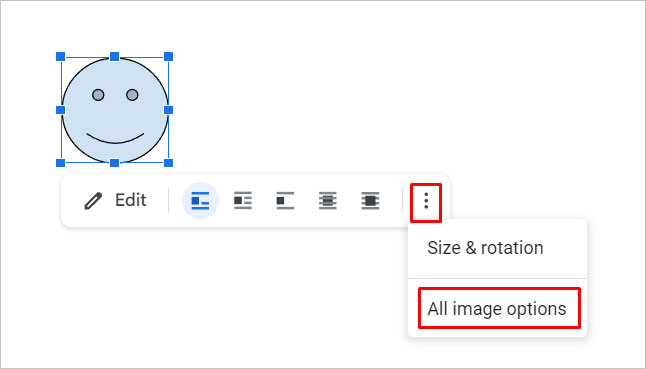
- Go to Text Wrapping.
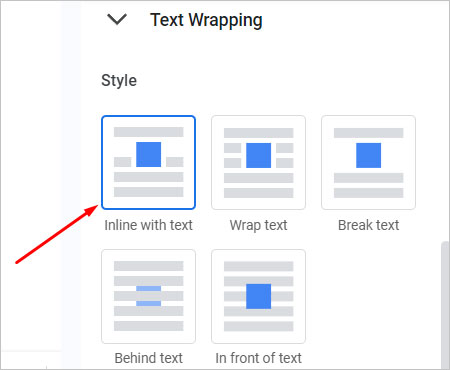
- Select a style, like Inline with text, Wrap text, Break text, Behind text, In front of text.
Make Shapes Functional
If you’re creating an interactive document or want to save space, you can make the shapes more efficient by adding any link to the shape. So, when you click on it, you’ll be redirected to the link you added. In this way, your document will also appear clean.
To insert a link to a shape, click on it and press CTRL + K on your keyboard and paste any link. Then, press Enter.
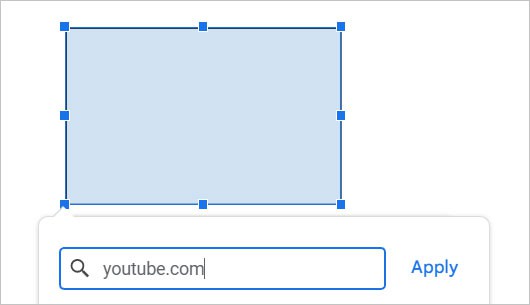
If you want to remove the link, right-click on your shape and then select Remove Link.
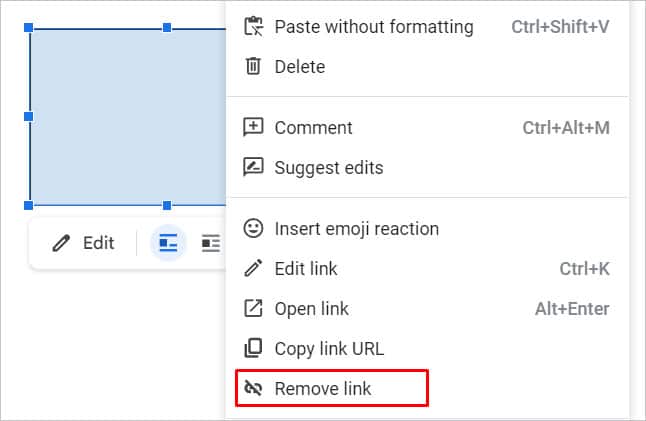
Delete a Shape
If you want to remove a shape, hit right-click on it and select Delete.
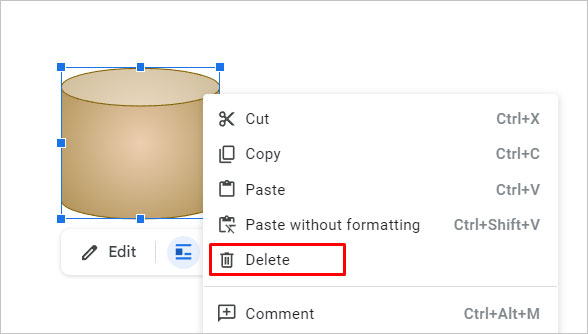
You can also click to place your cursor on the right of the drawing and press the Backspace key to delete it.
Save a Shape
For future use, you can also save your current shape to your computer.
- Double-click to open your drawing.
- Go to Actions from the toolbar.
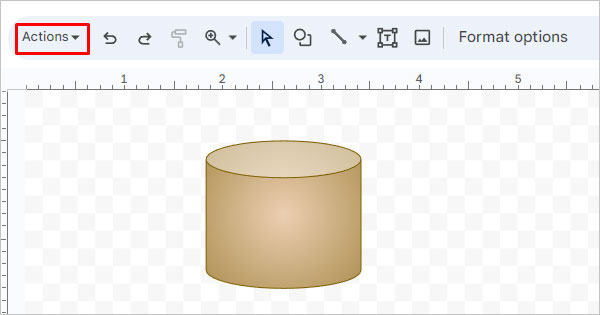
- Then, select Download > choose a format.
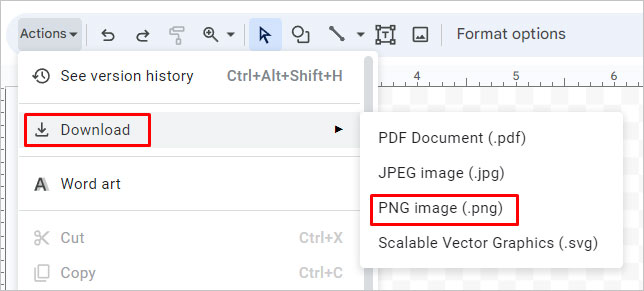
- The shape is now saved on your PC as an image.
- To reuse the shape you downloaded as an image format, go to Insert > Image > Upload from Computer.
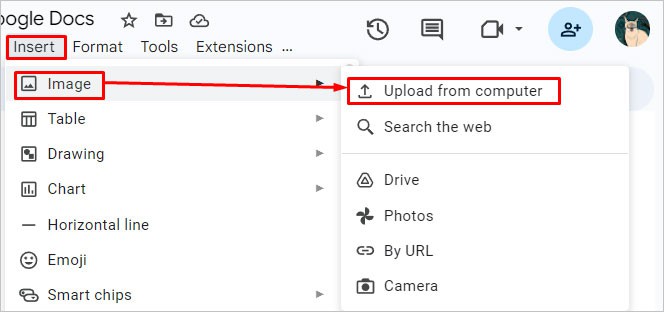
- Your shape is now added to your document with the same formatting. But, you can only edit it as an image.
Can I Draw a Shape Freehand?
If you want to draw a shape freehand on Google Docs, you can do so using the Scribble tool in the Drawing Canvas. Here’s how to do it:
- Click on Insert and select Drawing > New.
- Select the drop-down arrow next to the Line icon.
- Click on Scribble.
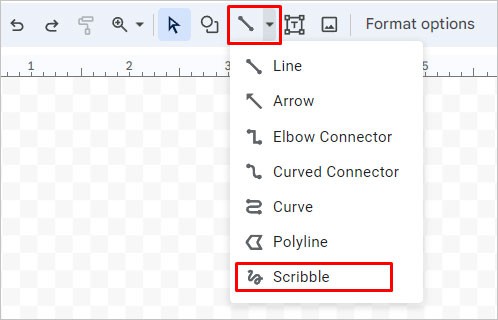
- Use the + cursor to draw any shape.

- Once your shape is complete, click on Save and Close.
Similar to a shape, you can also save the scribble as a PNG file following the same steps.