Footnotes can add a great touch to important documents like script, books, research papers, documentation, etc. Once you add a footnote, you’ll notice a superscript number on the right side of the last word. Then, you can add the footnote text at the bottom of your document. This also allows for easy navigation as you can simply check the footnote number and then the footnote text.
Footnotes are most useful for adding citations or giving proper context or stating meanings of certain words without taking much space on your actual content. This gives a cleaner and more professional look to your document.
Add Footnotes in Google Docs
Adding footnotes is an easy step on Google Docs as you won’t need any add-ons or external. You can browse through the available settings. Here are a few easy steps on how you can add footnotes in Google Docs:
- Click on your document and set a cursor on the right side of any word to which you want to attach a footnote.
- Select Insert from the toolbar and then click on Footnote from the drop-down menu.
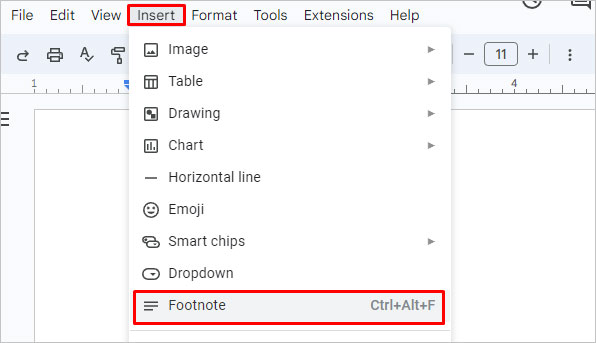
- Now, you’ll automatically be navigated to the footnote at the bottom of the page. The footnote number will appear below a line. Here, add a description, context, or citations.
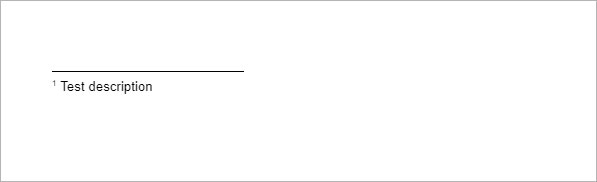
When you go back to the word with the footnote, you’ll find that there’s a superscript number attached. The number of footnotes starts in numerical order.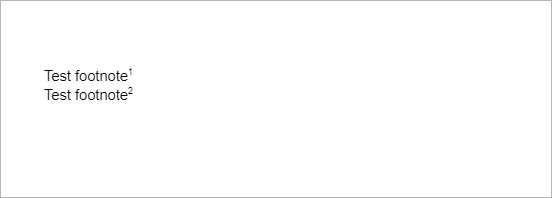
Add Footnotes in Google Docs on Mobile
If you’re using a phone, the steps to add footnotes are the same whether you’re using Android or iPhone.
- Launch your document and tap to place the cursor on the right side of the word where you want to add a footnote.
- Then, select the + icon to open the additional menu. Here, select the Insert option.
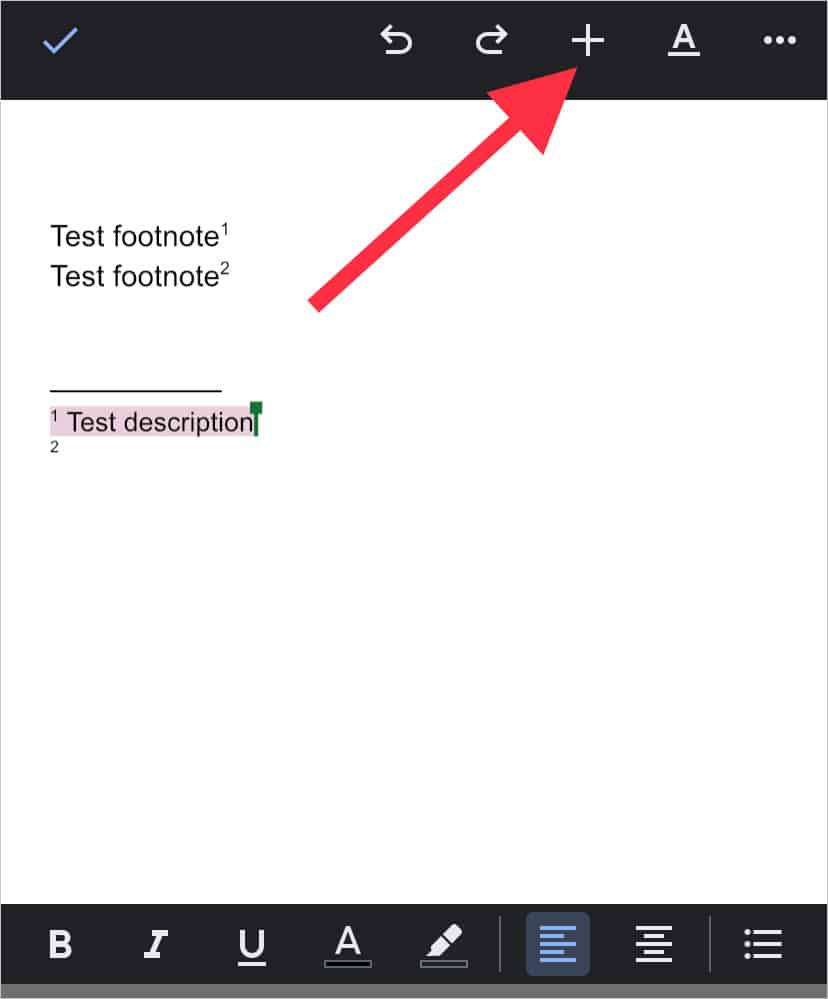
- Scroll to the bottom and tap on Footnote.
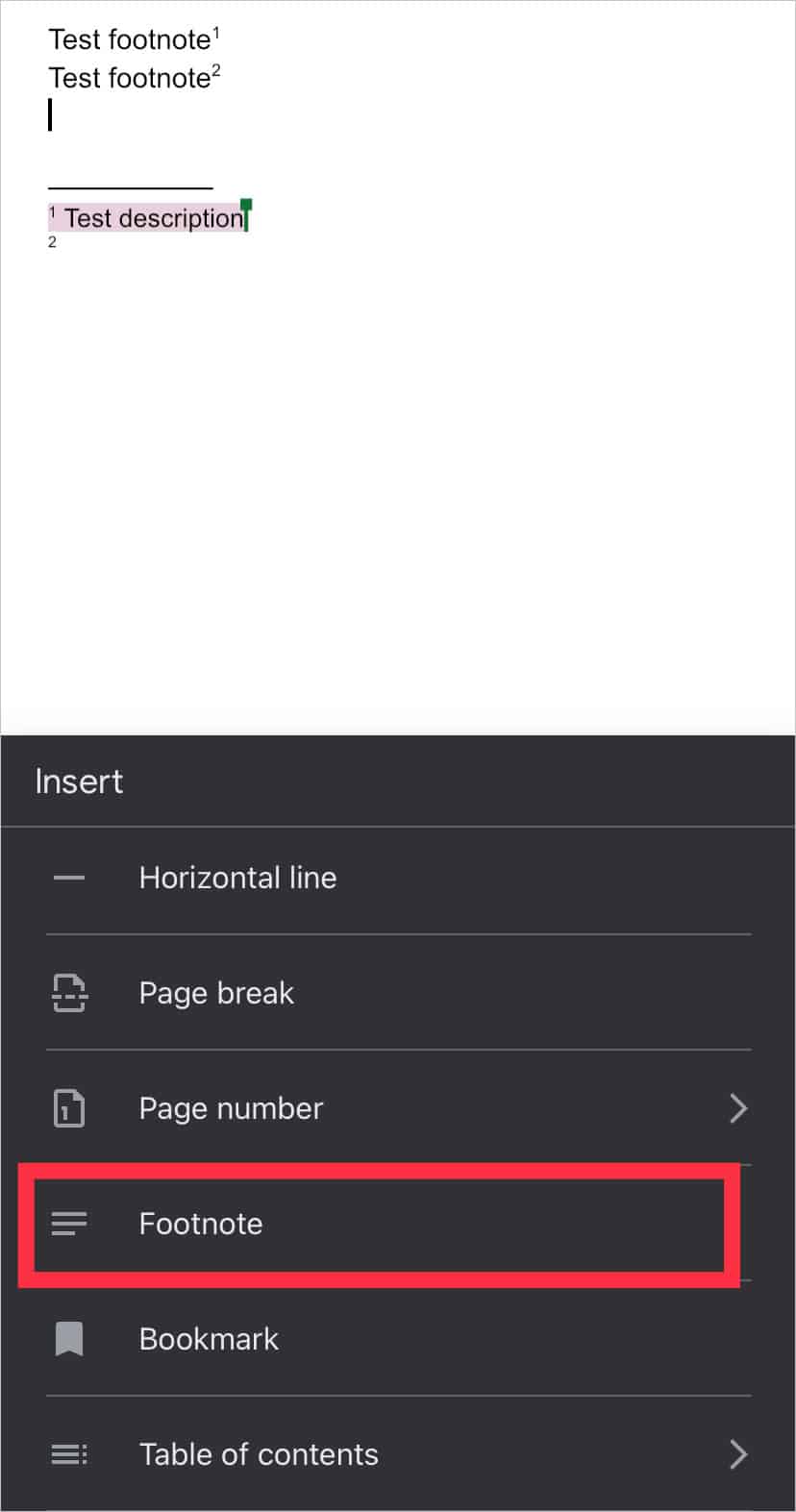
- You’ll be redirected to the bottom of the page where you can add background text for the footnote.
Edit Footnotes in Google Docs
If you want to switch up the appearance of your footnote text at the bottom of the page, you can edit them normally like regular text.
- Highlight the footnote text you want to edit.
- Go to the toolbar and click on the Highlight color icon to add a background color of your choice.
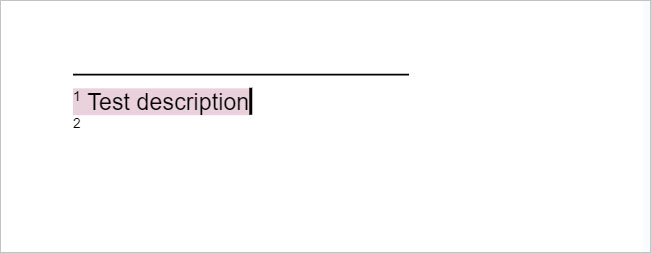
- You can also change its text color.
- Similarly, click on the Font option and choose any font or change the size and style by clicking on Normal text.
To delete a footnote, highlight the footnote and then press Backspace or the DEL key.
Why can’t I delete Footnote Text?
If you still have the footnote, you’ll find that you can’t remove just the footnote text unless the footnote itself is deleted. So, you’ll need to delete the footnote as well as the word associated with it. When you do so, the footnote text as well as the line above it will also disappear automatically.
But if there are multiple footnotes on a single page and you delete only one footnote, the footnote numbers automatically continue in the numerical order serially.
Do I need to create a Footer for the Footnote?
You don’t need to manually add a footer for a footnote. When you add a footnote, it’ll be automatically placed right above the footer area and will not be a part of the footer.
Footnote VS Footer
Although a footnote and a footer may sound and look alike, there are a few significant differences. Let’s check the table below:
| Footer | Footnote |
| It’s a text description. | It’s a list of notes. |
| It’s located at the bottom of a page. | It’s located right above the footer. |
| The same footer text appears on every single page. | Footnotes appear in only a single page. |
| A footer is of a normal font size. | A footnote has a smaller font size. |
How many Footnotes can I fit in Google Docs?
There’s no said limit to adding footnotes on Google Docs. But that being said, you can fit up to 20 or 25 footnotes in one single page. Any more footnotes from there will continue on the next page. It also depends on the length of a single footnote text. If some footnotes take up two lines, the no. of footnotes in one page may decrease.