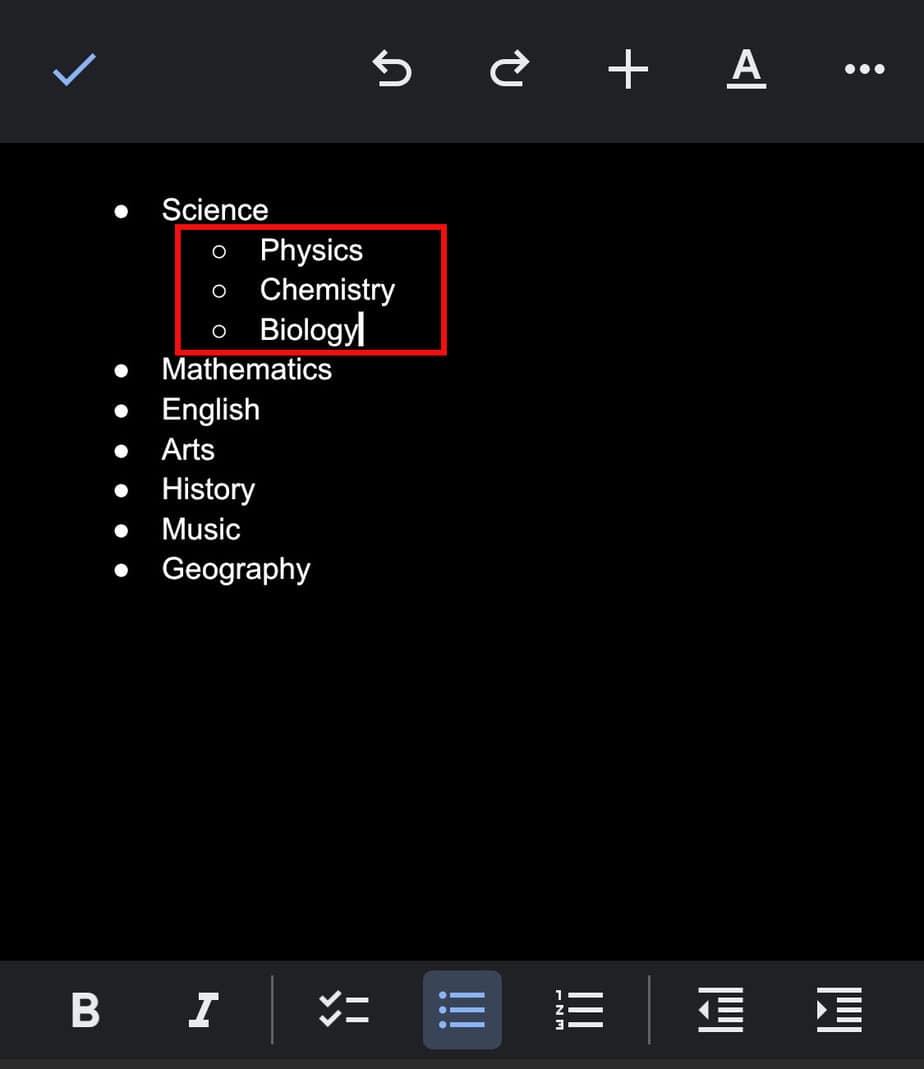A bullet point can help your note appear more organized and structured. These numbered or lettered lists can create a visual break to your otherwise lengthy and monotonous block of paragraphs.
If used correctly, bullet lists draw attention to what’s important, and allows reader to scan the document with ease.
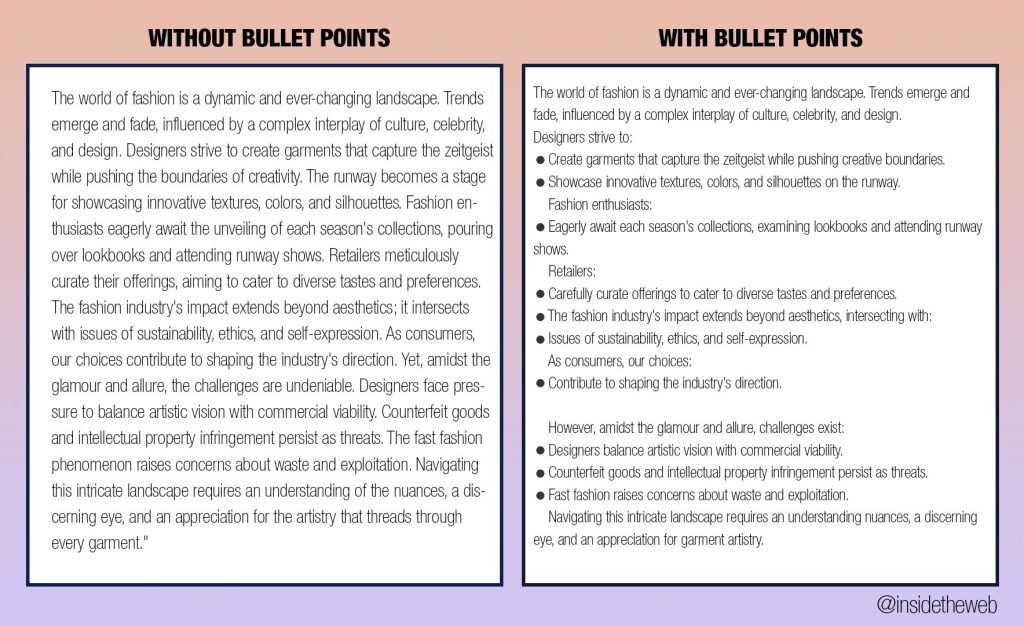
Whether you want to create a single or multi-layered bulleted list or want to customize the color and designs of bullet points, you can do them in Google Docs with these methods.
Create a Bulleted List
Making a bulleted list is as simple as using one. You can either use shortcut keys, click on the bulleted point icon on the toolbar, or simply type @bulleted list followed up by an Enter key to start a fresh list.
- Open Google Drive.
- To create a new document, click on +New and choose Google Docs.
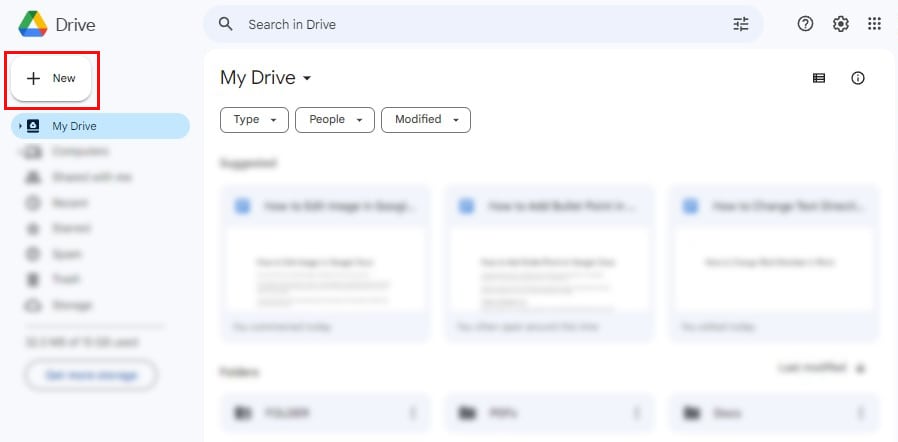
- Click on the Bulleted list icon on the toolbar or press CTRL + SHIFT + 8.
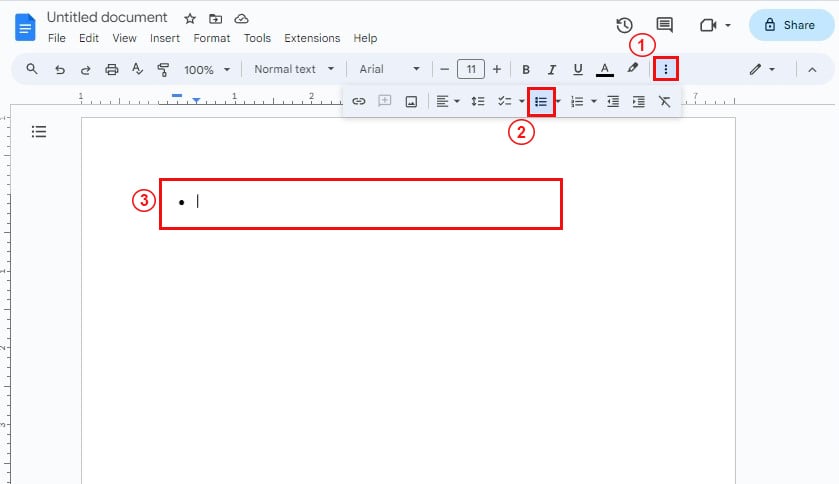
Now, you can start your bulleted list as a round black dot will appear with every Enter key.
Change Bullet Point in the Existing List
You can easily change the design of the bullet points in an existing list. Choose from the options of arrows, stars, boxes, and more.
- Open Google Docs.
- Click on the Bulleted list and select the upside-down triangle button to open the Bulleted list menu. You can skip the second step as shown in the image below in case the bulleted list icon is visible on the toolbar.
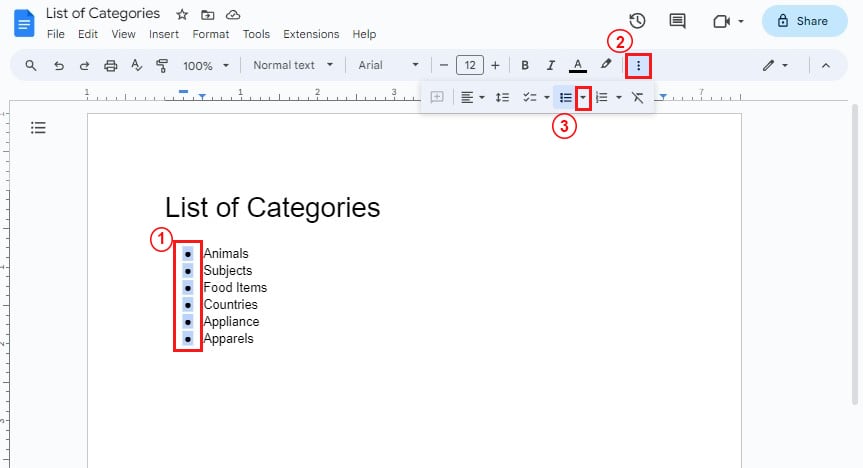
- Choose the desired Bullet point.
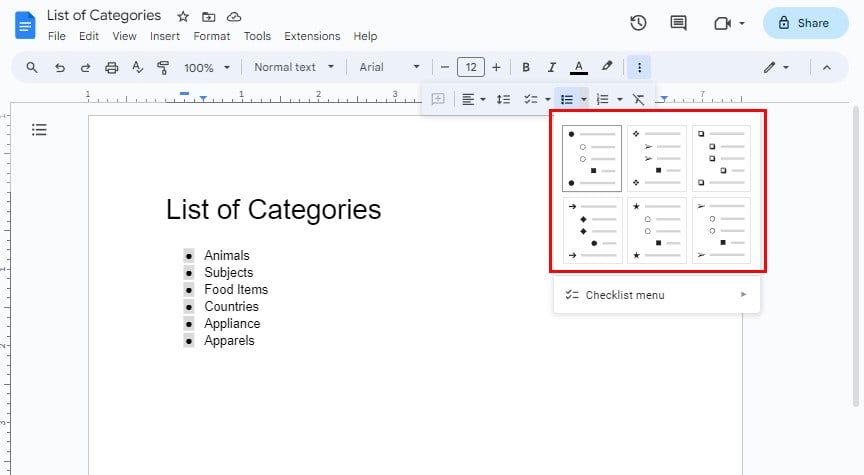
- Now, your bulleted list will change to the style you selected.
Change Sub-Bullet (Nested) Points
You can add as many sub-bullets for subheadings as you want and select preferred bullet points accordingly.
- Open Google Docs.
- To add a sub-bullet, go to the line you want to add the item and then hit the Tab key. You can also click on the right indent/left indent icon on the toolbar, or move the First line indent (downward triangle icon) on the ruler.
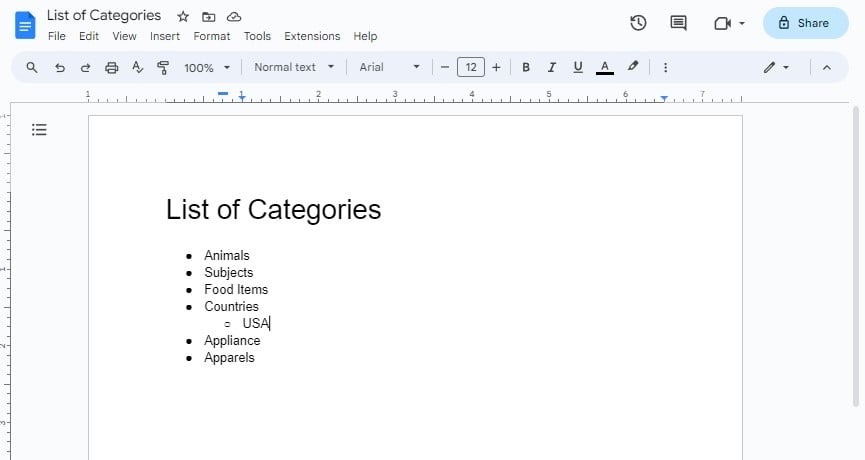
- The design of the bullet points will change with every additional layer.
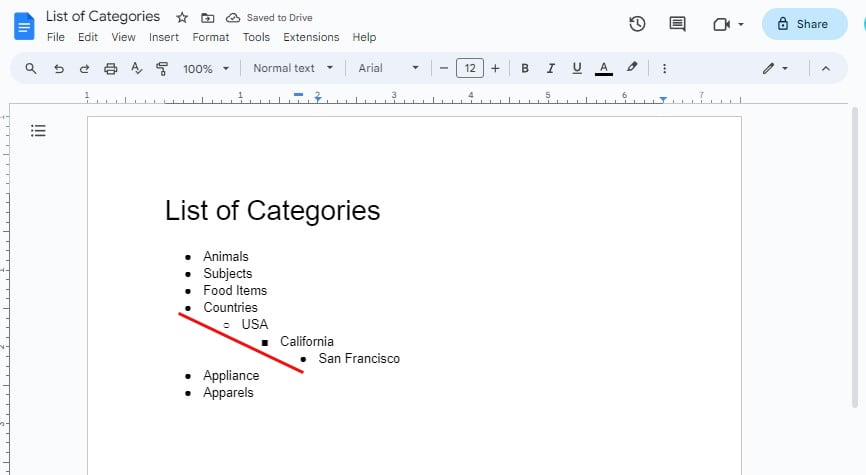
- To customize the sub-bullets, click on the upside-down triangle icon attached to the bulleted list icon to open the menu and choose from the available templates.
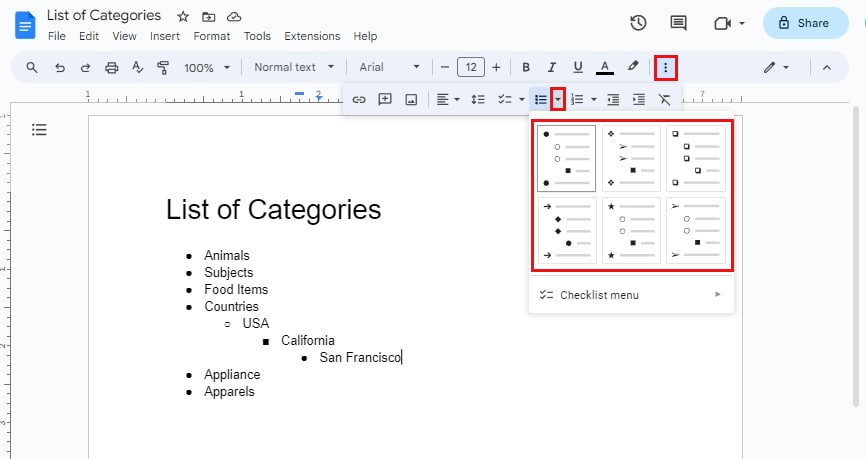
Customizing Bullet Point
You don’t have to stick with the boring black dot—you can do so much more to the bullet points. You can customize them as you wish by changing their styles and making them look personalized the way you prefer.
Personalizing Bullet Point Styles
If you want to add a bullet point different from the default options, you can always use special characters and replace the old ones with newer designs.
- Click on the row of bullet points (on the left side of the texts) to select all.
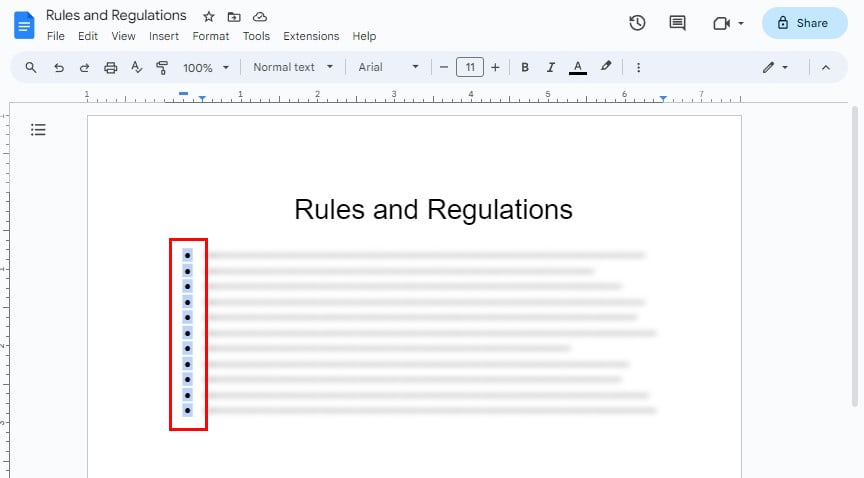
- Right-click and then click on More Bullets.
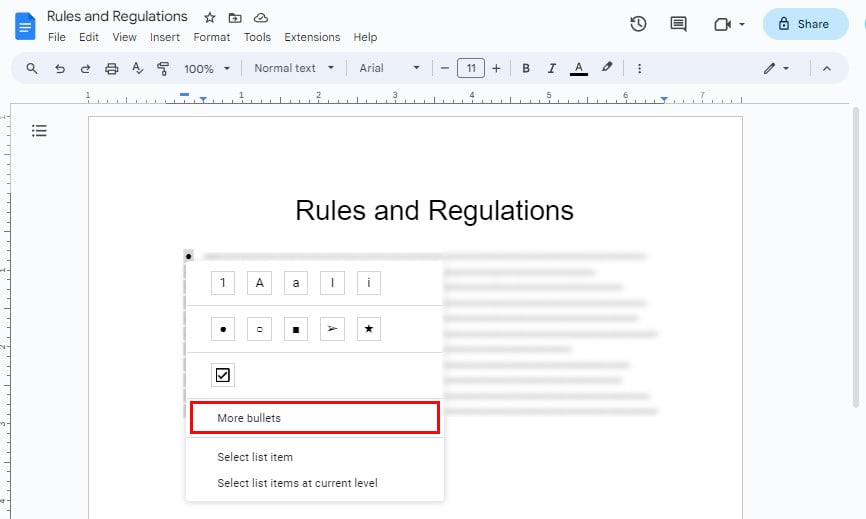
- A special characters pop-up box will appear on your screen.
- Click on the Search by keyword box, and draw the symbol. Google Docs will suggest the symbols as bullet points.
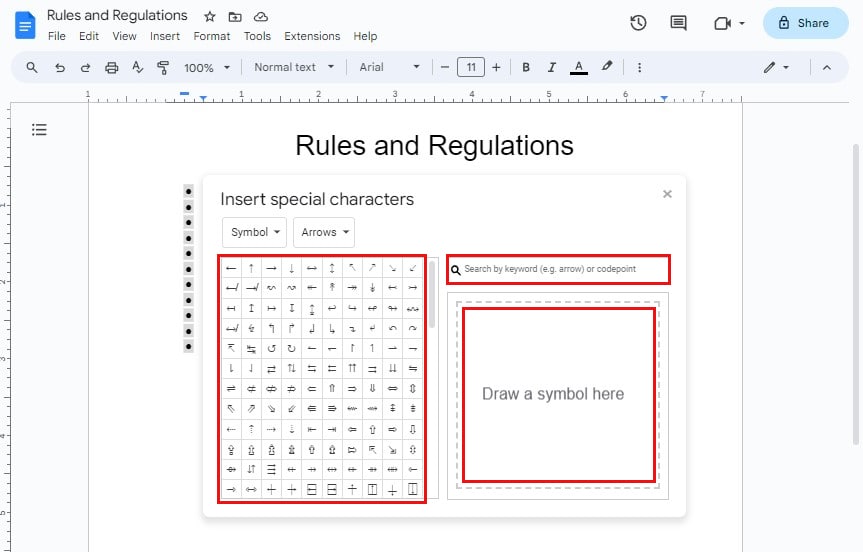
Change Bullet Point Color
The default color set on Google Docs for the texts and bullet points is black. You can personalize your bulleted list by using colorful bullets by simply changing its color.
- Click on the row of bullet points to select all.
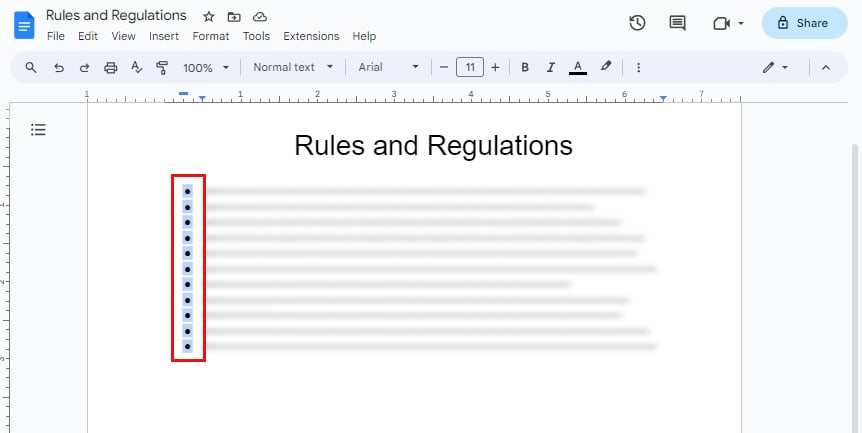
- Then, click on the Text color icon on the toolbar.
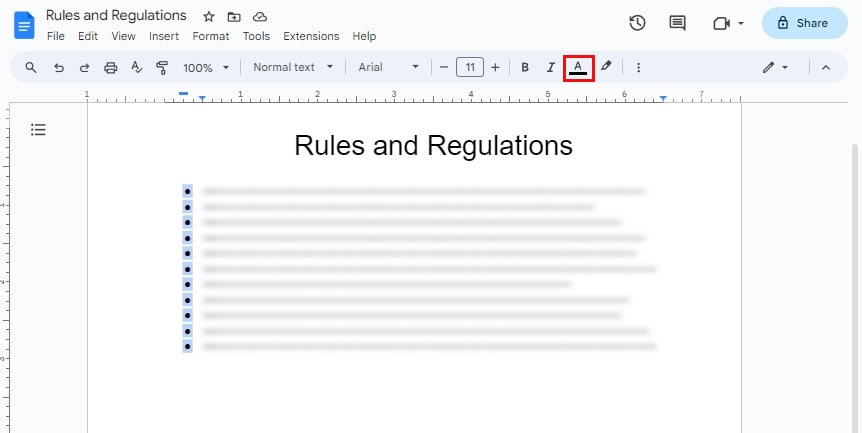
- Choose the color of your choice.
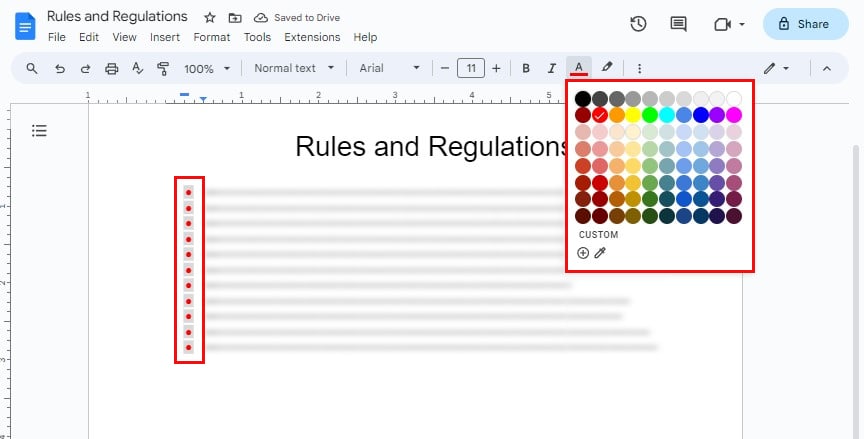
Adjusting Spacing and Alignment
You can also adjust the spacing and alignment of your bulleted point list as required. By highlighting the entire list, you can have a preview of the options available.
- Highlight your list by click-dragging or press CTRL + A to select all.
- To adjust Spacing, click on the Line & Paragraph spacing icon on the toolbar. Skip the second step as shown in the image below in case the bulleted list icon is visible on the toolbar.
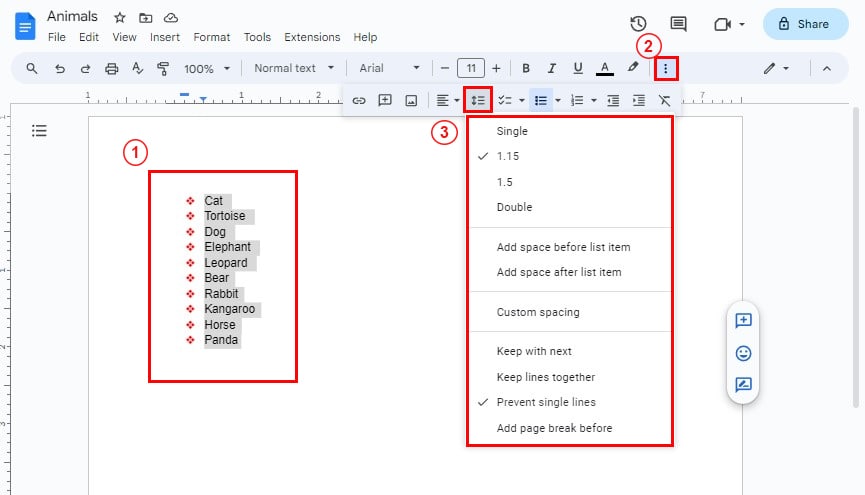
- Choose your preferred spacing.
- Next, for alignment, click on the Align icon on the toolbar.
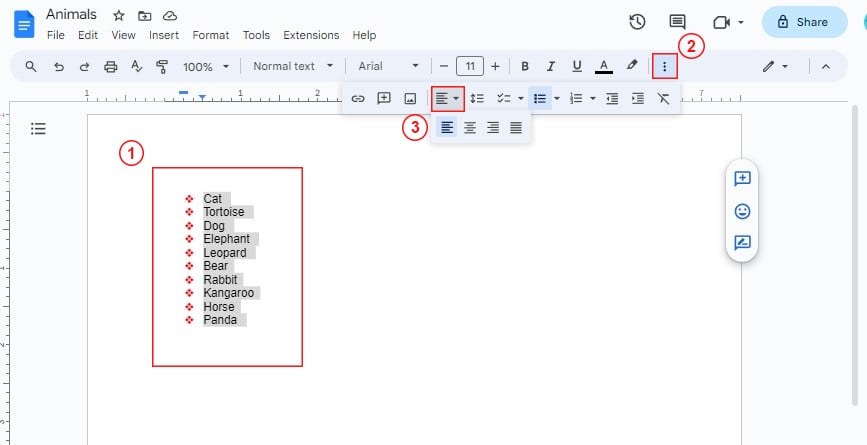
- Select from Left, Center, Right, and Justify align.
Add Bullet Point in Google Docs on Mobile
If you are using Google Docs on your phone and are wondering if you can use the same functions as available for desktop, the answer is close to yes. Apart from being able to use the shortcut keys, you can change bullet points on your mobile.
Install the Google Docs application on your phone in case you haven’t already. It is available for both Android and iOS.
Create a Bulleted List on Mobile
- Open the Google Docs application on your Phone.
- Click on the ‘+’ (Plus) icon at the lower right to open a new document.
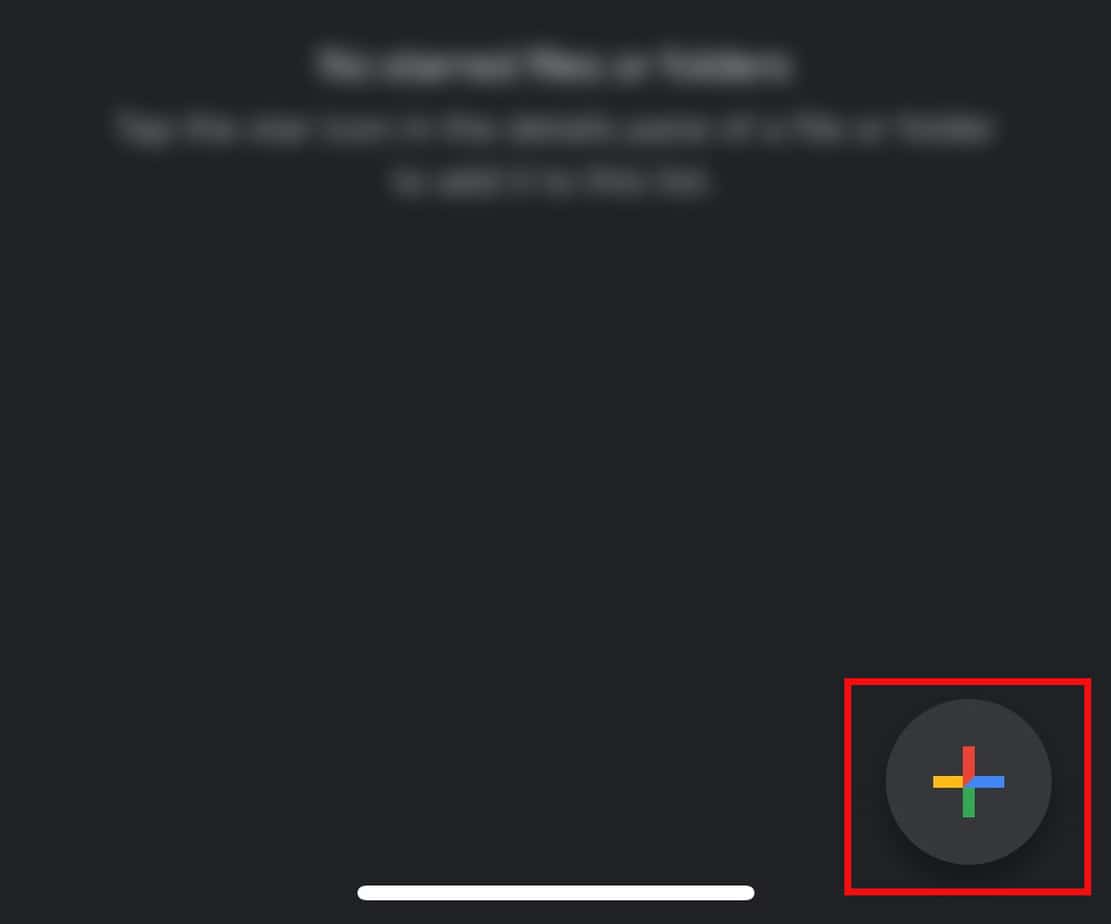
- Tap on the blank document and select the bulleted list icon on the toolbar (lined above your keyboard).
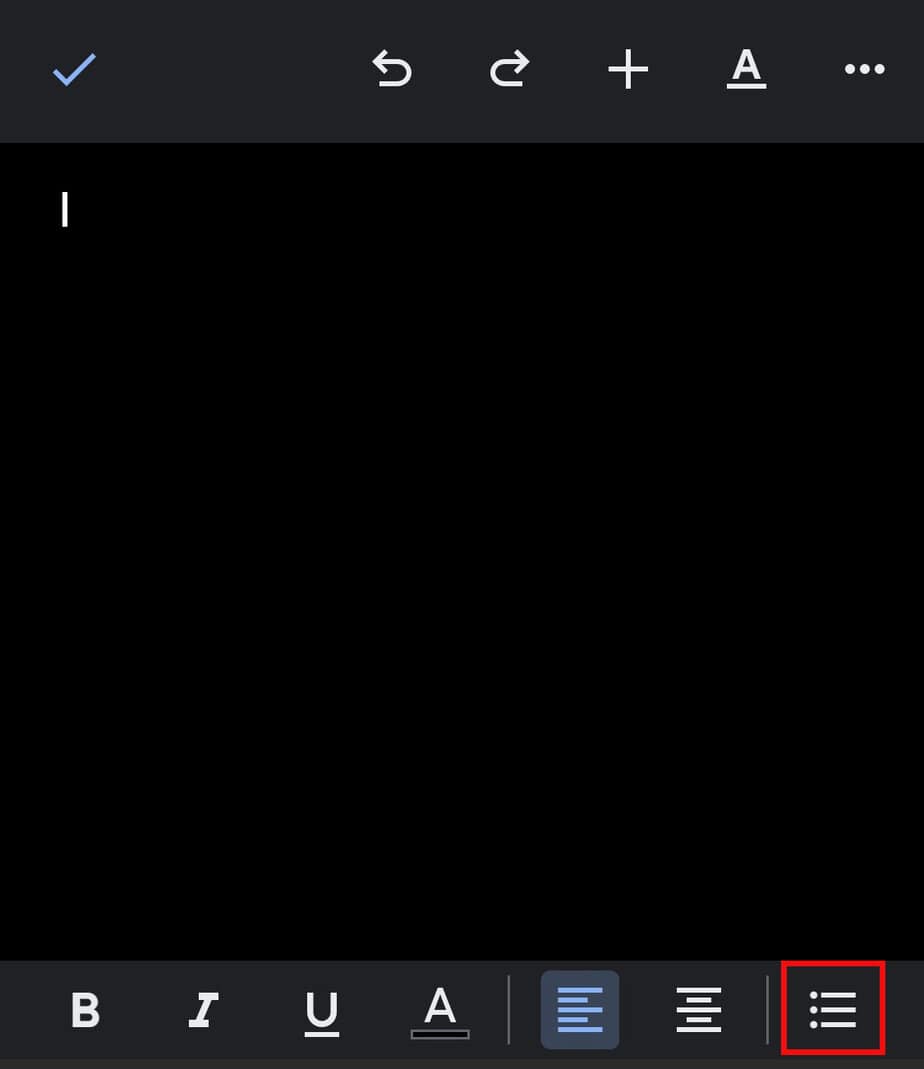
- Small dots will now appear on your screen. You can now start a bulleted list.
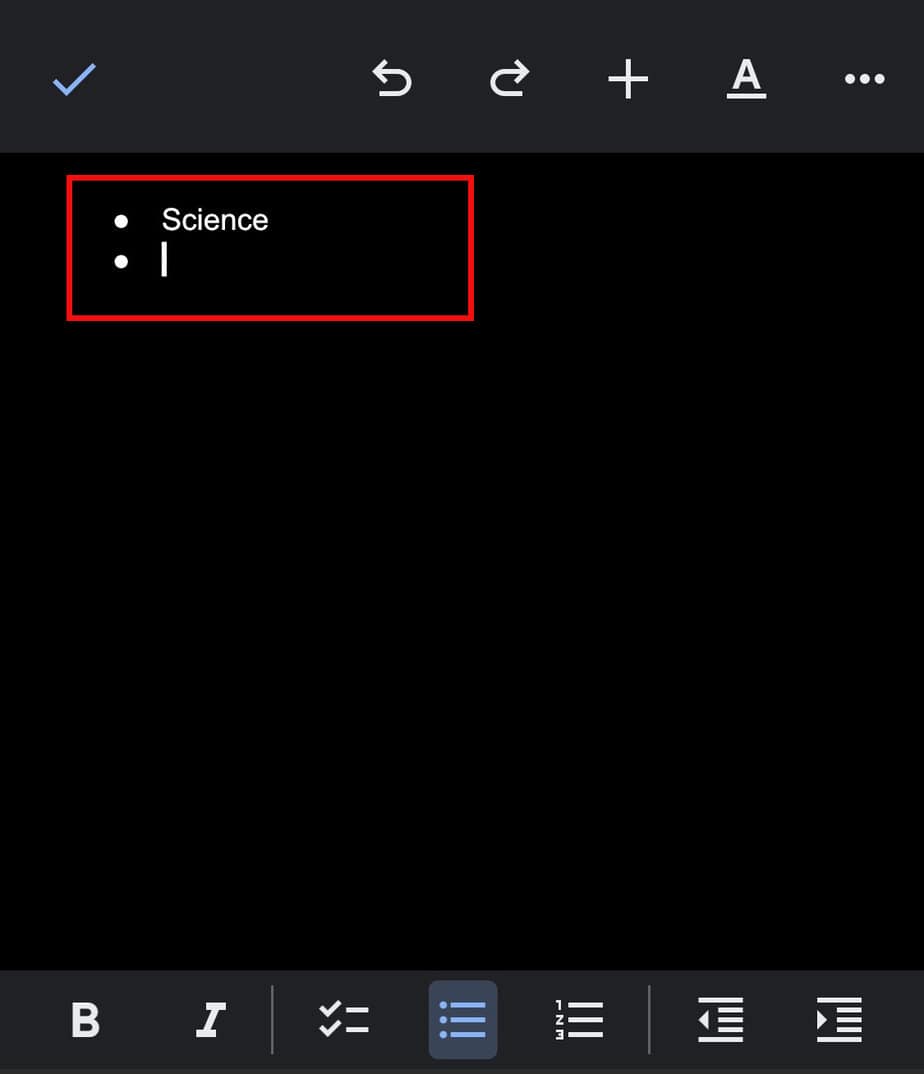
Add Bullet Point on Existing List
- Select all items in your Google Document.
- Tap on the Bulleted list icon on the toolbar (lined above your keyboard)
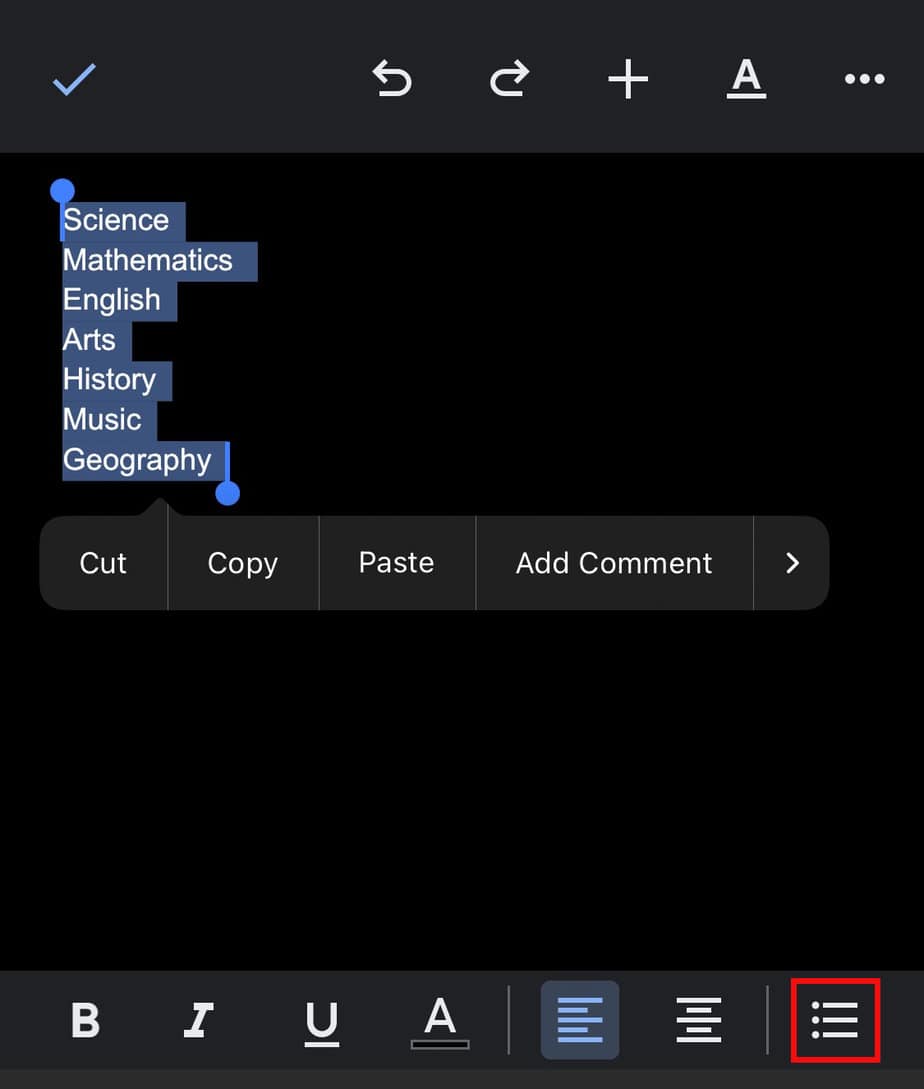
- Round bullet dots will appear on the existing list.
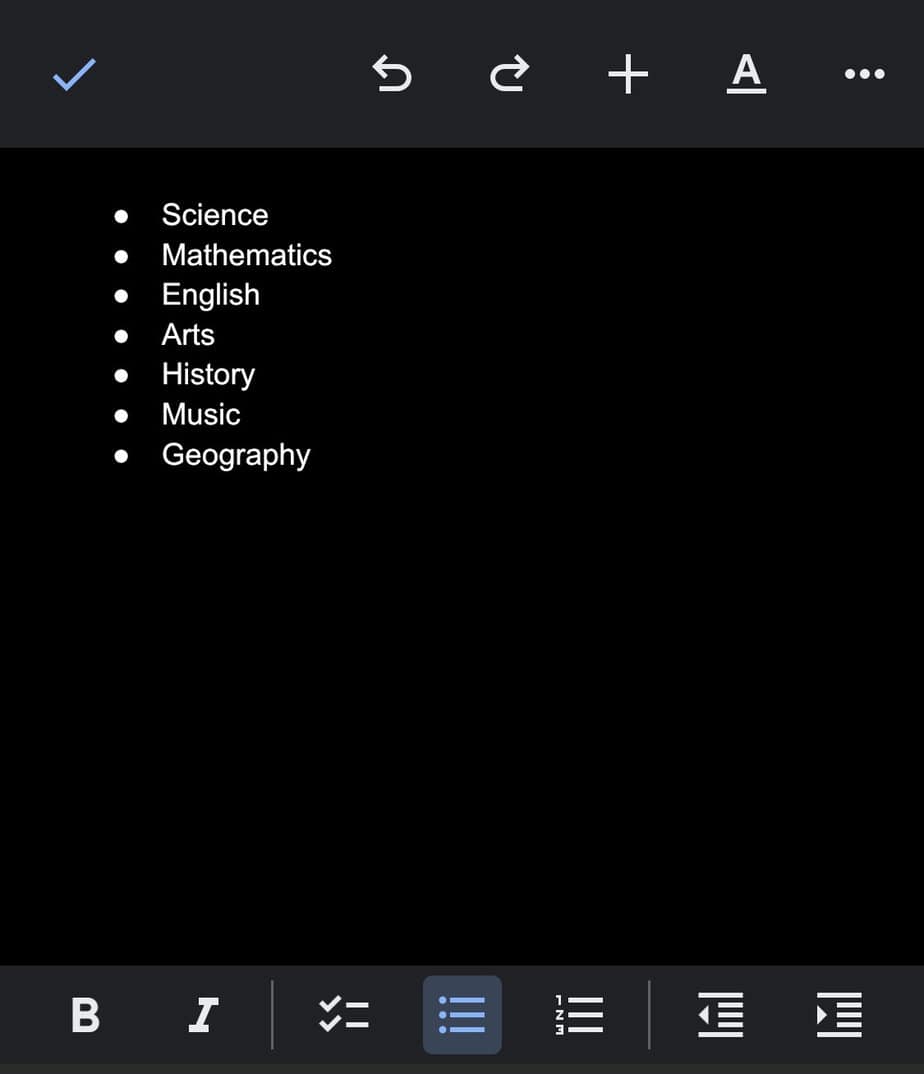
Add Sub-bullets
- Tap on the bulleted list icon on the toolbar.
- You can now see two icons on the right side of the toolbar, both having triangles and lines inclined towards the left and right, indicating Decrease Indent and Increase Indent, respectively.
- Tap on the line you want to add a sub-bullet. Then, tap on the Increase Indent icon (triangle and lines inclined towards right).
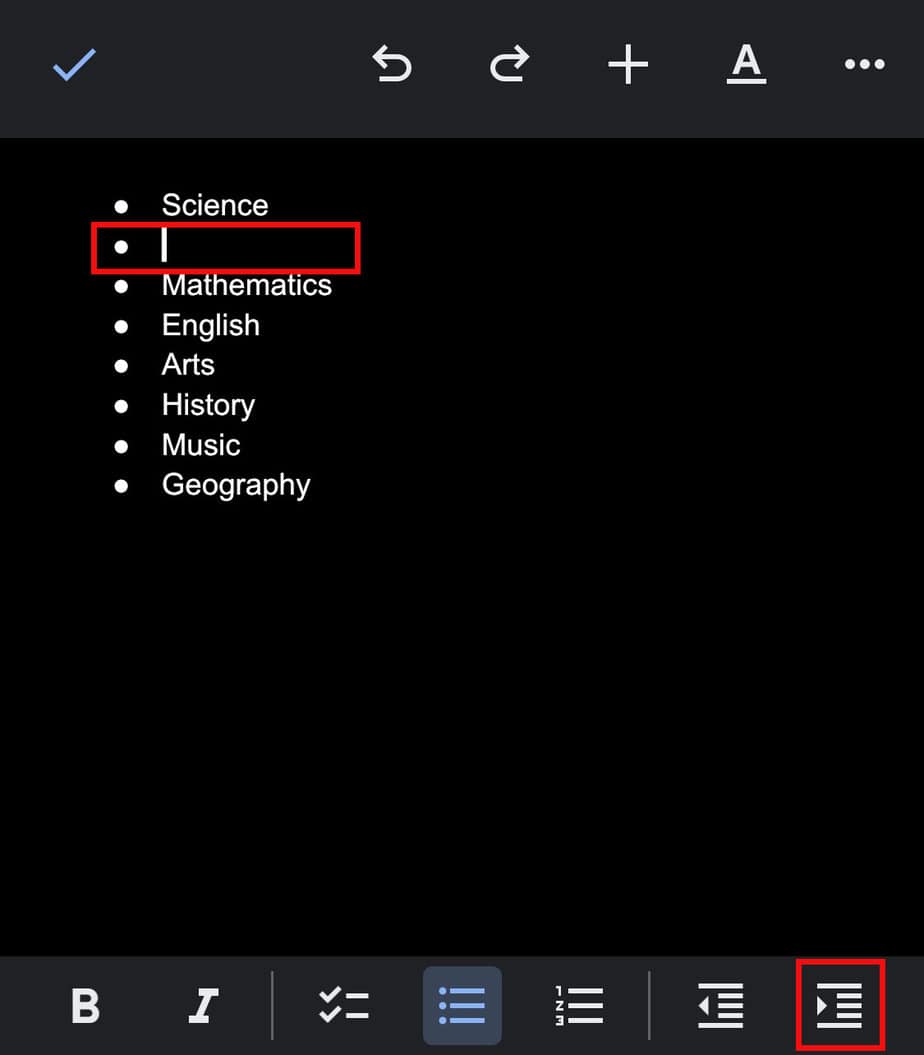
- Different styles of bullet points will appear on the screen after each indent.