If you want to give your document a more professional look, adding a header is a good option. Having headers also adds the appearance of proper formatting in your document. When you’re using Google Docs, you get many options to set or customize how you want your header to be.
Based on your document style, you can either keep topics or even page numbers as headers. Along with that, we’ll also look into more details on adding, editing or removing headers on Google Docs.
How to Add a Header in Google Docs?
Here’s an easy way to add a header in Google Docs.
- Open the file in which you want to add a header.
- Go to the Insert tab. Then, click on Headers & Footers. Next, click on Header. It’ll automatically take your cursor to the Header section.
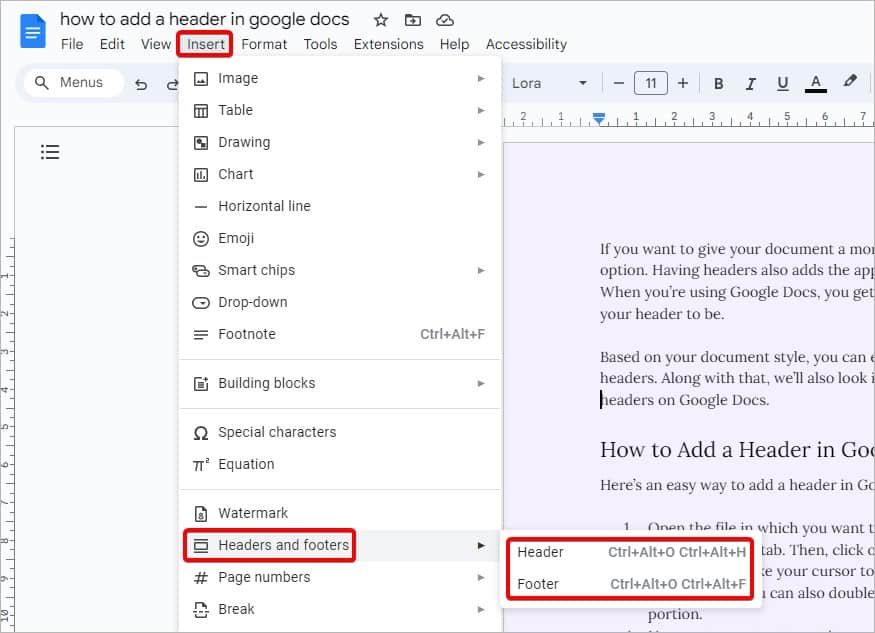
- Alternatively, you can also double-click on the top of the page to open the header portion.
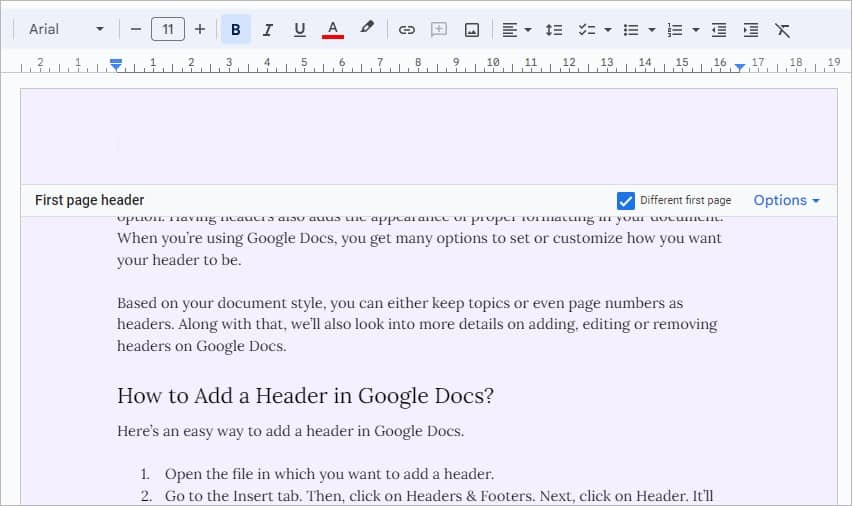
- Now, enter any text to set it as your header.
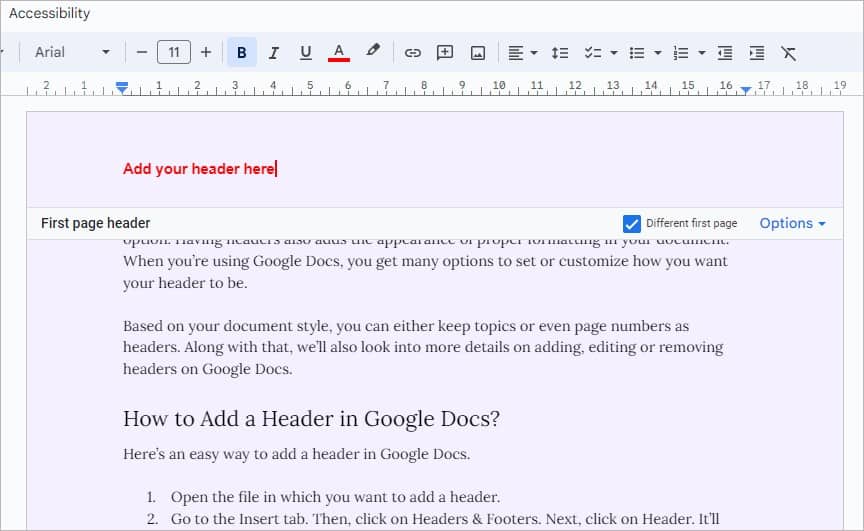
- To exit your header area, click on the body content. To go to the header again, double-click on the header.
If you’re using Google Docs on mobile, the steps to add a header in your Docs file are the same whether you’re using Android or iOS. So, let’s take a look.
- Open your Docs document and tap on the pencil icon to start editing. Then, tap on the three dots in the upper-right corner. If you’re on Android, these dots are vertical. If you’re on an iPhone, these dots are horizontal.
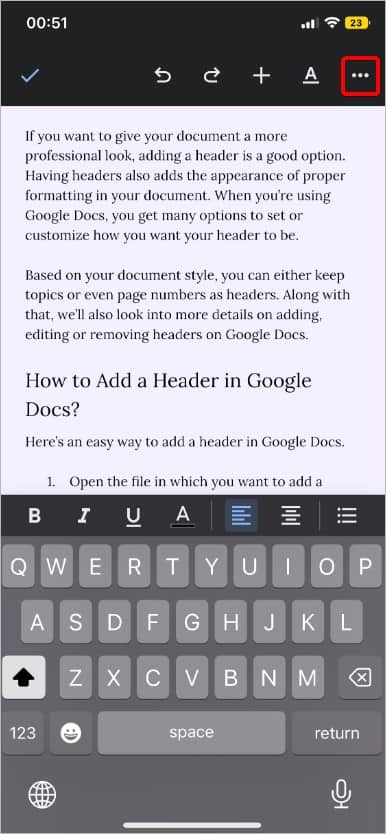
- Select and toggle to turn on the Print Layout option.
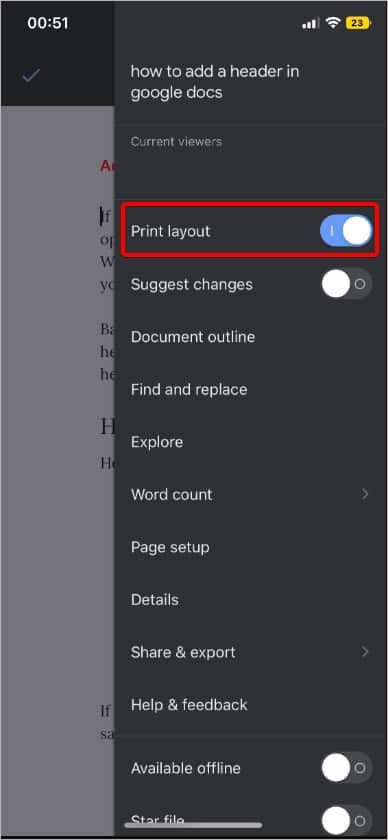
- Tap on the top of the page and type any text to give a heading. Now, every page will have the same heading.
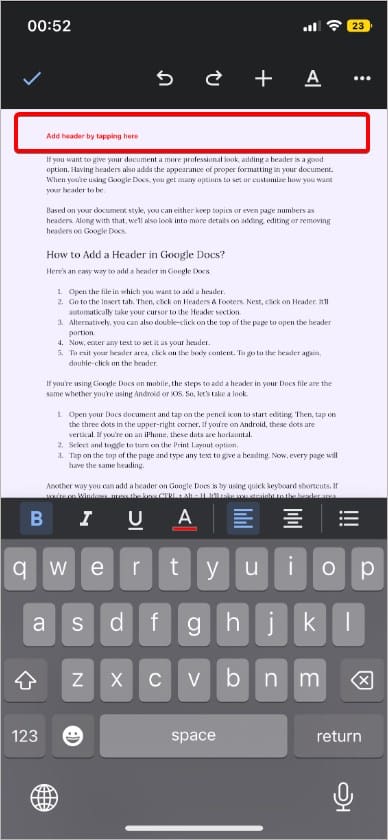
Another way you can add a header on Google Docs is by using quick keyboard shortcuts. If you’re on Windows, press the keys CTRL + Alt + H. It’ll take you straight to the header area. If you’re on a Mac, press the Command key + Alt + H. But do take note that with keyboard shortcuts, they can sometimes be a miss given the keys are not pressed together.
How to Add Different Headers in Pages?
Given the format of your document, there are instances where the same header on every page doesn’t make sense or look appropriate. For that, you can try adding a different header for several pages by changing the layout.
While you can’t change the header on every page, you can either have only two alternating headers and a unique header for only your first page of the document. The odd and even header styles are more appropriate for textbooks or research papers. A different first page header will be suitable for a cover page or a letter. Here are the steps to refer to:
- Double-click on your header and then go to the Options menu on the right. Click on Header format.
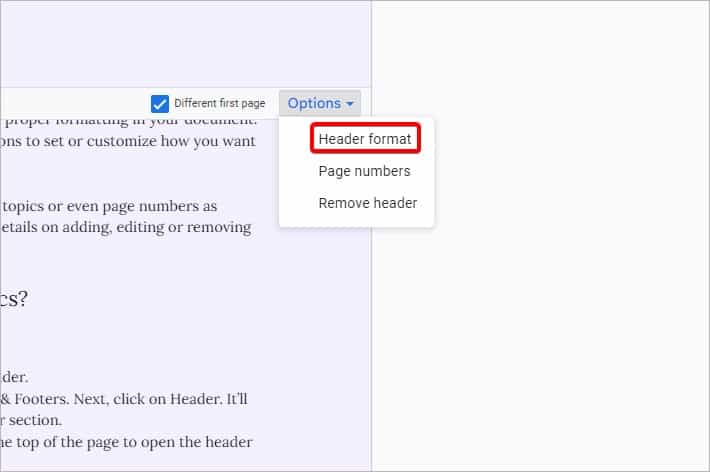
- In the new window, select either Different first page and Different odd & even based on your preference.
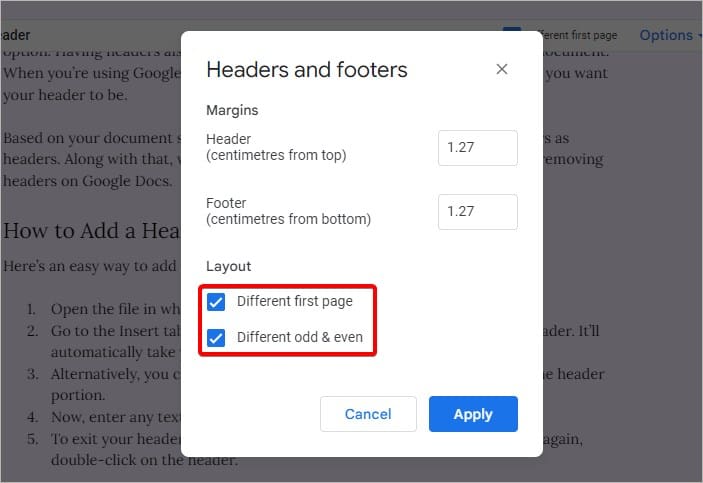
- Click on Apply and exit.
When you still have the header in an editable format, Docs will also show an indication on the pages if they are the first page, odd, or even.
How to Add Page Numbers in the Header?
There are easy ways to add page numbers to your document in the header area. One method is from the Header menu itself.
- Double-click to open your header area and select Options.
- Then, go to Page Numbers. This will open a new dialog box.
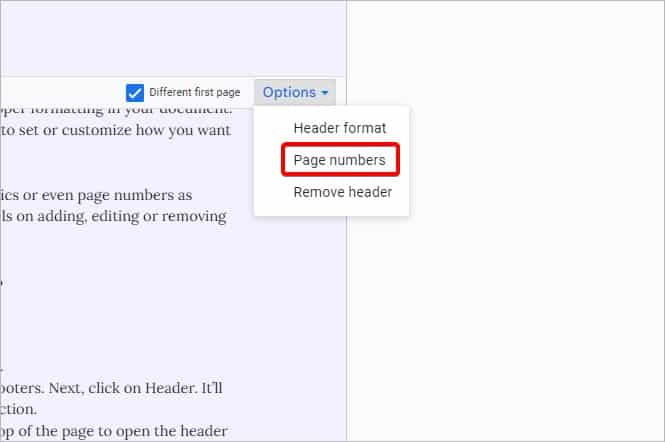
- Here, you can select your preferences. In the Position section, select either Header or Footer. This is where the page number will appear. Also, check the box if you want the page number on the first page of your document.
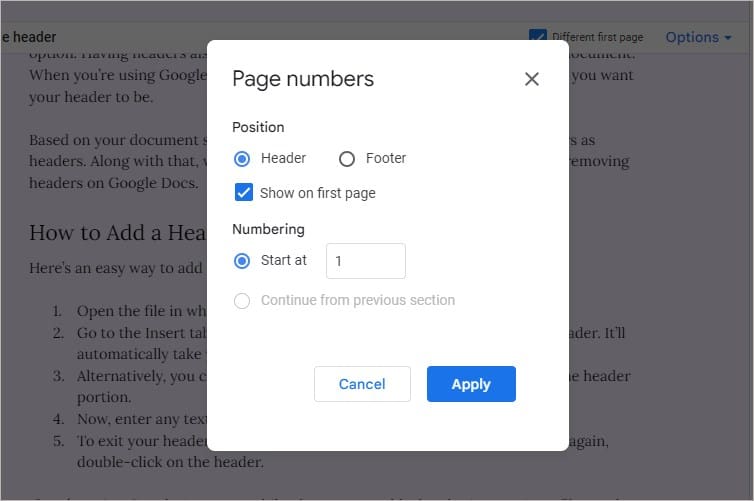
- In the Numbering section, enter from which number you want the page numbers to start.
- Click on Apply and close the window.
You can also access the same menu from the Insert menu. Then, navigate to Page Numbers. Select the available styles or go to More Options to open the previous window.
Edit or Delete Headers
You can edit headers as you normally would edit any text. You can change the font, its size, style, tables and more. Additionally, you can also add an image in your header. Follow these steps to add an image in your header.
- Double-click on the header and then go to Insert.
- Click on Image. Select a destination from where you want to import the image.
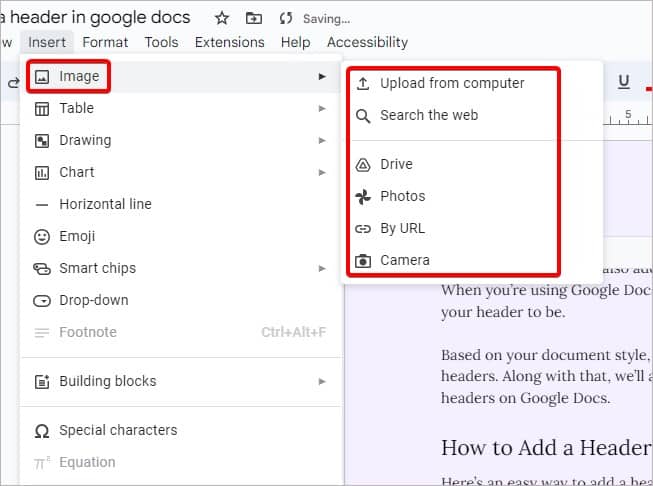
- Resize the image to fit your header once it loads in your document.
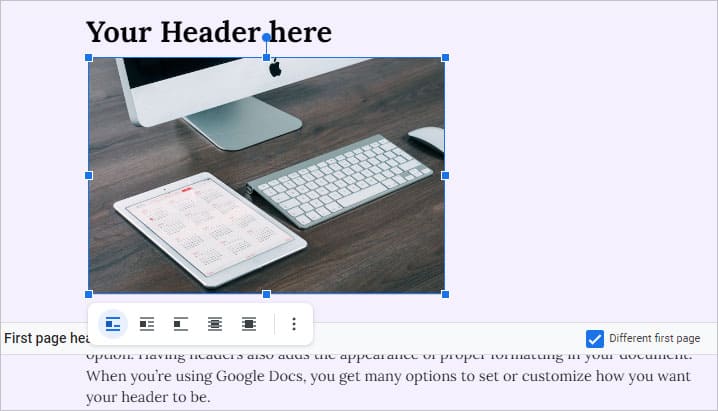
To delete your header, follow these easy steps:
- Double-click on your header and press the Backspace key to remove a single header.
- If you want to remove all headers, double-click your header and then go to Options.
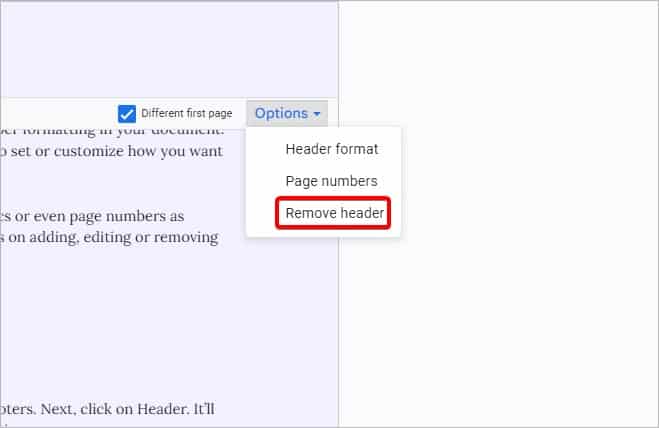
- Then, click on Remove Header.
Why Can’t I Add a Header in Google Docs?
If you can’t view or add your headers in Google Docs, it’s most likely because your file is currently in a pageless view. To exit it, follow these steps:
- Go to the File tab.
- Next, navigate to Page Setup.
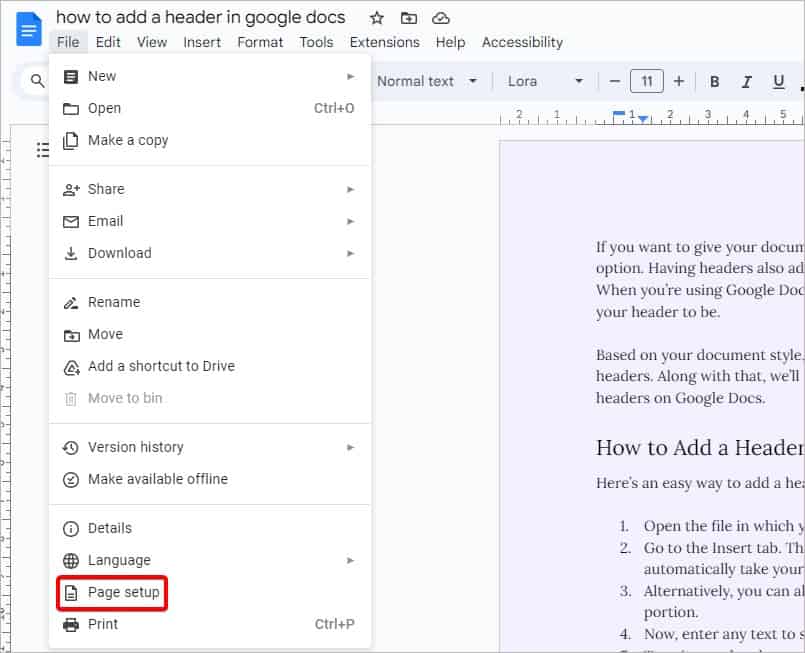
- At the top of the window, select Pages.
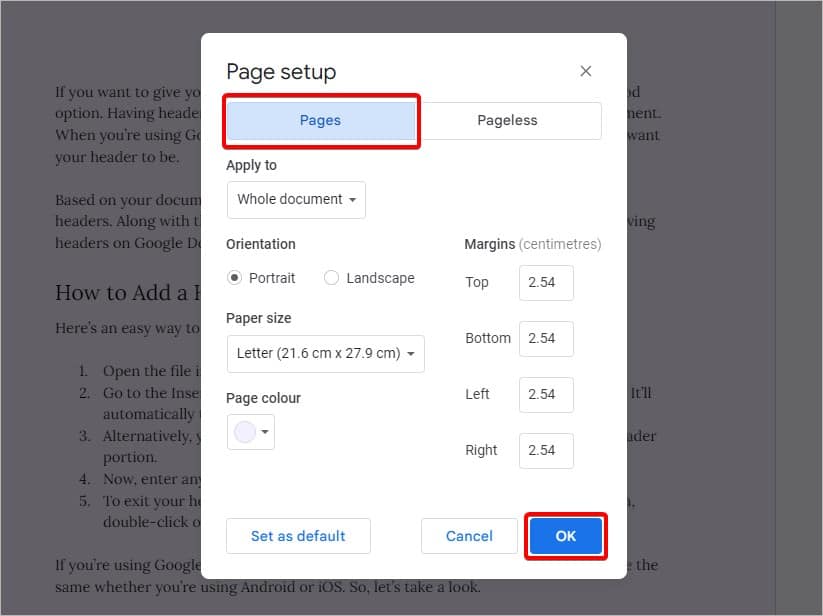
- Then, click on OK.