Hanging Indent refers to a style of indenting where the left indent or the second line starts only after a specific spacing in a way that highlights the first line. This style of indenting enhances the readability factor and is best when referencing citations on research papers or such.
You may create the look of a hanging indent by pressing ‘Enter’ and then the ‘Space’ key continuously. But, there are easier options and shortcuts to create it either for a single paragraph or your whole document.
Through Format Options
- First, select all the content for which you want to use the hanging indent.
- Then, go to the Format tab from the toolbar.
- Select Align and Indent and then go to Indentation Options.
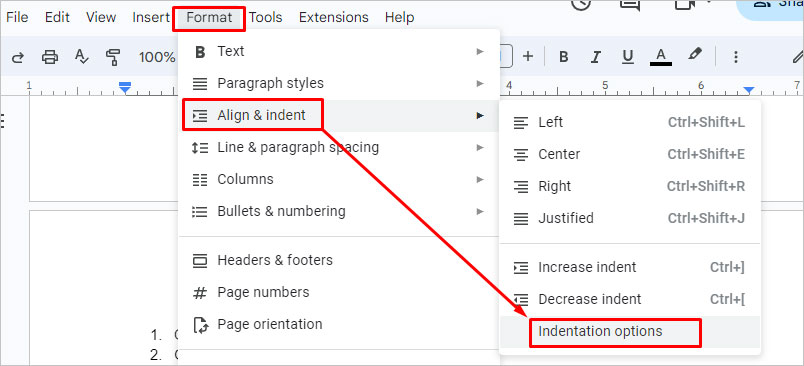
- A small window will pop up where you can set custom indent sizes. In the Special Indent option, click and set it to Hanging.
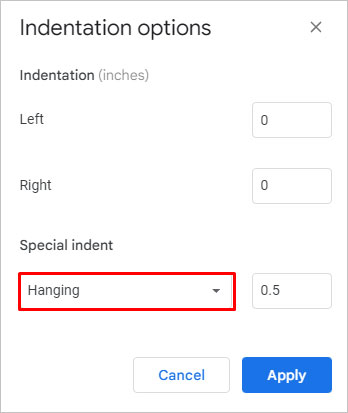
- In the box next to it, set a size that you prefer. For e.g., 0.25, 0.5, or more. If you’re seeing an error that you also need to set the left indent, simply set it to zero. Click on Apply.
Using Keyboard Shortcuts
If you only have one or a few citations, using keyboard shortcuts can be a quicker option. This method will automatically create an indent of 0.5 inches, which is also the recommended size for MLA formats.
- Type in your first line and then press Enter.
- When you’re in the second line, press the Shift + Tab keys to create a hanging indent.
Set Hanging Indents Manually
One final and a bit tricky way to create hanging indents is by manually dragging the margins on the ruler of your document. There are two margin markers, i.e. First Line Indent and then the Left Indent.
If you don’t see a ruler, go to the View tab > select Show Ruler. Then, follow these steps:
- Place your cursor over the bottom margin marker on the ruler.
- When it shows ‘Left Indent’, drag it slowly to the right. You can also see the size as you change it.
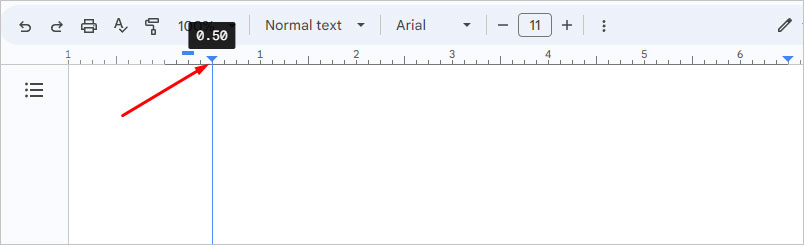
- Similarly, you may also set a custom size for the First Line Indent.
Why is Hanging Indent Not Working?
If the formatting is off and your indented paragraph looks like it’s being overwritten, it means that its indent sizes are different from the original content. So, first check the margin sizes of the rest of your content and then match it with the first line indent of your selected paragraph.
- To check the original margin sizes, simply click on the text from the rest of your document and go to Format > Align & Indent > Indentation options. Or, you can also click on the margin marker and it’ll display the exact size.
- Then, go to Indentation options again and set the same indent sizes.
If your hanging indent is still not working, make sure to go back to the Indentation options and verify if you’ve selected Hanging from the Special indent menu.