If you want to start creating close-to-perfect content right away, Grammarly is your savior. Grammarly works seamlessly on many platforms, like Gmail, YouTube, Discord, Slack, Jira, WordPress, and all Google products, now including Google Docs.
One of the easiest ways to start using Grammarly on Google Docs is to directly add it to your browser as an extension. With it, you can edit your content in real-time with the given corrections.
Enable Grammarly on Google Docs
As of yet, the only way you can directly use Grammarly on Google Docs is by installing the extension version. You can add Grammarly on Google Docs by directly going to Grammarly’s website and enabling it on your browser. Let’s view the steps in detail:
- Visit Grammarly for Chrome page.
- Click on the Add to Chrome button highlighted in green.
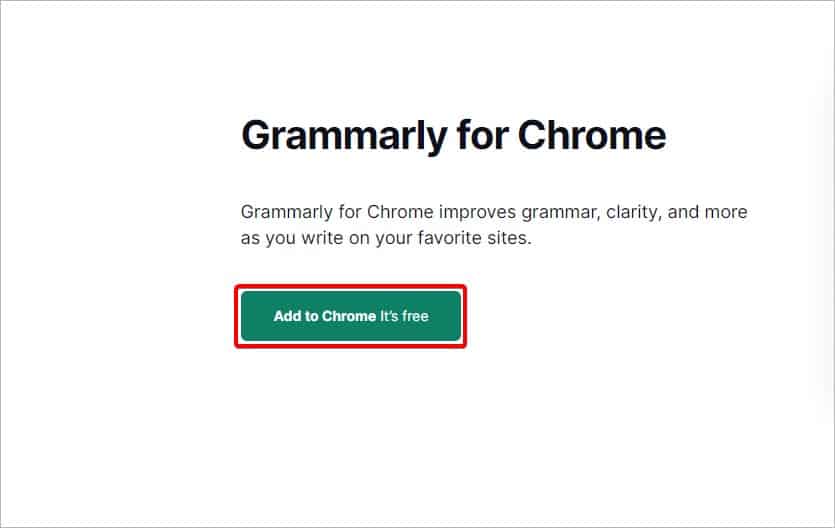
- You’ll be redirected to Grammarly’s extension on the Chrome Web Store. Click on Add to Chrome again.
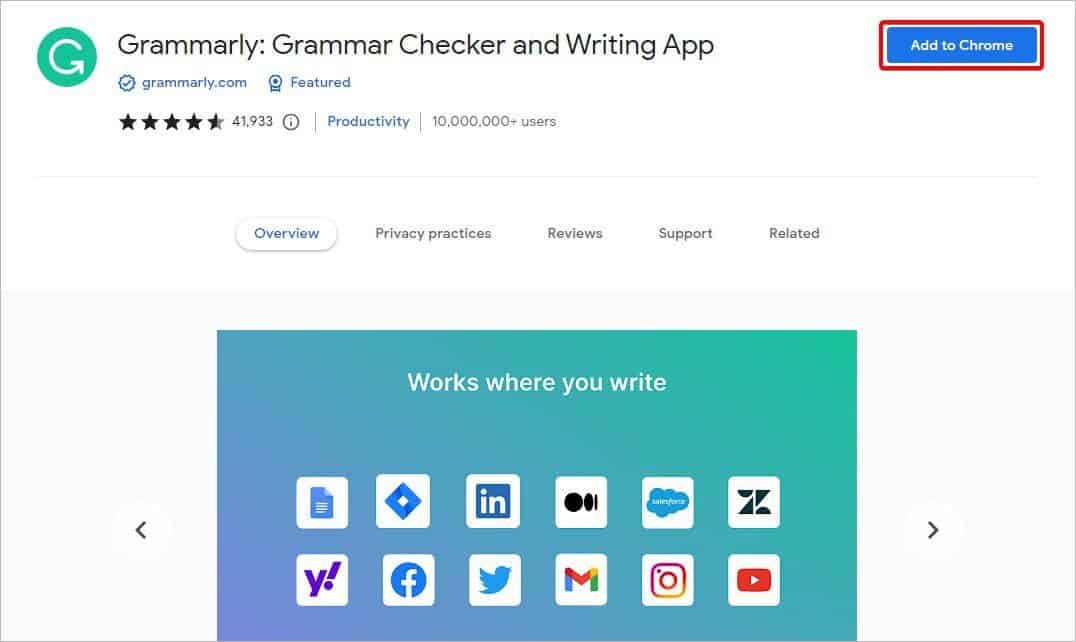
- A small dialog box will appear. Click on Add Extension.
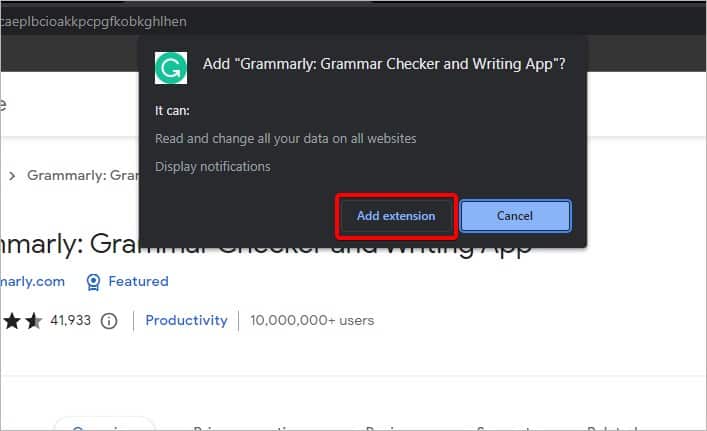
- Grammarly is now added to your extension library.
- Now, create or sign in to your Grammarly account.
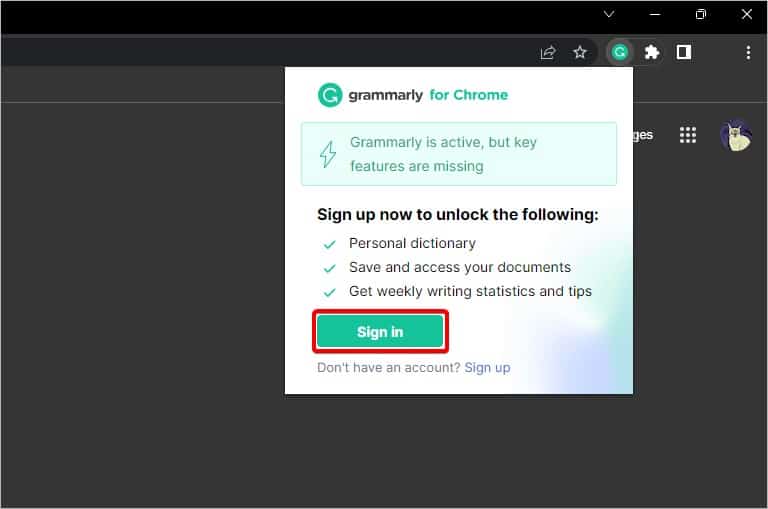
- To pin Grammarly on the Chrome toolbar, click the puzzle piece icon and then, click on the Pin icon next to Grammarly.
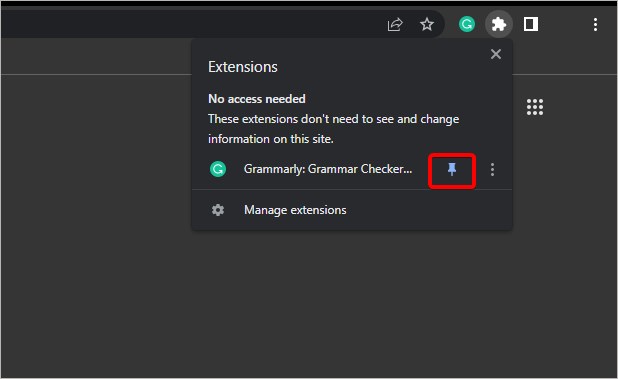
- To enable it on Google Docs, open any Doc file.
- Then, click on the Grammarly extension from the toolbar.
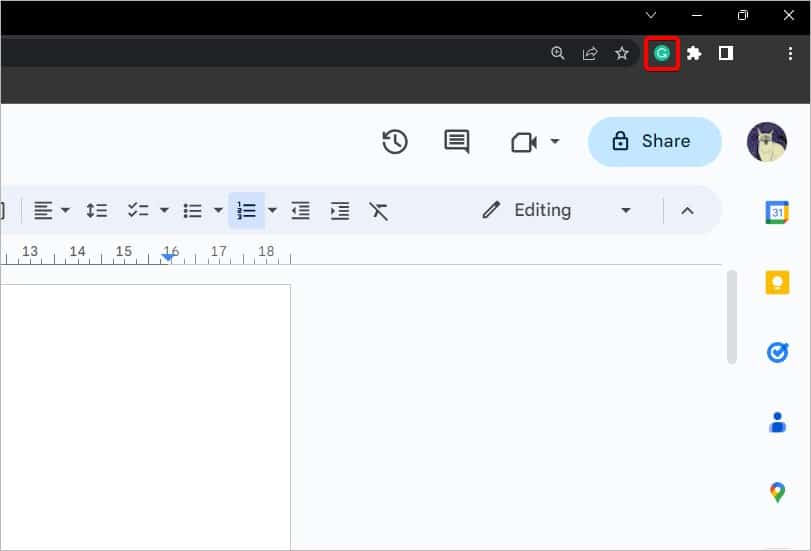
- Switch the toggle to turn on the option Check for writing suggestions on Google Docs.
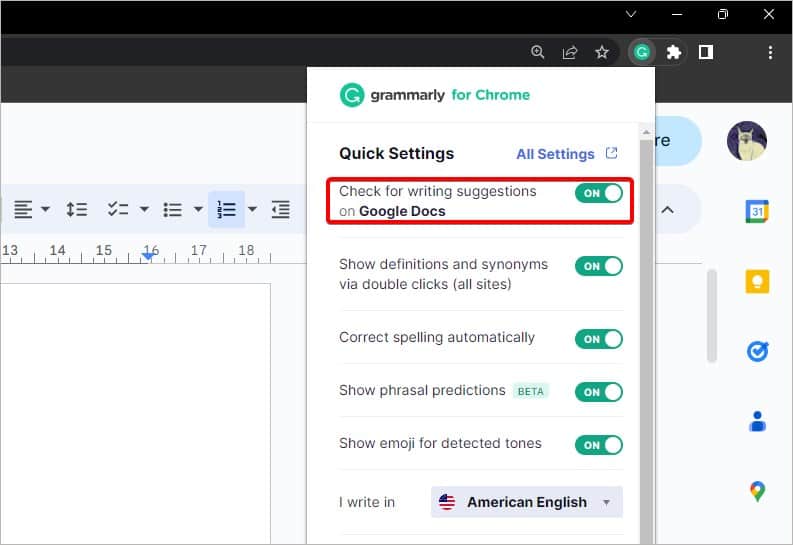
- A tiny toggle button will appear in the bottom-right corner.
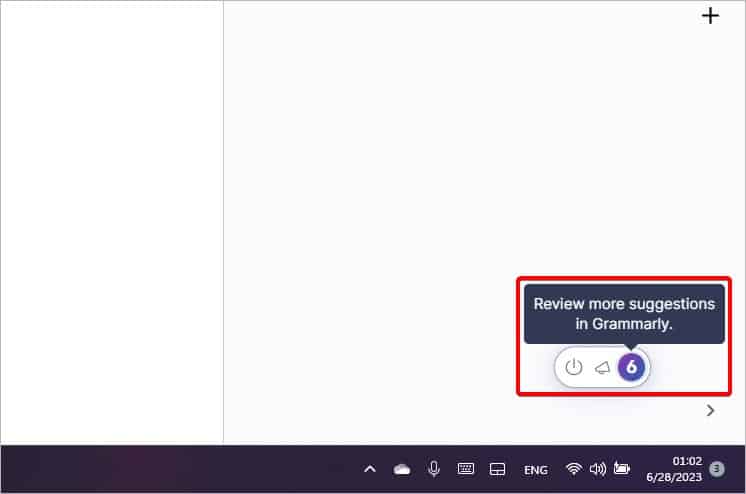
- Click on it to view all the suggestions on the right panel.
If you don’t use Chrome as your primary browser, you can still use Grammarly as an extension on other browsers. Grammarly currently supports browsers, like Chrome, Safari, Firefox, and Microsoft Edge. It’s also important to keep your browser updated to its latest version so that it is more compatible with the Grammarly extension.
How to Use Grammarly on Google Docs
Using Grammarly on Google Docs is very simple. Once you turn it on, Grammarly will use the following colors to highlight errors or sentences that need improvement on your Doc file.
- Red: Basic grammar, punctuation, and spelling errors
- Blue: Helps remove jargon and aims to improve clarity
- Green: Helps your content sound more engaging
- Purple: Helps improve the tone of your content, i.e., adding formality
Accept a Correction
Based on such standards, you’ll find these colorful underlines on your Doc file. To check and accept a correction, hover over the error and click on the suggestion. If you don’t want a suggestion, you can click on Dismiss.
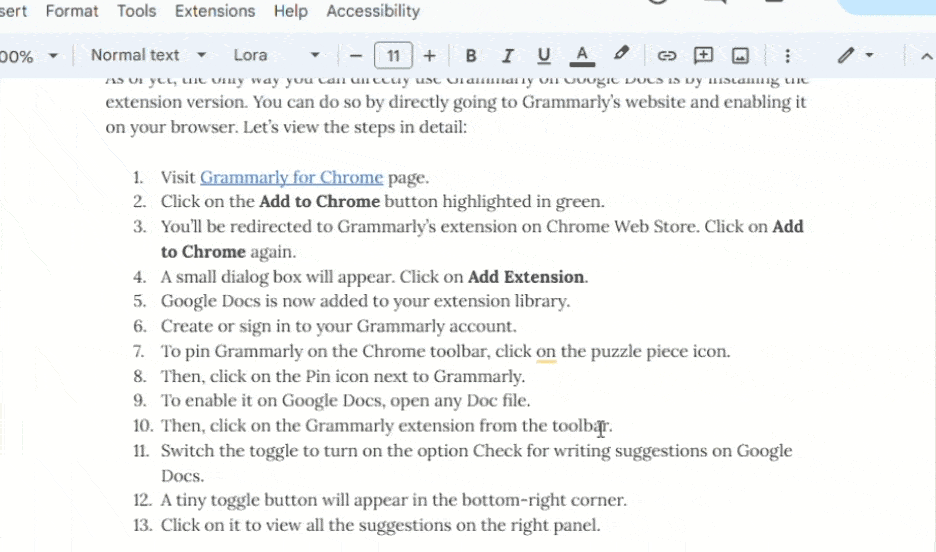
If you want to view all your errors at once, there’s a toggle button in the bottom-right corner of the screen. Here, you can also view the total number of corrections.
- Click on the toggle to open it.
- A panel on the right will appear. Here, check all the suggestions in one place.
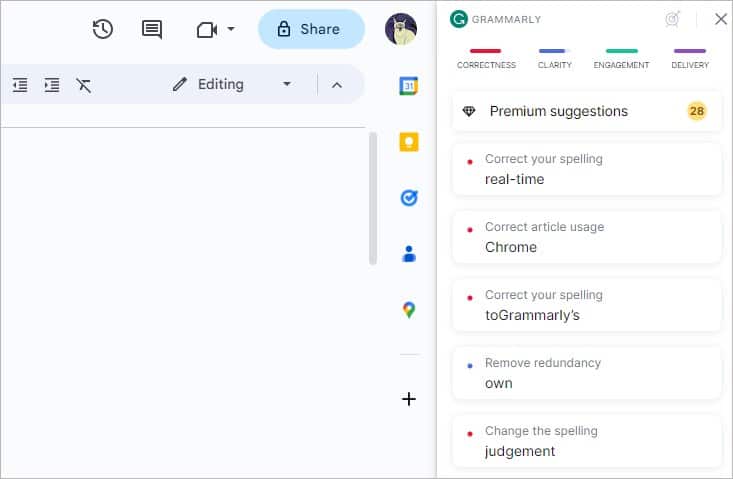
Open Grammarly Editor
If you want to use Grammarly on your document but on a separate tab, you can use Grammarly Editor (web version) directly. Here, you get additional details, like the Overall Score of your content, Plagiarism Checker, Text Editor options, and more. This is how you open it:
- Click on the Grammarly extension to open it.
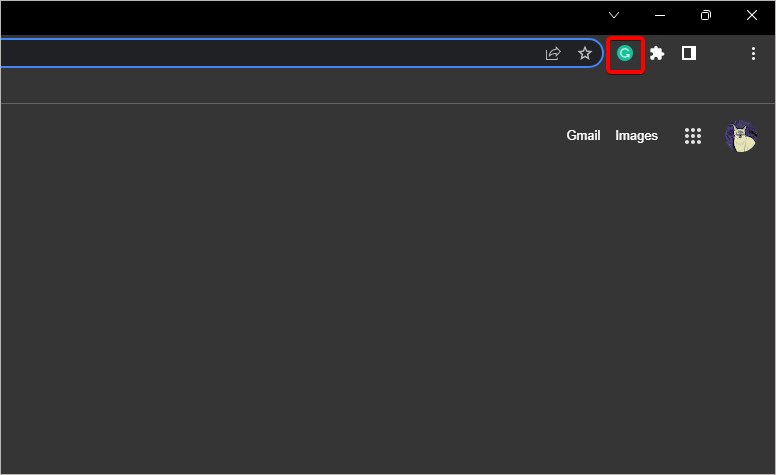
- Then, select New Document at the bottom.
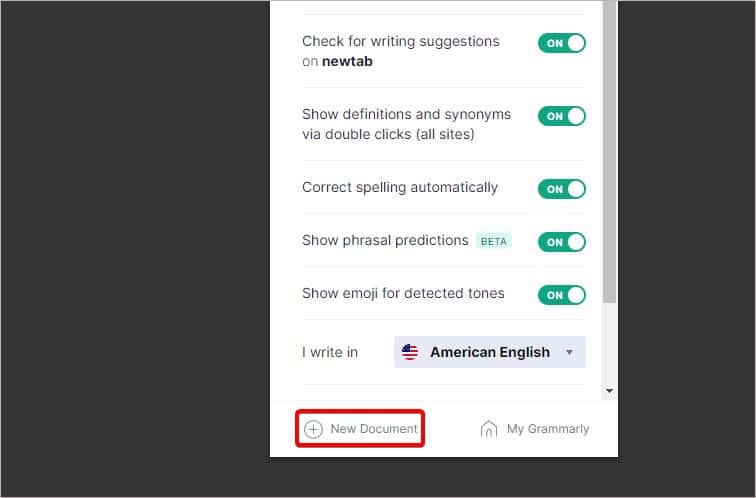
- Grammarly Editor will now open in a new tab. Copy your document and paste it here.
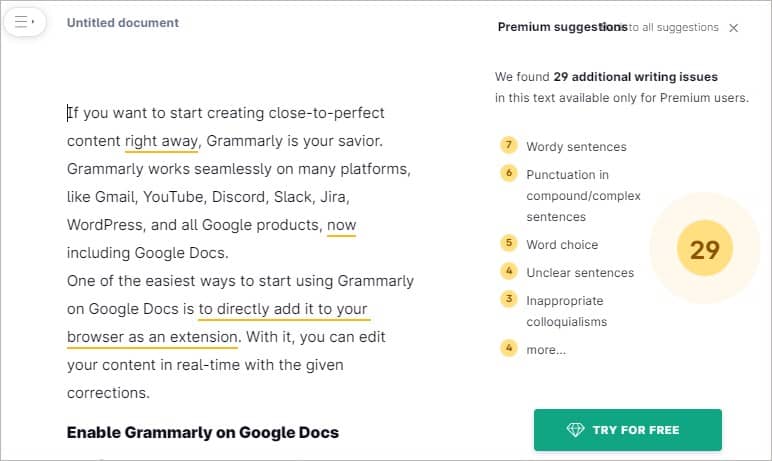
- Now, you can start editing your content directly on the new tab.
Set Goals in Grammarly
If you still have Grammarly Editor open, you can adjust your personal or preferred goals here. These goals refer to the impression of your content and your target audience. Once you set your goals, Grammarly will begin giving you suggestions based on them. Here’s how you can turn it on.
- Click on the chrome Grammarly extension and select New Document.
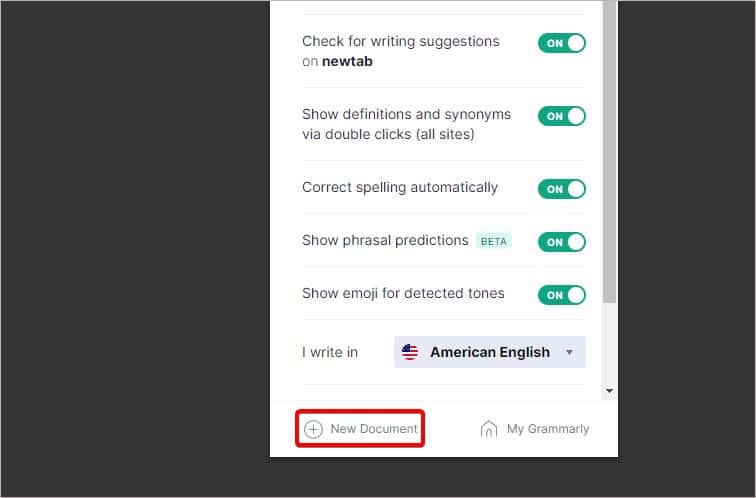
- Check the Assistant panel on the right. Select Goals.
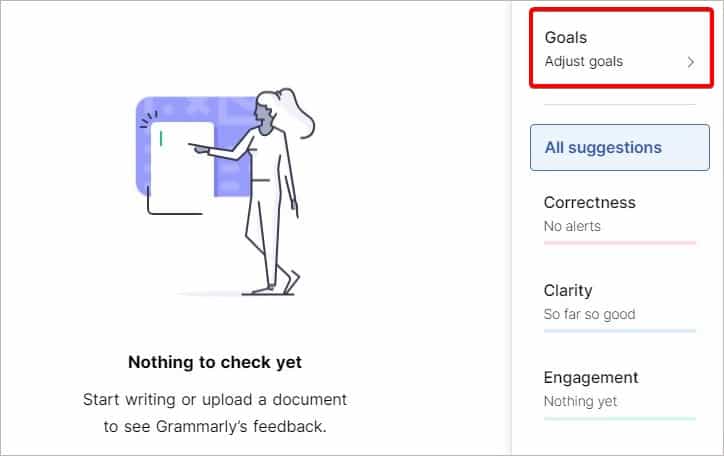
- Choose preferences for Audience, Formality, Domain, and Intent.
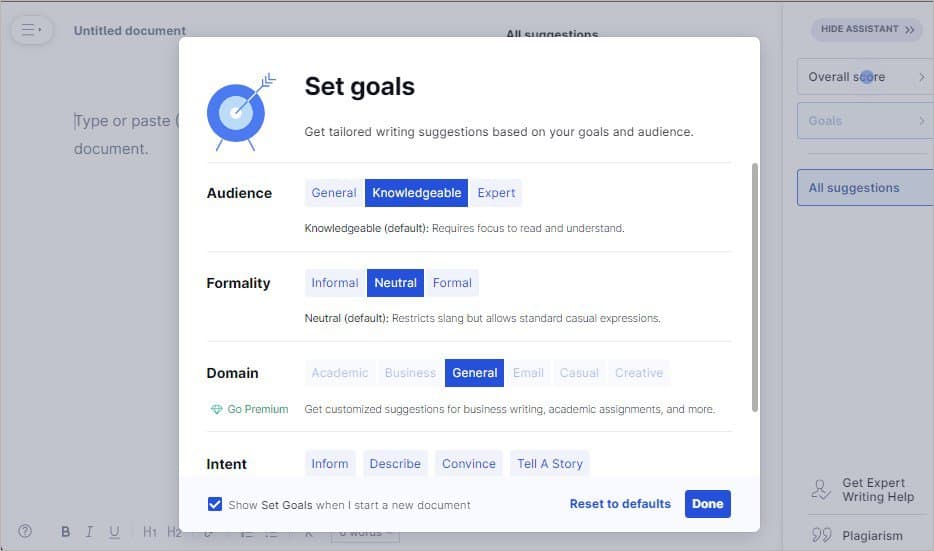
- Click on Done to apply changes.
Turn Off Grammarly on Google Docs
If you find the corrections distracting and you want to turn it off temporarily while you’re working, here’s how to do it:
- Click on the Grammarly extension on your browser’s toolbar.
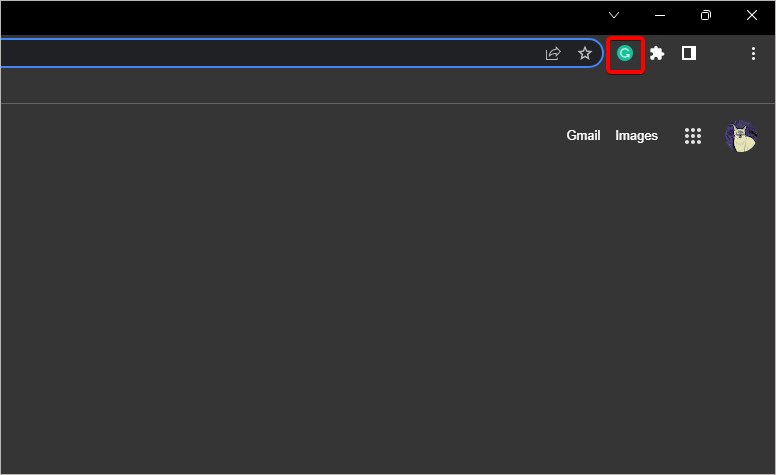
- Switch the toggle to disable the option ‘Check for Writing Suggestions on Google Docs.’
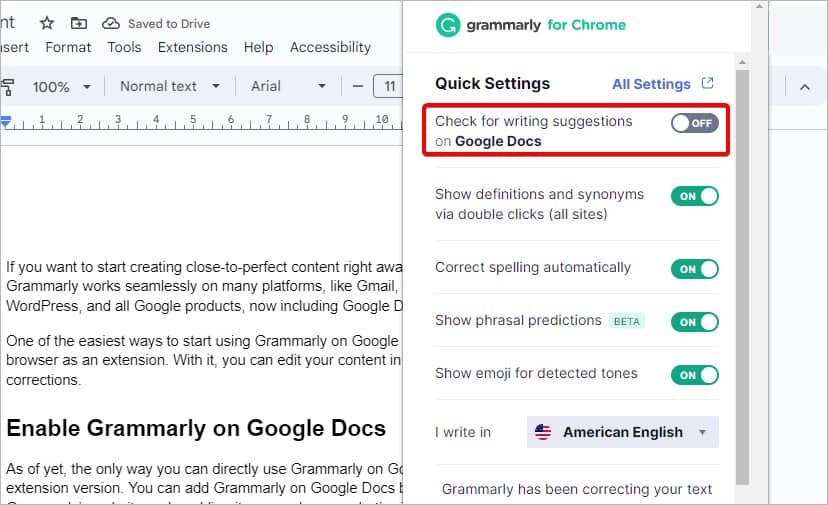
- Your page will reload and all the correction marks and suggestions will now disappear.
Enable Grammarly on Google Docs for Mobile
A mobile phone doesn’t support browser extensions. But, you can install the Grammarly app on either the Play Store or the App Store. Once you enable it, you’ll need to add Grammarly to your phone’s keyboard. In this way, you can directly use it even on Google Docs. Here’s how:
- Install the Grammarly app.
- Go to your phone’s settings > Keyboard.
- Tap on Add New Keyboard.
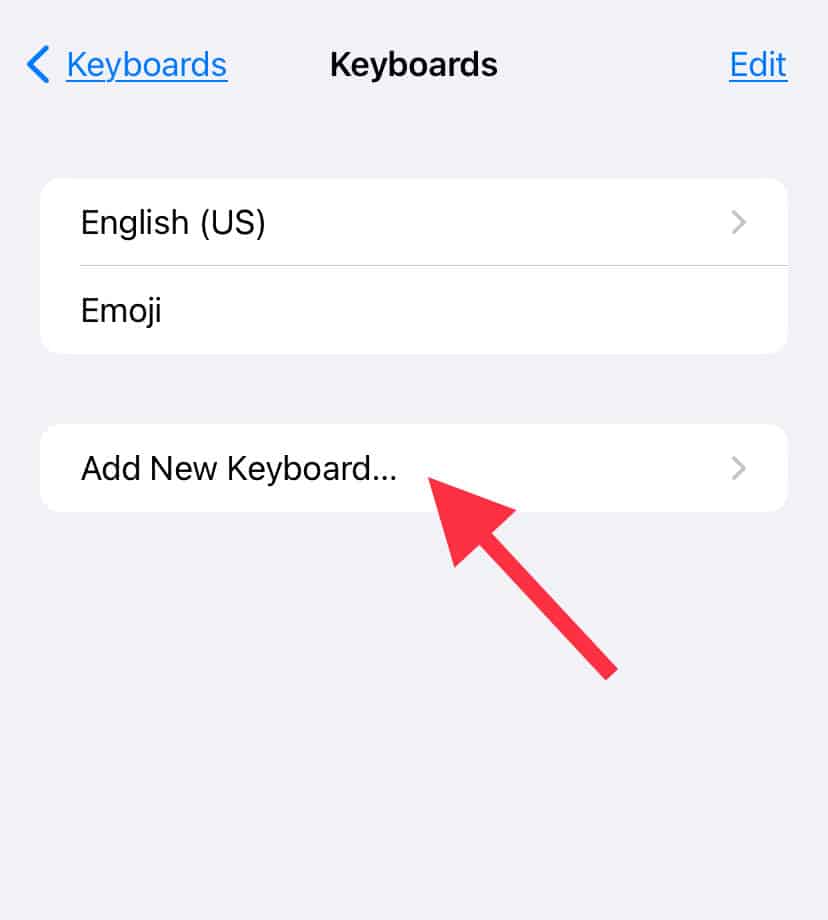
- Select Grammarly. Make sure to allow full access to Grammarly keyboard.
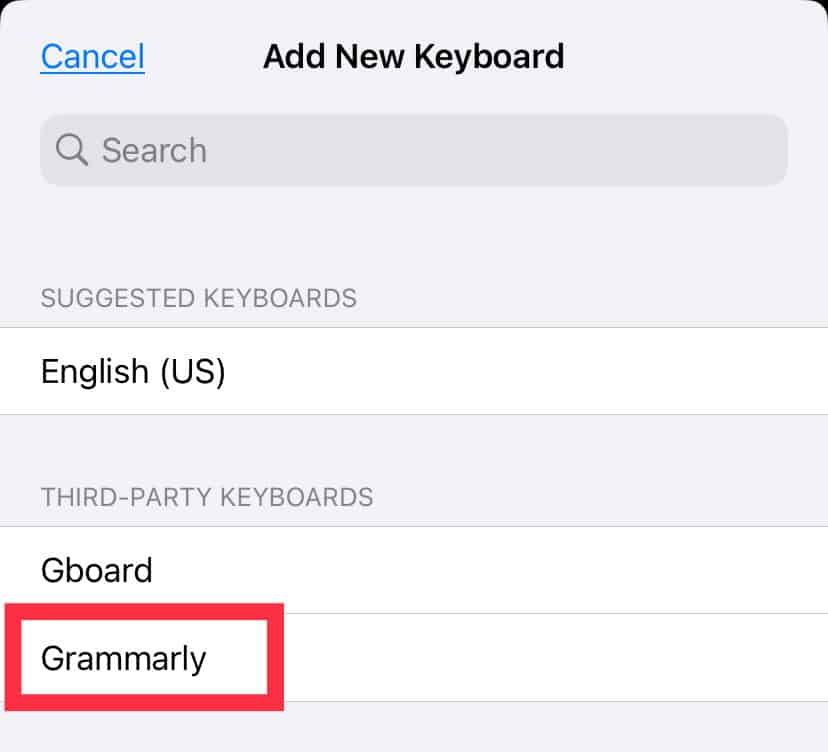
- Open Google Docs.
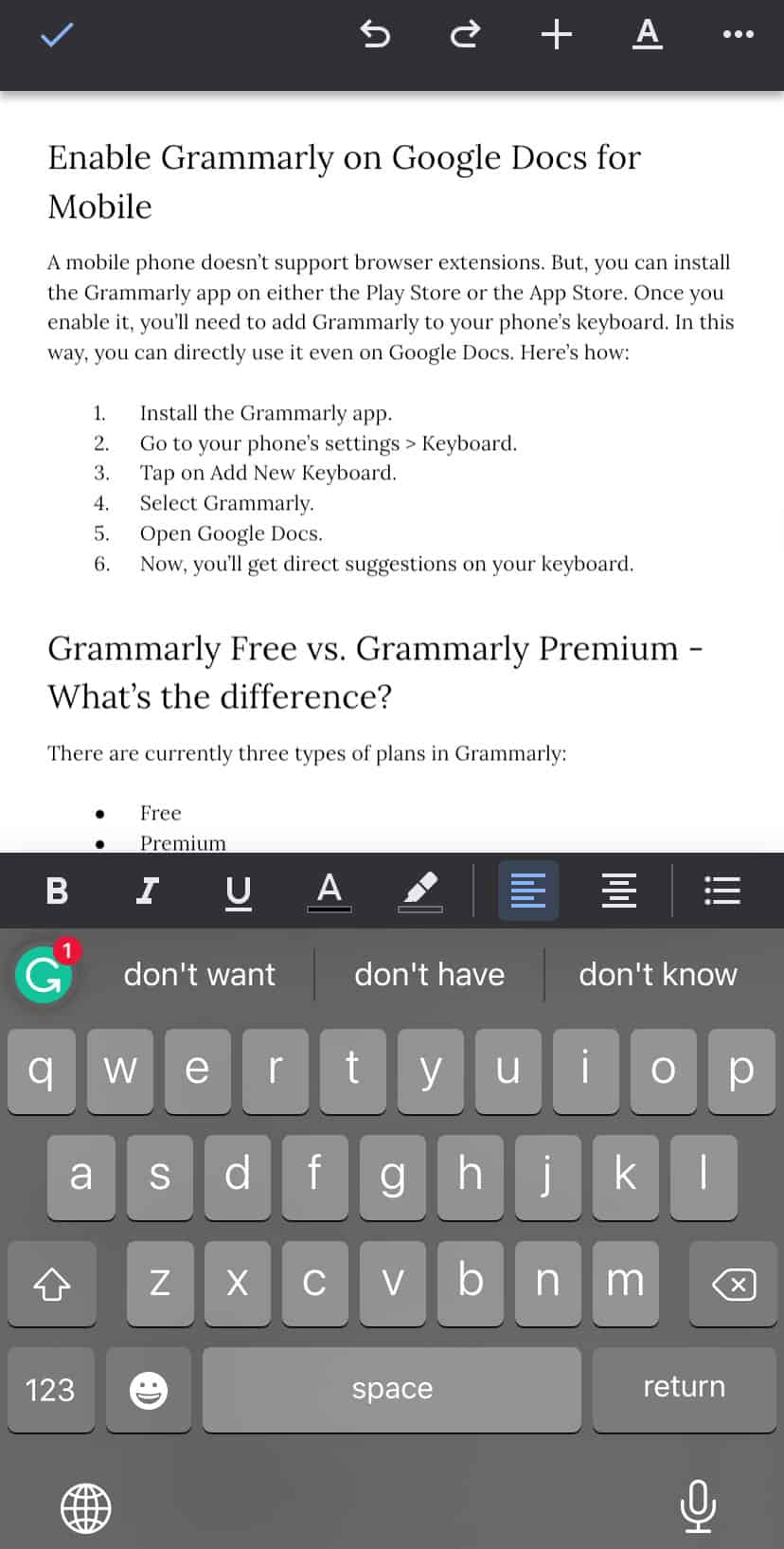
- Now, you’ll get direct suggestions on your keyboard.
Grammarly Free vs. Grammarly Premium – What’s the difference?
There are currently three types of plans in Grammarly:
- Free
- Premium
- Business
With the Grammarly free plan, you only get basic suggestions, like the following:
- Grammar, Spelling, Punctuation
- Conciseness
- Tone Detection
- Auto-citations
- Enterprise-grade privacy and security
Premium and Business plans have many additional suggestions. Some shared services between the two are:
- Spelling and Punctuation Consistency
- English Fluency
- Full-sentence rewrites
- Formatting
- Word Choice
- Word and Sentence Variety
- Tone Suggestions
- Citation Style Formatting
- Plagiarism Detection
Although the two plans are very similar, the Business plan has extra security and team-oriented perks, like:
- Account Roles and Permissions
- SAML single sign-on
- Style guide
- Snippets
- Brand Tones
- Analytics Dashboard
Is Grammarly Premium Worth it?
If you’re confident in your writing, you may not need Grammarly Premium. The basic corrections that come with the free plan might suffice.
But, Grammarly Premium can be worth it or an essential tool if:
- You’re a professional or own an organization.
- Your work always requires mistake-free documents.
- You don’t have time for proofreading.
- Documents are too lengthy to manually proofread.
Are Grammarly Suggestions Always Accurate?
Grammarly gives helpful suggestions, but it’s still important to remember that it uses AI. While AI is mostly accurate, it also doesn’t mean that it never makes mistakes. So, it’s wise to make our own judgement while using such tools.
I, however, stick to using the tool only to quickly check spelling errors. If there are some suggestions that don’t always go with the tone of my content, I avoid such corrections altogether.