If you often use Google Docs, you may have encountered the problem of words going off the page. You can face difficulties completing your sentences as they disappear towards the end.
The problem of words going off the page is either caused by a misconfigured Indent in Google Docs or a faulty web browser. We’ll be discussing all the fixes for this issue, so continue reading!
Reset Indent
A misconfigured indent is one of the most common reasons why words go off the page in Google Docs. You can resolve this issue by simply resetting the indents on your document.
- Open Google Docs on your web browser.
- Place the cursor at the line where the word is going off the page. You can also select the whole document by pressing the Ctrl + A shortcut keys.
- Click Format on the given menu bar.
- Expand Align & Indents and select the Indentation option.
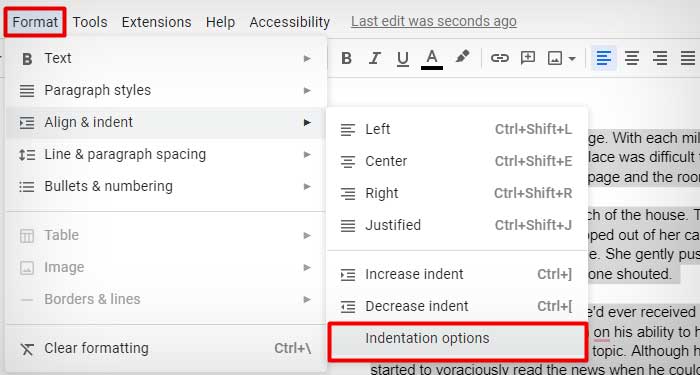
- Enter the value 0 on both Left and Right text fields.
- Click the Special indent dropdown menu and select the None option.
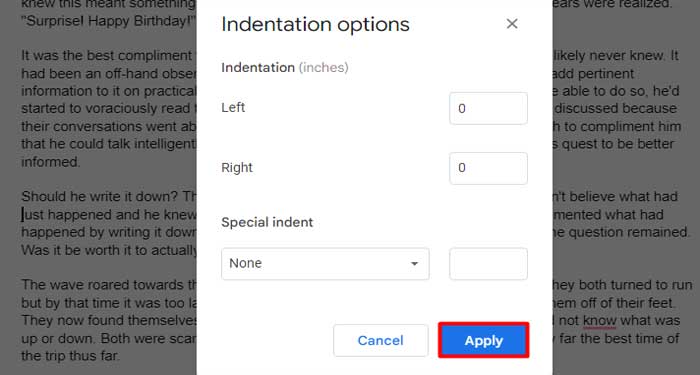
- Hit Apply.
Remove Faulty Extensions
Some extensions can change UI elements on web pages. This can affect Google Docs and cause words to go off the page. In such cases, you can temporarily disable the extension or remove it completely. Also, if you have ad blockers added to your browser, try disabling them.
- Open Google Chrome.
- Click the three dots icon.
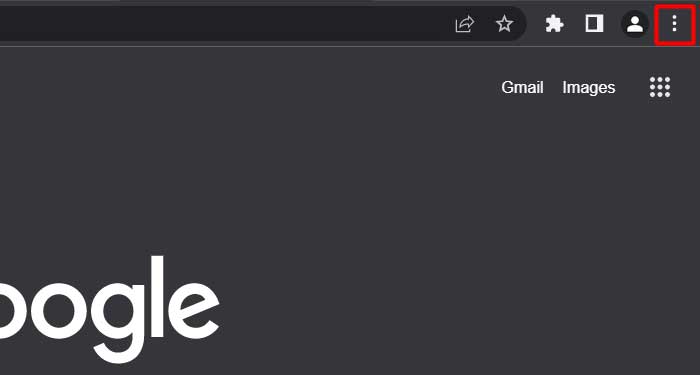
- Expand More tools and select Extensions.
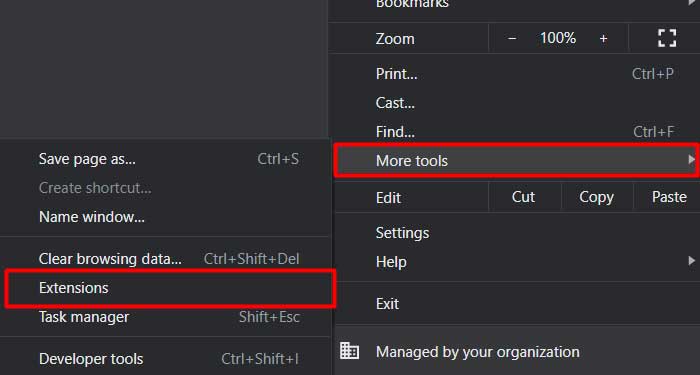
- You can disable an extension from the given toggle.
- Click the Remove button to remove it from Google Chrome.
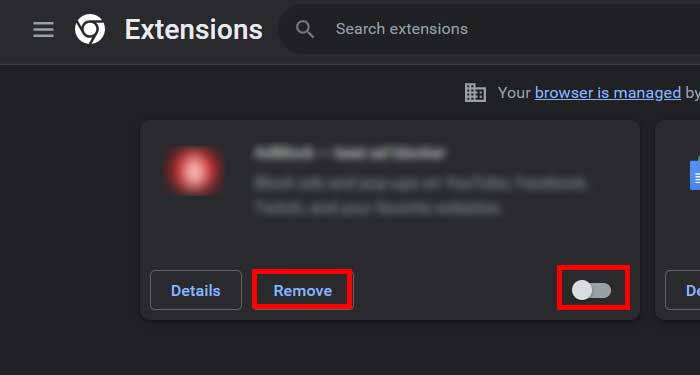
- Click Remove to confirm the prompt.
Clear Browsing Data
Corrupted caches or cookies are notorious for causing problems within Google Chrome. So, you need to clear them to fix problematic web pages.
- Launch Google Chrome.
- Click the three dots icon and select Settings.
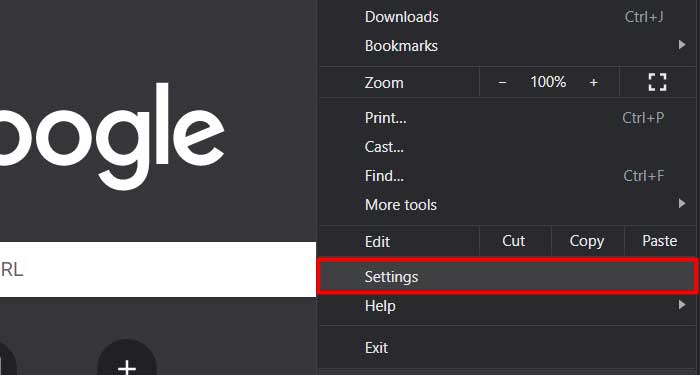
- Switch to Privacy and security.
- Open Clear browsing data.
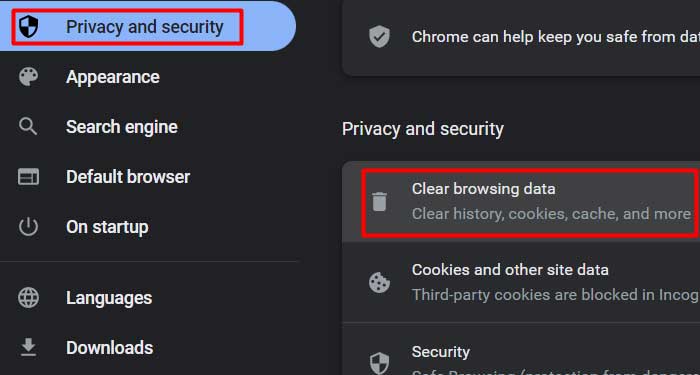
- Click on the Time Range dropdown and select All time.
- Click the Clear data button.
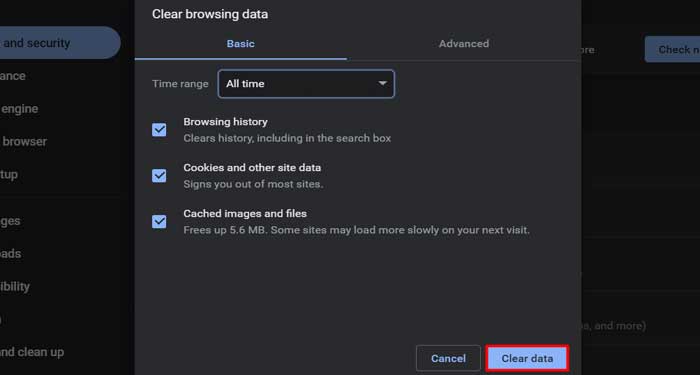
Reset Chrome
Misconfigured Chrome files can cause errors in the browser. You can reset the browser to delete stored data, disable all extensions and reset all configurations.
- Launch Chrome and click the three dots icon.
- Select Settings.
- Switch to the Reset and clean up tab.
- Select the Restore settings to their original defaults option.
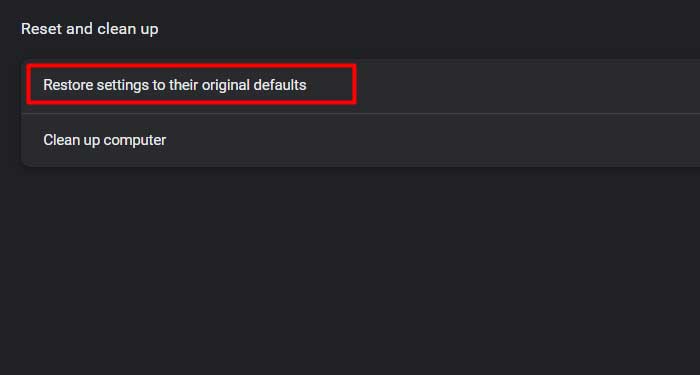
- Click the Reset settings button to confirm the prompt.
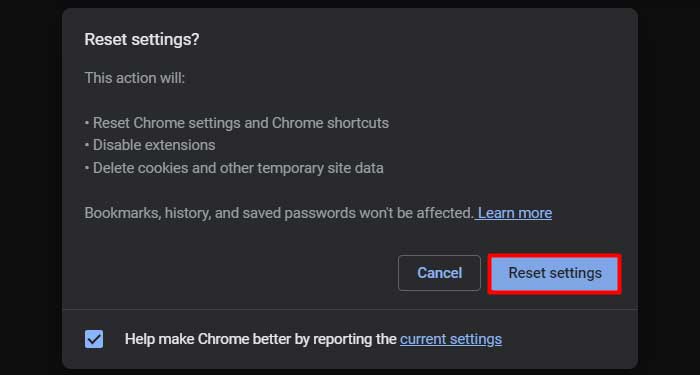
Reinstall Chrome
If resetting the browser doesn’t resolve the Docs issue, you can try a complete re-installation of Google Chrome. Re-installation ensures that any problem in the browser is completely removed.
- Open the run command by pressing Ctrl + R shortcut keys.
- Type in
appwiz.cpland press Enter. - Right-click on Google Chrome from the given list of apps.
- Select Uninstall and continue with the uninstallation wizard.
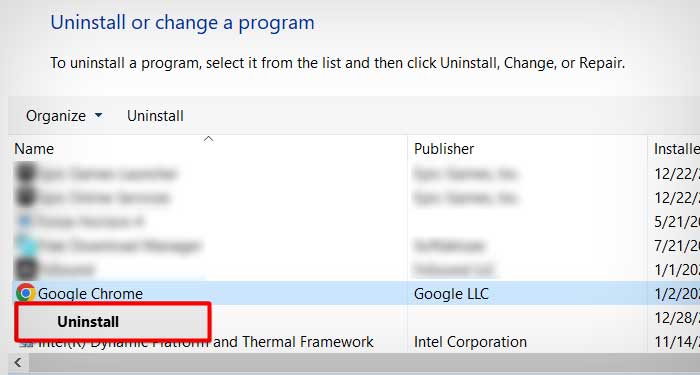
Now, you can proceed to download the fresh version of Google Chrome from their website.
Use Alternate Browsers
If you’re unable to resolve the issue from the fixes mentioned above, try using alternate web browsers. See if you’re able to use Google Docs without any problem on other browsers such as Mozilla Firefox, Microsoft Edge, Brave, etc.