When working on a PowerPoint presentation, we often need to add extra details like citations and references to our slides. That’s where footnotes come in handy. You can insert multiple footnotes at the end of each slide.
On the flip side, if you imported a template, you might want to remove any previous footnotes or change the citation style for your own slides while editing.
Adding Footnotes Manually
In PowerPoint, you can easily add footnotes to your slides. You have to add text or numbers manually after adding the footnotes to your slides.
Follow the steps below to add footnotes to your slides.
- Open PowerPoint and open your presentation.
- Go to the Insert tab and click on the Header & Footer option.
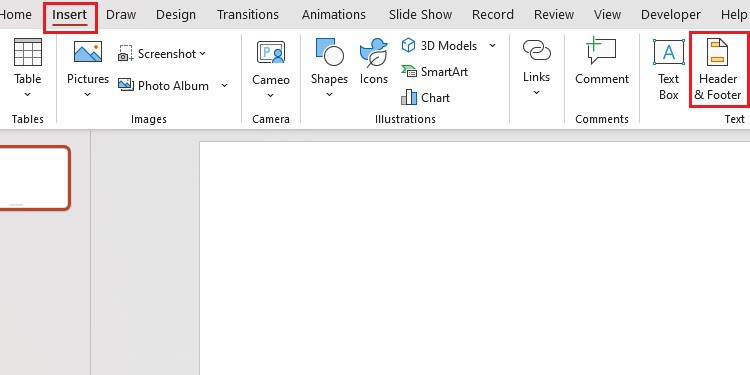
- Tick the Footer option and add the Footnotes on the box beneath the Footer option.
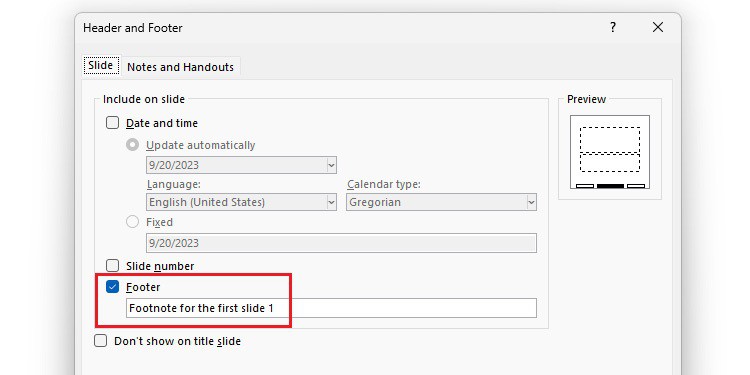
- Click the Apply option to apply on the current slides and the Apply to All option to apply the footnote on all slides.
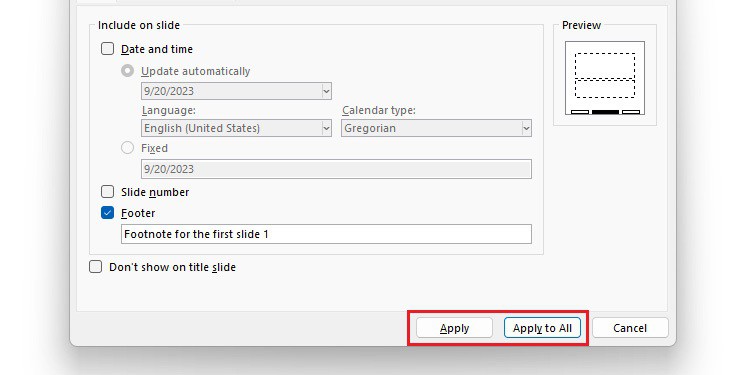
- Check the “Don’t show on title slide” to exclude the footnote in the title slide.
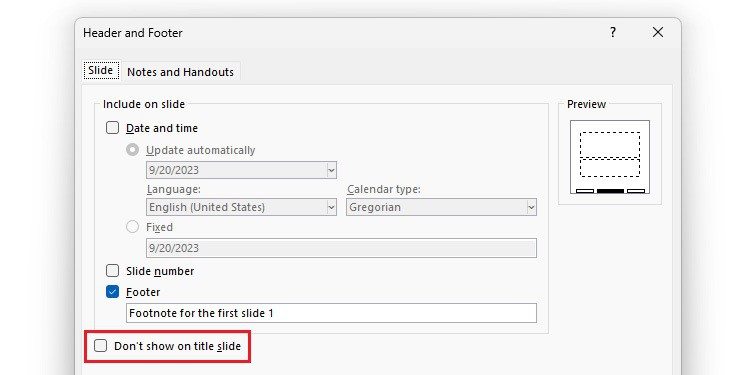
Adding Footnotes using VBA code
Unlike the above method, you can use a VBA code to automatically change the text or number inside the footnotes.
You can follow the steps below to add footnotes using the VBA code.
- Open PowerPoint, go to the File tab and click on the Options.
- From the left sidebar, select Customize Ribbon.
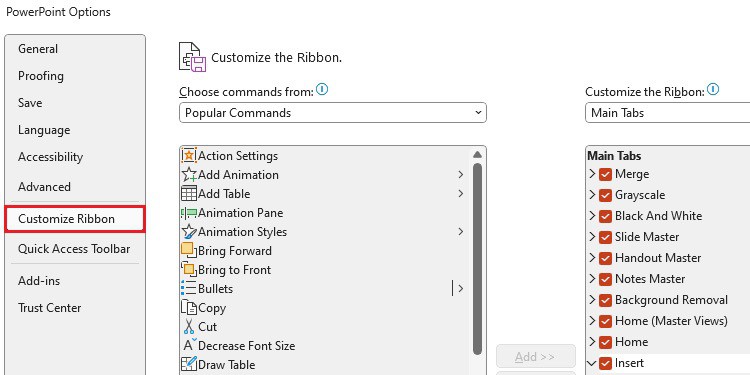
- Enable the Developer tab from the Main Tabs and hit OK.
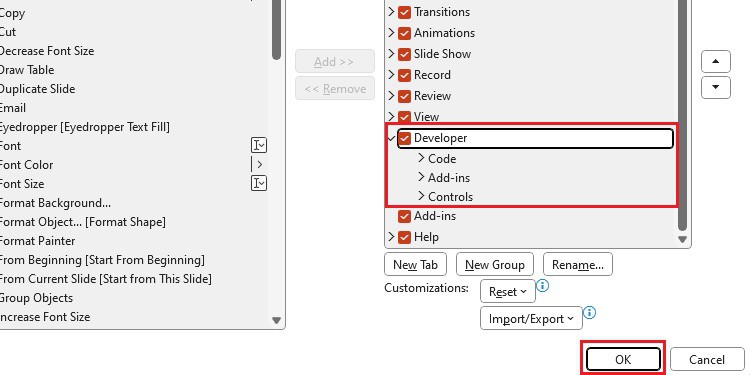
- Now, go to the Developer tab and click on Visual Basic.
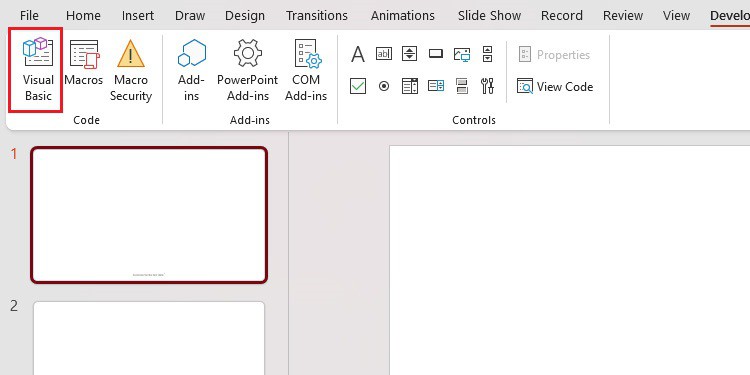
- In the VBA window, click the Insert menu and select the Module option.
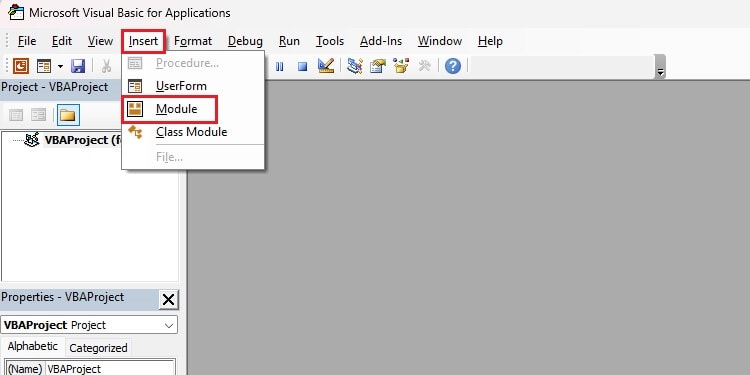
- Paste the following code in the blank space.
Sub footnotes()
For Each s In ActivePresentation.Slides
s.DisplayMasterShapes = True
s.HeadersFooters.footer.Visible = msoTrue
s.HeadersFooters.footer.Text = "text"
Next
End Sub- Replace “text” with the footnotes you want to add.
Removing Footnotes in PowerPoint
Sometimes, due to some changes to your slide layout or changing information, you might want to remove the footnotes. You can easily remove the footnotes from your PowerPoint presentation with a few simple steps.
- Go to the Insert tab and click on the Header & Footer option.
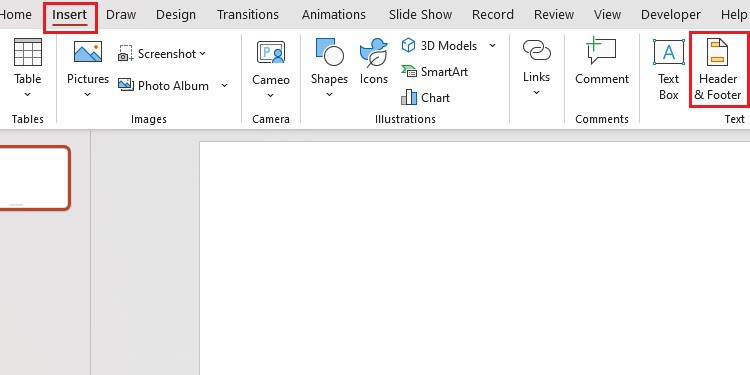
- Now, uncheck the Footer check box to remove the footnotes.
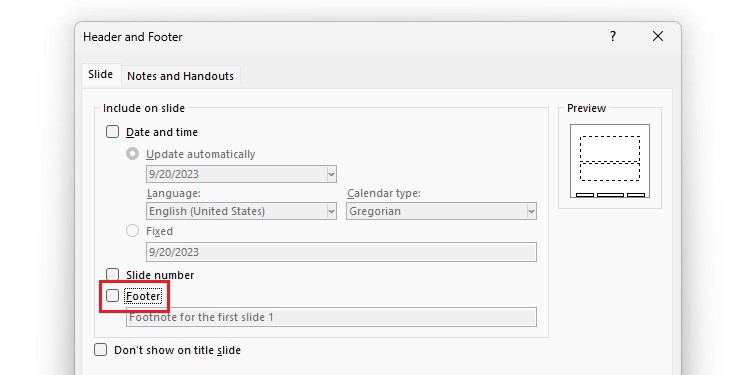
- Click Apply to remove footnotes from the specific slide and Apply to All to remove footnotes from all slides.
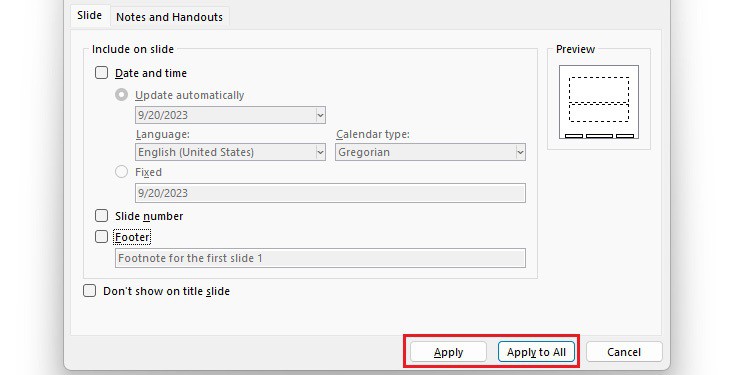
How to Edit the Footnotes in PowerPoint?
After you add footnotes to your presentation, sometimes the text and number might need a little editing. For example, when you add a trademark or copyright, you must change symbols to superscript.
These few edits on your footnotes can create a positive impact and show professionalism on your presentation slides.
- Open your presentation and click on the footnote.
- Select the text or number in the footnote that you want to edit.
- Go to the Home tab and click the dialog box launcher in the Font group.
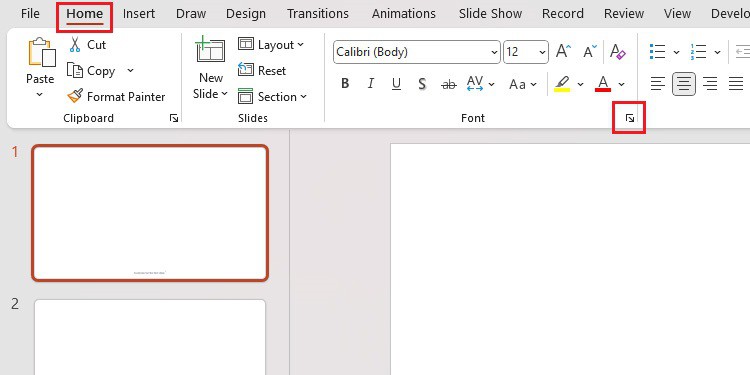
- A Font window will open on your presentation. You can edit the Footnotes using different options inside the Font window.
- From the Font section, change the Font text, style, and size of the footnotes.
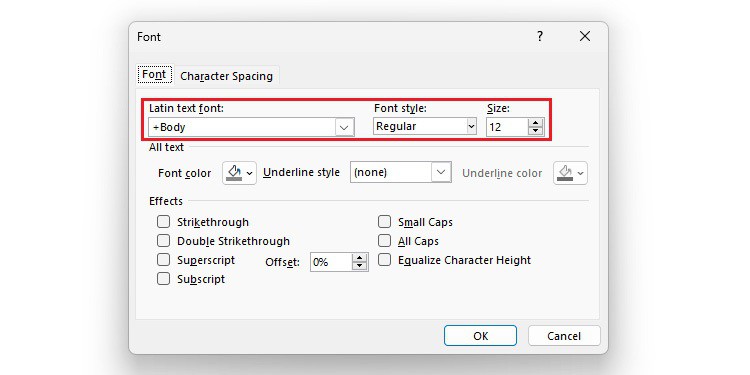
- In the All Text group, there are options to color the font, underline it, and change the color of the underline.
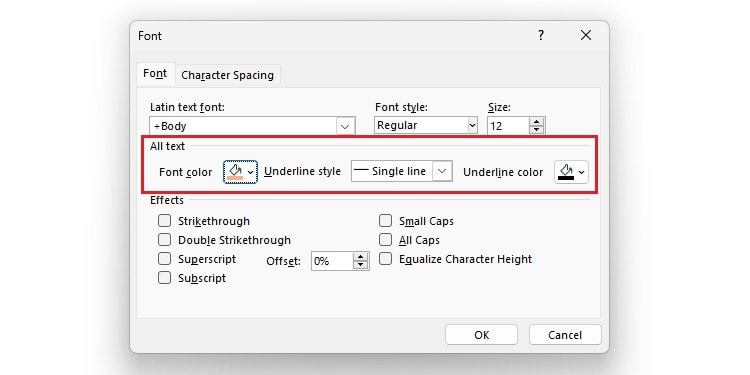
- Options like Superscript, Subscript, Strikethrough, and Offset are available in the Effects group.
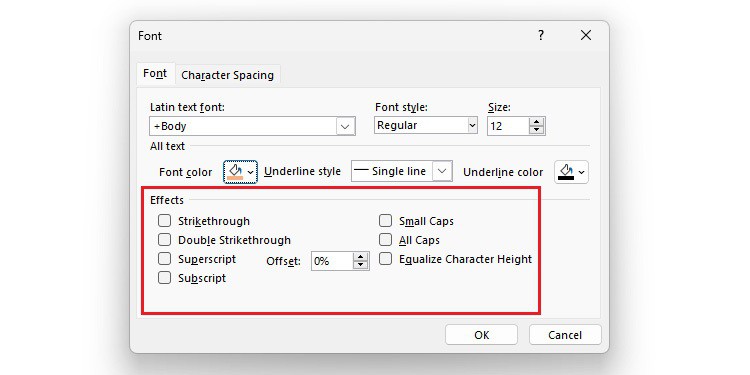
- Edit the spacing between the texts in the Character Spacing tab.
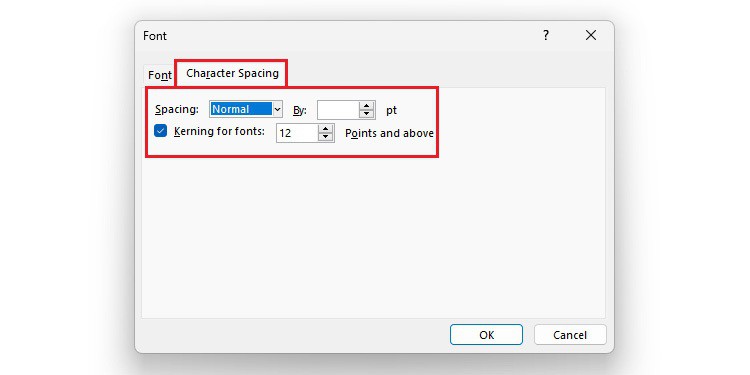
- From the Font section, change the Font text, style, and size of the footnotes.