Watch history is an integral part of the YouTube experience as it allows you to backtrack previously watched videos. YouTube recently had an issue where some users experienced problems with their watch history such as,
- Watch history not updating with new videos that are recently watched.
- When checking on the watch history, it shows up empty with the message “This list has no videos.”
- The video progress bar is missing in thumbnails of recently watched videos.
As the YouTube algorithm uses watch history to recommend videos based on user engagement, you might end up getting unrelated and messed up video recommendations if your watch history is not working.
Troubleshoot Minor Issues
First, we would recommend you refresh the YouTube webpage or restart your browser. This will discard the possibility of minor technical glitches related to your browser.
On rare occasions, such issues could be caused by problems in the YouTube servers as well. In such a case, we can do nothing but wait for the servers to be up and running again.
Lastly, make sure to check if you’re running your browser in incognito mode. Incognito mode signs you out of your YouTube account, restricting access to all your personal data—including watch history.
Re-login to YouTube
Sometimes, your email account may experience some unexpected errors causing some functions to fail in your YouTube. Logging out and re-logging into your email associated with YouTube can oftentimes help resolve such issues.
On PC
- Open YouTube on your browser.
- Click on your Profile icon on the top right.
- Then, click on Sign Out.
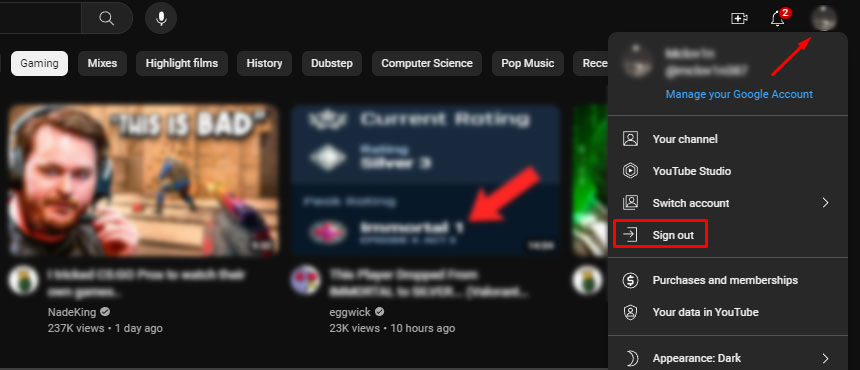
- Again, log in to your YouTube account.
On Android
- Open the YouTube app on your device.
- Click on your Profile icon.
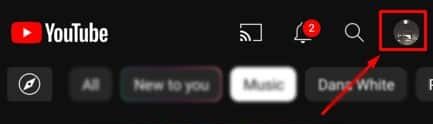
- Tap on your Profile Name.
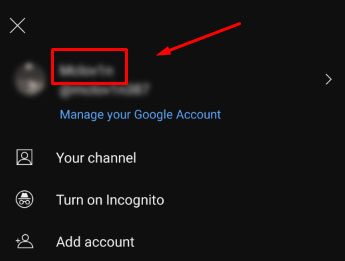
- Tap on Manage Accounts.
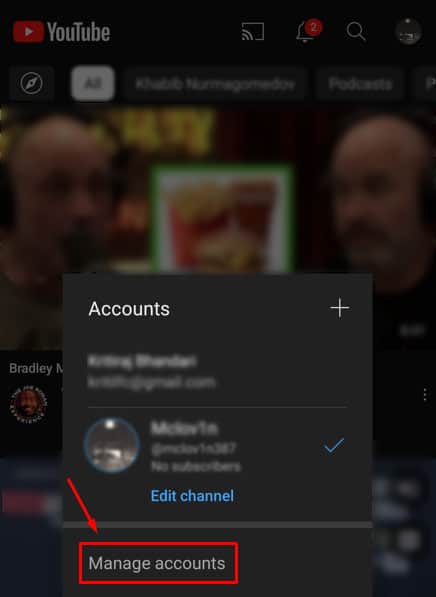
- Select the Gmail account linked to your YouTube.
- Tap Remove account. A popup will appear, and tap Remove account again.
Next time you open your YouTube app on your Android device, a popup will appear immediately with the option to log in again.
On iOS
- Open the YouTube app on your device.
- Tap the Profile icon.
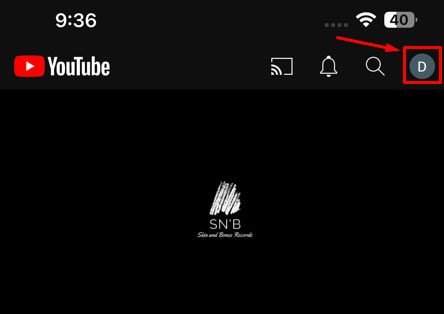
- Tap your profile name.
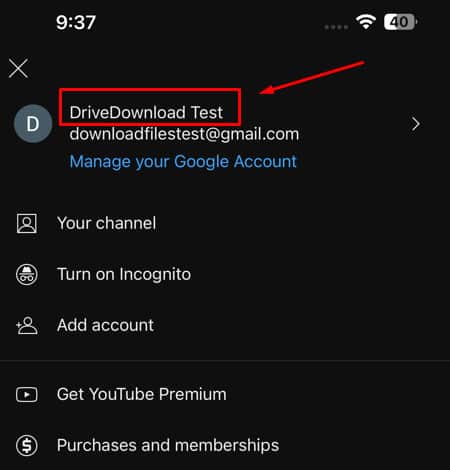
- Tap Use YouTube signed out which will appear at the bottom of your screen.
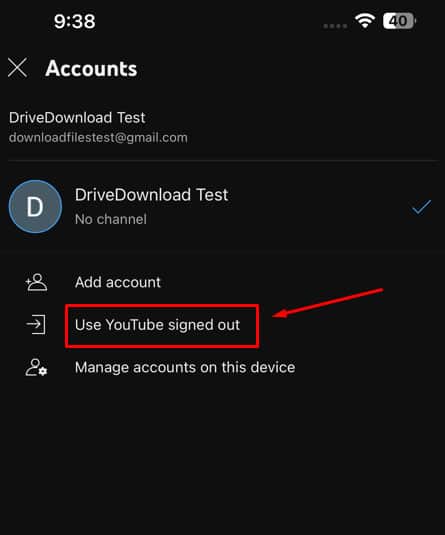
- Tap the Profile icon again.
- Finally, re-login to your account.
Check if YouTube Watch History is Paused
YouTube provides its users with an option to pause their watch history. While this feature is turned on, the newly watched videos won’t be updated on the user’s watch history. In such a case, you can toggle off this option through the following steps.
On PC
- Open YouTube on your browser.
- Click on History on the left panel.
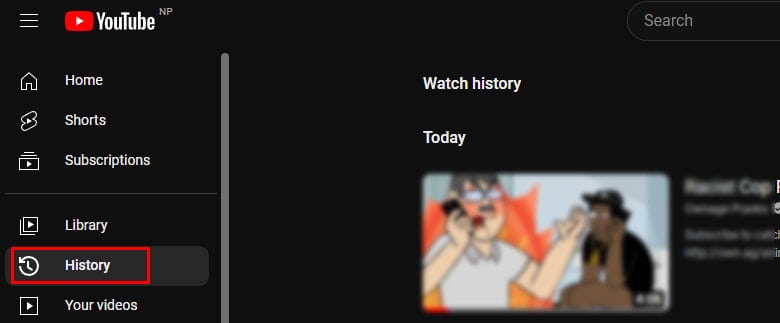
- Press on the Turn on watch history option if it appears on the right panel of the website.
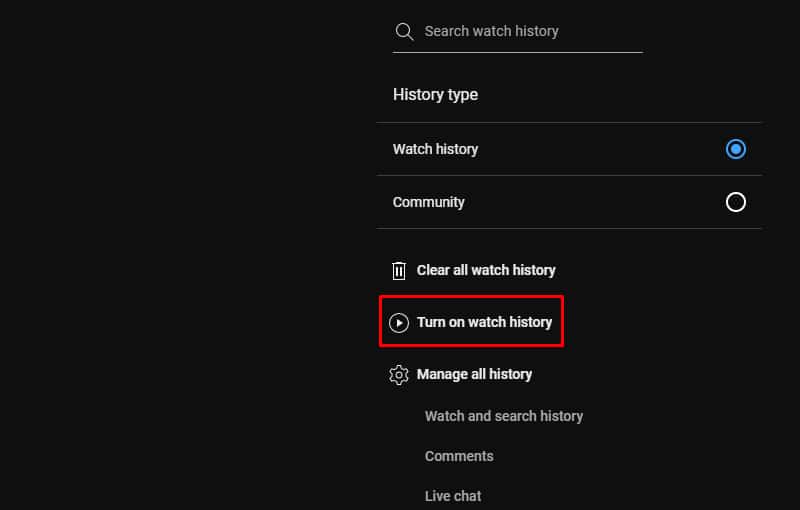
- A confirmation box will appear where you have to click Pause.
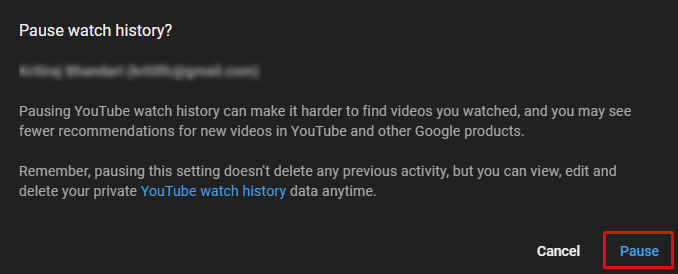
On Mobile App
- Open the YouTube app.
- Tap on your Library at the bottom right.
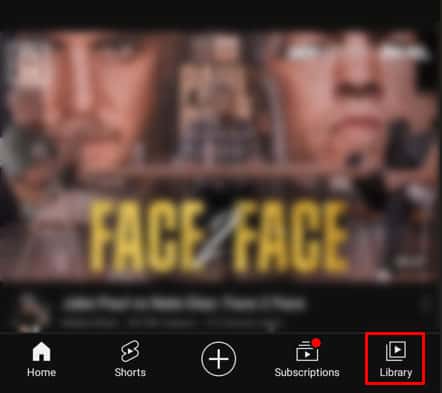
- Tap on the View all option.
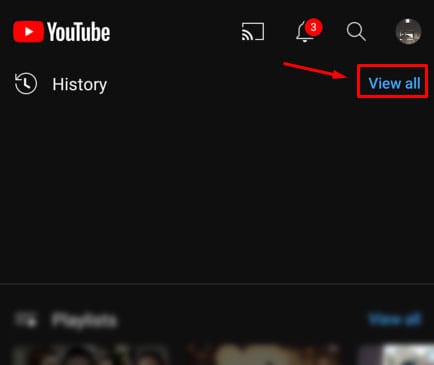
- If your watch history is paused, then you will find a Turn On button. Tap on Turn On.
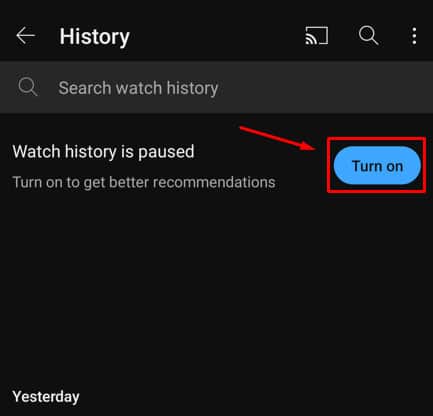
- A confirmation box will appear where you have to tap Turn On again.
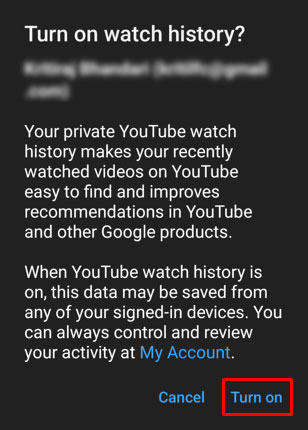
Clear YouTube Cache Data
Your browser accumulates browsing data and cache every time you log in to a website. Over time, this data may pile up and cause issues such as YouTube watch history not updating.
You can fix this issue by getting rid of your cookies and site data along with your search history.
On PC
- Open a new tab in Google Chrome and press Ctrl + H.
- Click on Clear Browsing Data at the top left side of your browser.
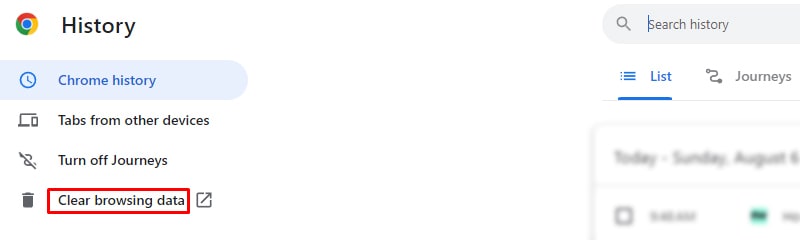
- Select All Time in the time range.
- Tick on the boxes stating, Browsing History, Cookies and other site data, and Cached images and files.
- Click on Clear Data.
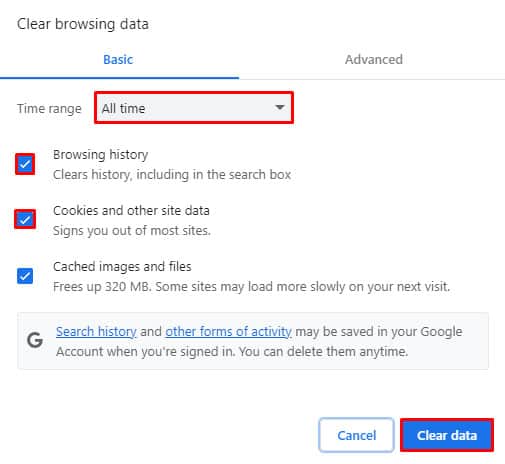
On Android
- Open Settings.
- Go to Apps > YouTube.
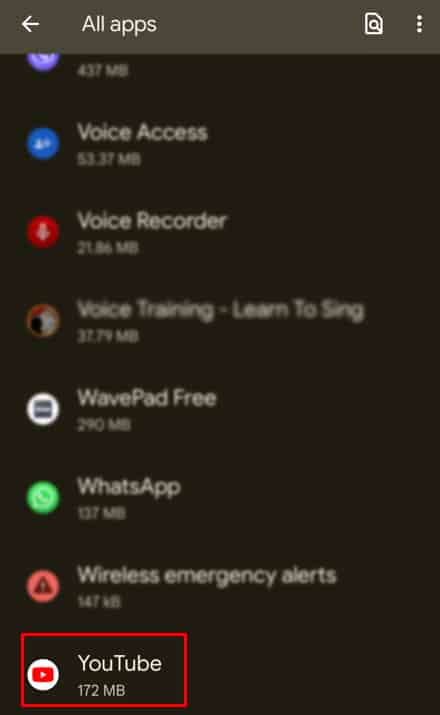
- Tap on Storage and Cache.
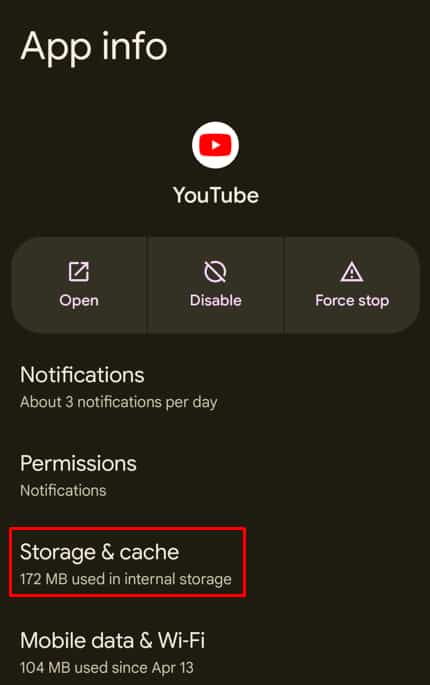
- Tap on Clear Cache.
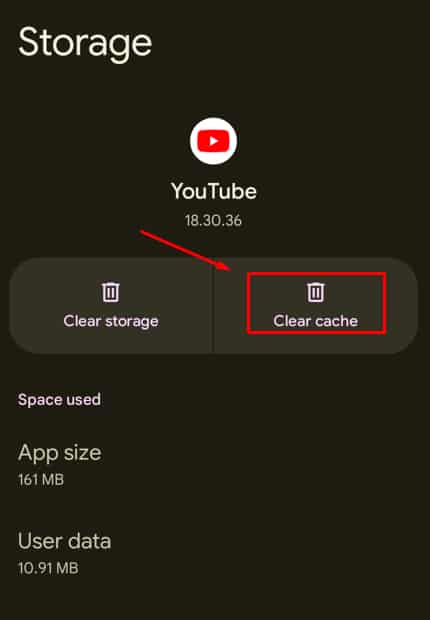
On iOS
- Open Settings.
- Tap on General.
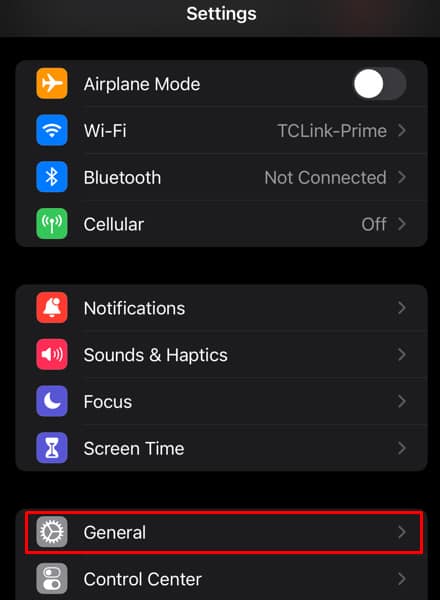
- Tap on iPhone Storage.
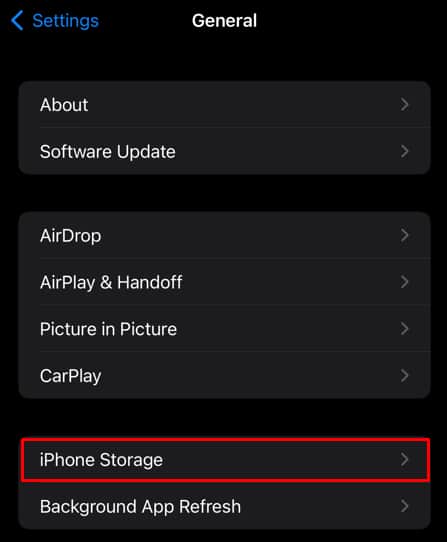
- Scroll down and tap on YouTube.
- Tap on the Offload App button. This will open a popup, then tap Offload App again.
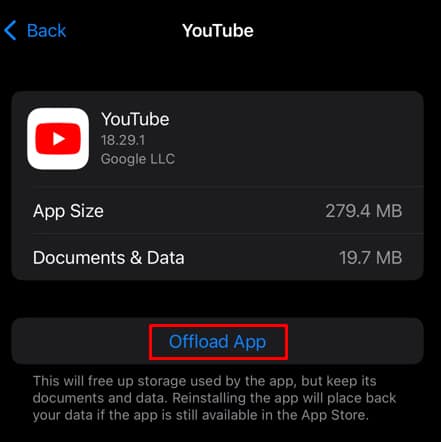
Disable Extensions
Most of the time, browser extensions are notorious for causing conflict with the working of several websites. So we recommend you toggle off or disable extensions to see if your YouTube watch history is working again.
Here’s how you can disable extensions on Google Chrome.
- Open Chrome and click on the three dots on the top right of your browser.
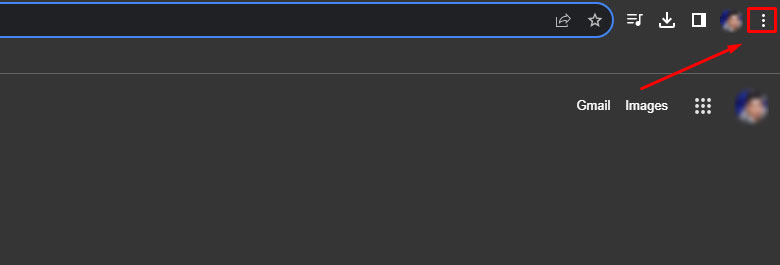
- Go to Extension > Manage Extension and remove the problematic extension.
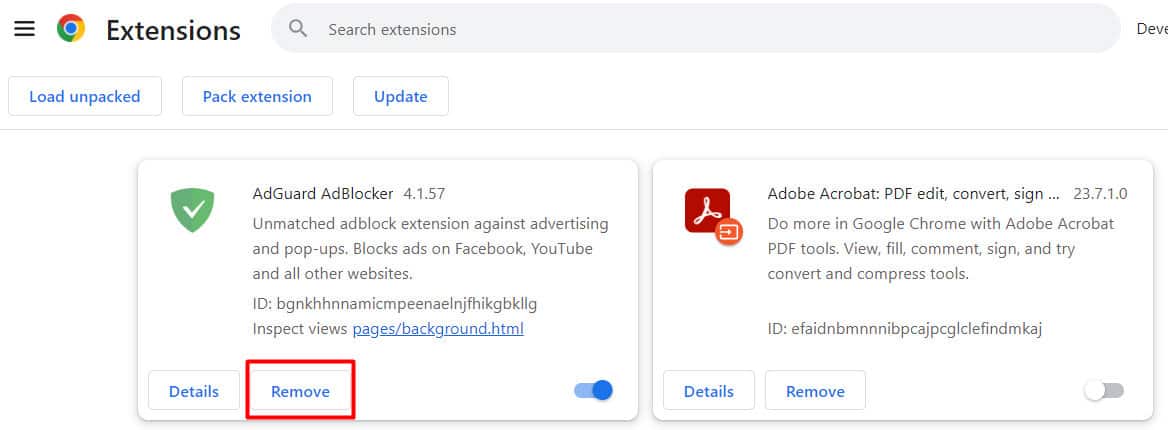
- Now, close the window and reopen the browser.
If you want to identify the extension that might be causing this issue, try to toggle off all extensions one by one and check if the issue is solved. Repeat the process until the problem is fixed.
Update YouTube App
Although the app updates are automatic by default across all mobile devices, sometimes it may have been turned off. An outdated YouTube app could cause a problem with your watch history not being updated. Hence it is advised that you check to see if an update is available.
Here’s how you can check for updates on Android & iOS devices.
- Open Play Store/App Store.
- In the search bar, type YouTube and open it.
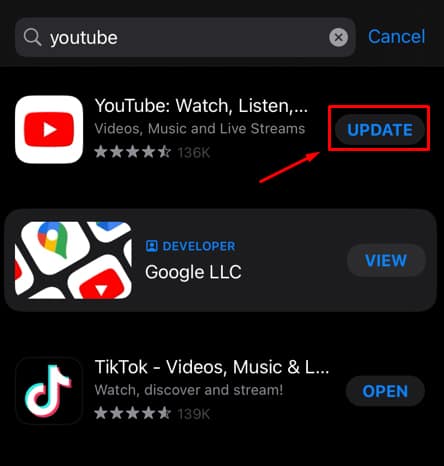
- Tap on the Update button.
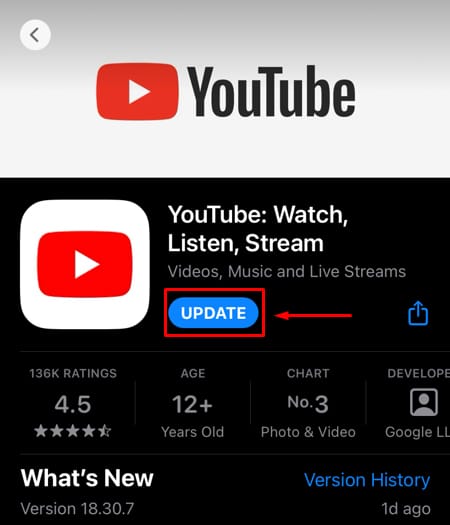
Reinstall YouTube
If updating the YouTube app did not fix your watch history issue, it’s time to reinstall the YouTube app.
Here’s how you can do it.
- Open Play Store/App Store.
- Type YouTube in the search bar and open it.
- Tap on the Uninstall button.
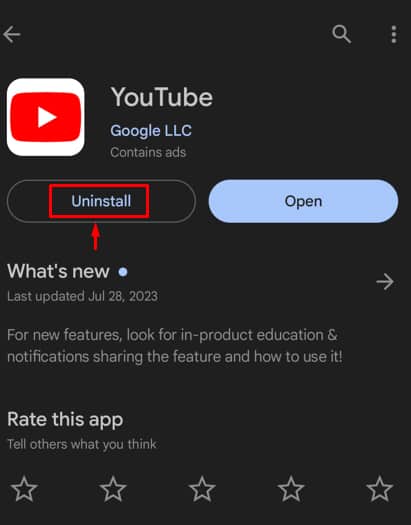
- Tap Uninstall again.
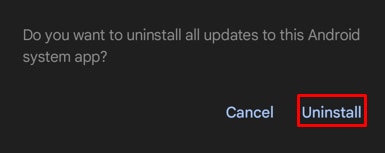
- Search for YouTube in Play Store or App Store and tap Install to reinstall it.
Lastly, if your issue still persists after following the above-mentioned fixes, I recommend contacting YouTube support for further assistance.