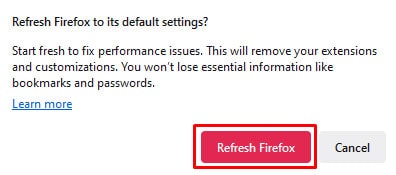The error “This video file cannot be played” pops up when your browser experiences some technical issues in the background that prevent it from playing the video. This can be frustrating to the user as this error can appear abruptly while streaming videos.
There are several major causes for the user to experience this issue, such as excess cache and cookies in the browser and issues with some third-party extensions installed in the browser. Often, users may also be attempting to watch a restricted video in their location, which could be another cause for this error.
In this article, I will guide you through some proven fixes for this issue.
Check for Connectivity Issues
One of the most common issues causing video playback errors could be related to your internet connectivity. Hence, before moving on to possible fixes, we recommend checking the status of the internet connection to ensure you have a stable connection.
If your internet issue is fine, but the video isn’t still working, try opening the video in a different tab or using a different browser. If the problem still persists, you can try playing the video on a different device as well.
Update Your Browser
An outdated version of your browser can cause many issues. So, before taking any drastic steps, it would be wise to see if your browser is up to date. This helps in fixing bugs and technical glitches caused due to outdated browsers.
Update Chrome
- Open Google Chrome.
- Click on three vertical dots at the top right corner.
- Click on Help and select the About Google Chrome option.
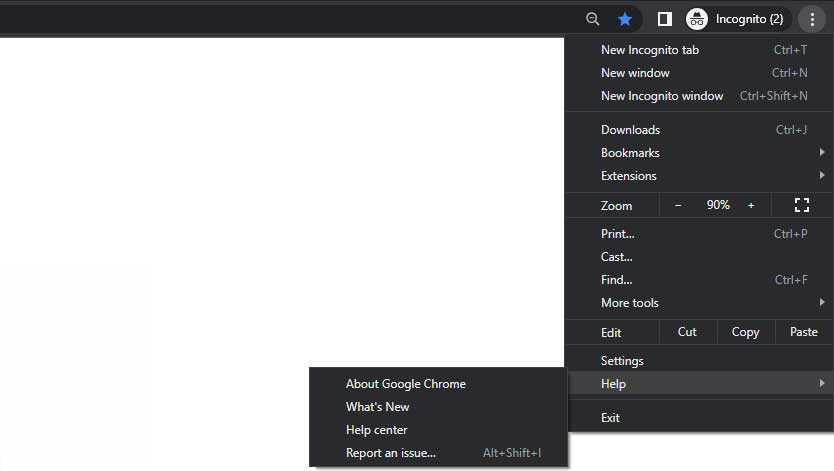
- If your Google Chrome is up to date, you will get the message “Chrome is up to date.” Or, you will find an Update Button on the top right, beside the three dots. In that case, Click on Update > Relaunch.
Update Microsoft Edge
- Open Microsoft Edge.
- Click on three vertical dots at the top right corner.
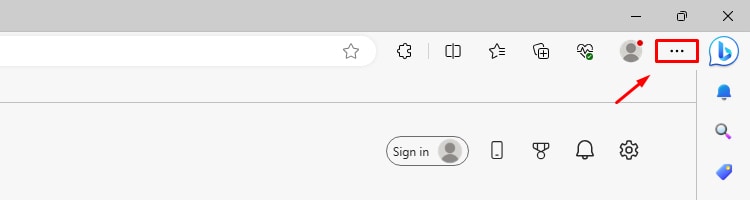
- Then, click on Settings and select the About Microsoft Edge option around the bottom left corner of the settings.
- If the browser is up to date, it displays the message “Microsoft Edge is up to date.”
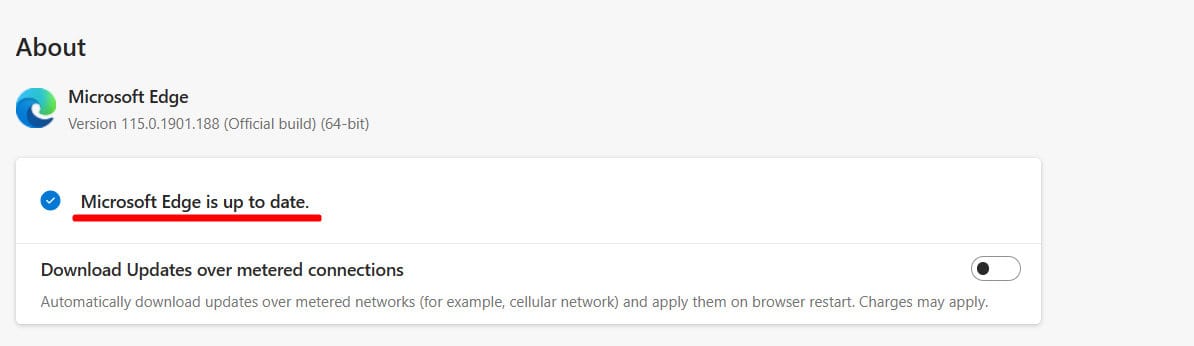
- If an update is available, the browser automatically starts downloading the update and installs it.
- To finalize the updated installation, the browser only prompts users with a Restart button.
Update Mozilla Firefox
- Open Mozilla Firefox.
- Click on three horizontal lines icon at the top right corner.
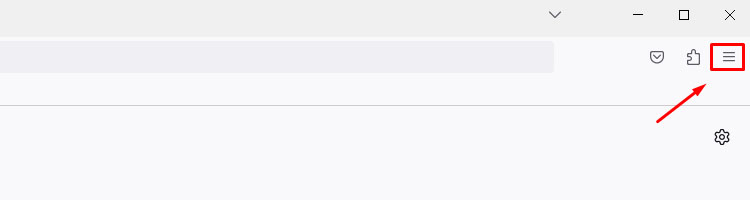
- Now select Help and click on About Firefox.
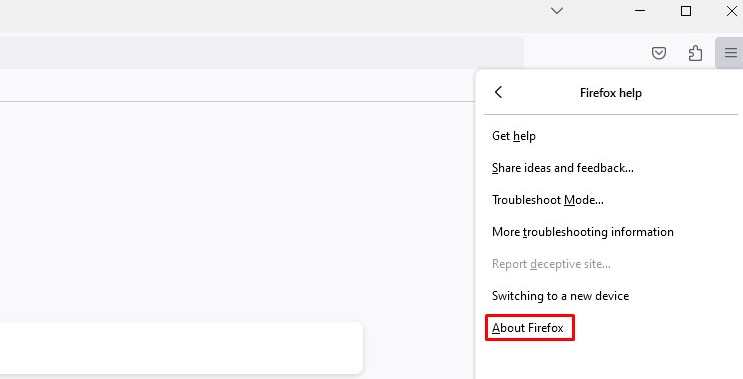
- A popup will open, and if a newer version is available, you can click on the button to install it. Otherwise, it will display “Firefox is up to date.”
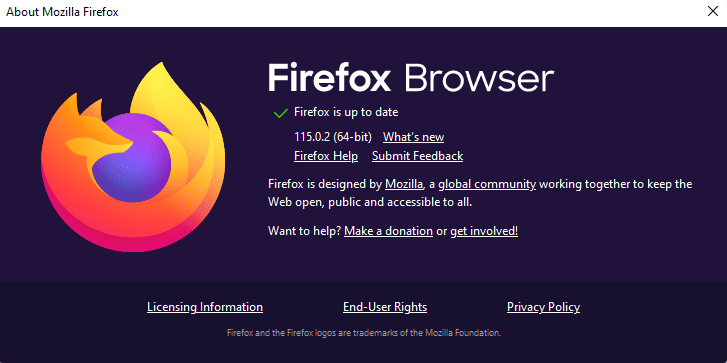
Delete Website Cache and Cookies
Your browser accumulates browsing data and cache every time you log in to a website. Over time, this data may pile up and cause issues such as video file playback errors.
If your browser’s cache and cookies are causing the video playback error, then you can simply fix it by deleting your cookies and site data along with your search history.
On Google Chrome
- Open Chrome and press Ctrl + Shift + Del to open your browsing data.
- Select a time range. If you want to delete everything, select All Time.
- Check all the boxes, i.e., Browsing History, Cookies and other site data, and Cached images and files.
- Click on Clear Data.
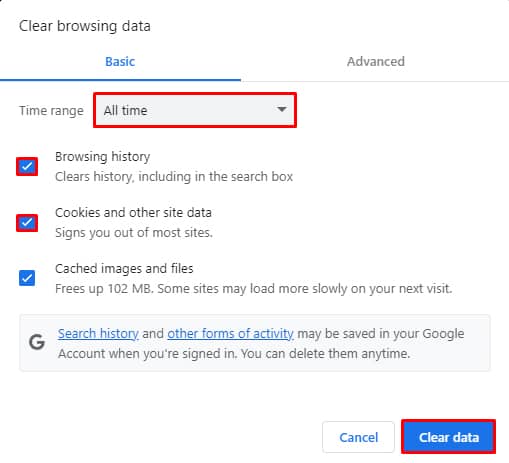
On Microsoft Edge
- Open Edge and press Ctrl + Shift + Del to open your browsing data.
- Select a time range. If you want to delete everything, select All Time.
- Check on the boxes stating Browsing History, Cookies and other site data, and Cached images and files.
- Click on Clear Now.
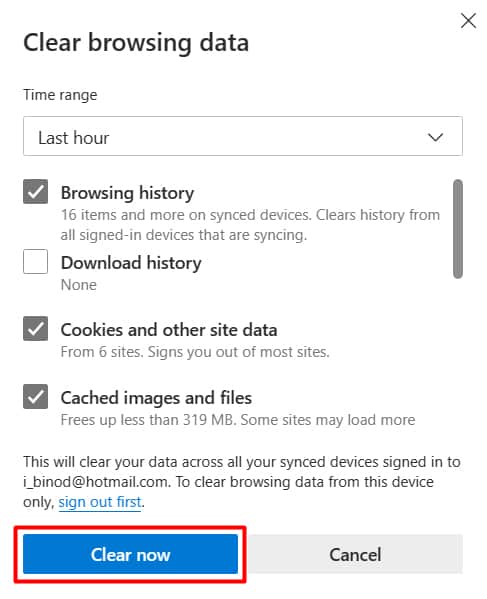
On Mozilla Firefox
- Open the Firefox browser and click on three horizontal lines icon at the top right corner.
- Go to Settings.
- Select Privacy and Security and scroll down to history.
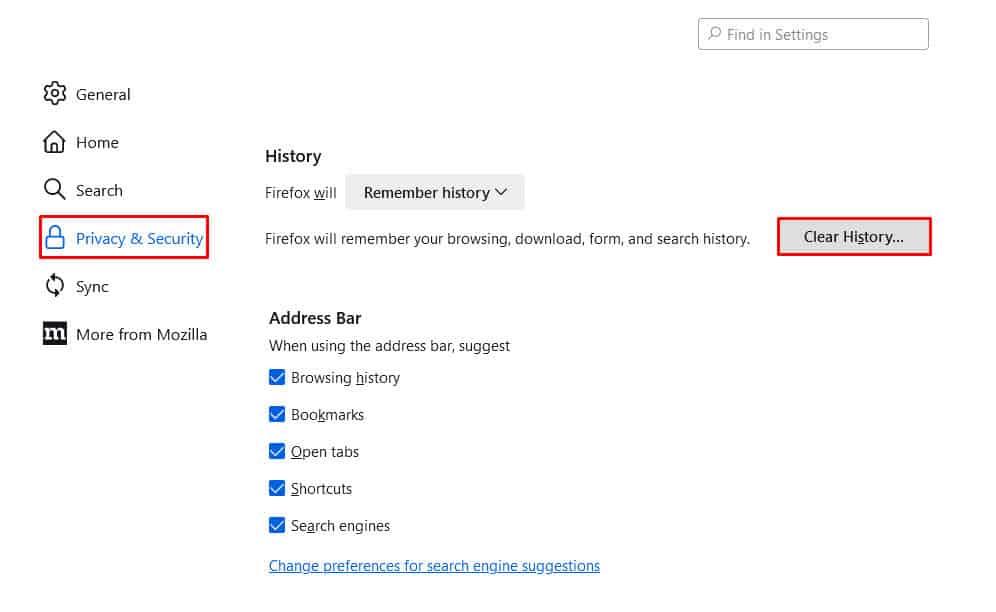
- Select Clear History, put the time range to Everything, and check on Cookies, Cache, and Browsing history and lastly, click the Clear Now button.
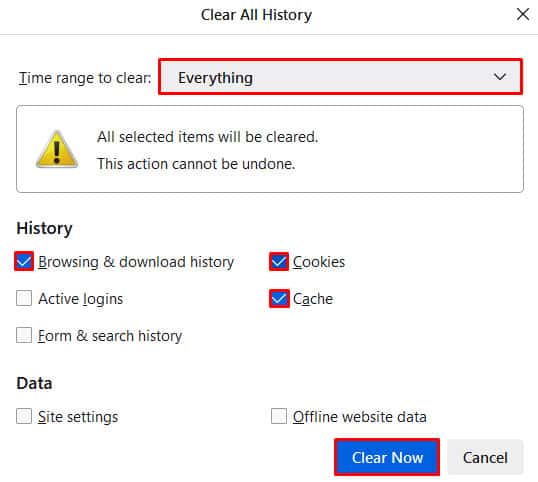
Remove Browser Extensions
If you’re still experiencing playback issues after following the above methods, then you might need to remove conflicting browser extensions, as they may be causing this issue. Here are the steps you need to follow.
On Google Chrome
- Open Chrome and click on three dots on the top right of your browser.
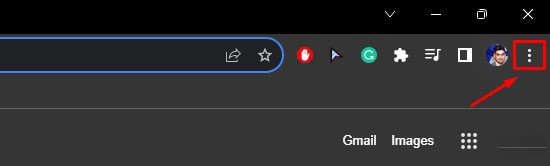
- Go to Extension > Manage Extension and remove the problematic extension.
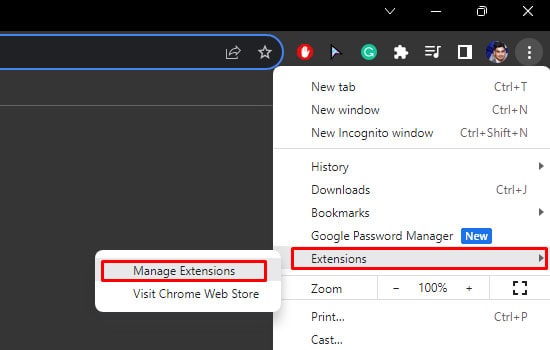
- In this case, if you want to identify which of the extension might be causing the issue, try toggling off each extension one at a time. If you identify a certain extension to be causing that issue, then you can toggle off that Extension.
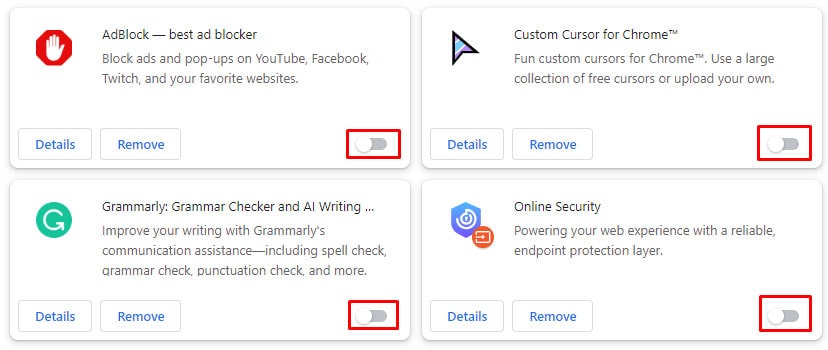
- Now, close the window and reopen the browser.
On Microsoft Edge
- Click on three horizontal dots icon at the top right of your browser.
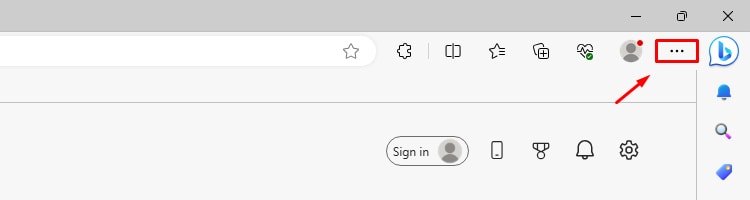
- Go to Extensions > Manage Extensions and simply toggle off the extensions.
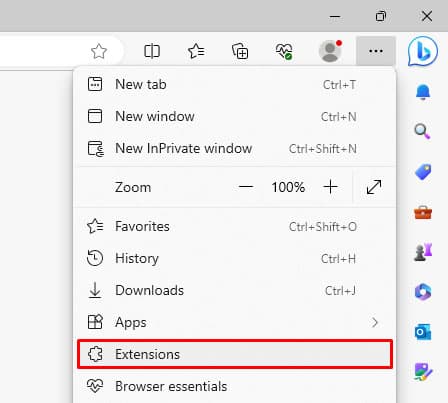
- If you find a certain extension to be causing you this problem, click on Remove Extension.
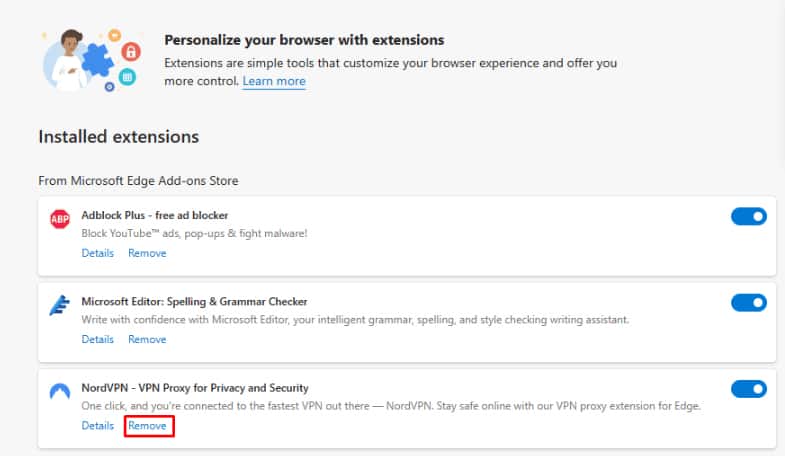
- A small popup will appear, then click on Remove again.
- Restart and check to see if your issue is solved.
On Mozilla Firefox
- Click on three horizontal lines icon on the top right of your browser.
- Click on Add-ons and themes or simply press Ctrl + Shift + A.
- Go to Extensions and toggle off the extensions one at a time to see if you can find out what is causing your browser to face this issue.
- If you find a certain extension to be causing you this problem, click on three dots icon beside the extension and click on Remove.
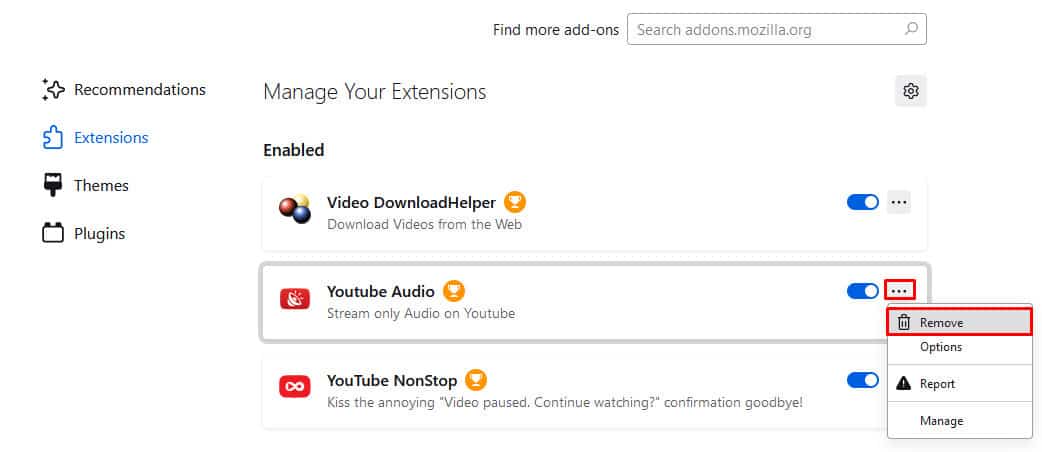
- Click on Remove again.
Disable Hardware Acceleration
Chances are you may have seen Hardware acceleration settings while using various applications. Basically, what this does is it enhances the rendering of graphic-heavy web content using your system’s GPU. However, sometimes, turning off the Hardware Acceleration in your browser may help fix this issue. Here is how to do it:
On Google Chrome
- Open Chrome and select the three dots at the top right of your screen.
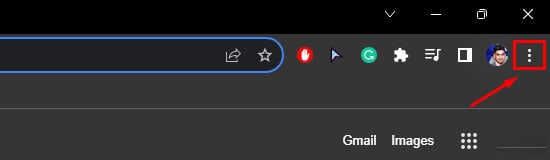
- Click on Settings and select System.
- Then simply toggle off the Use hardware acceleration when available switch and relaunch your browser.
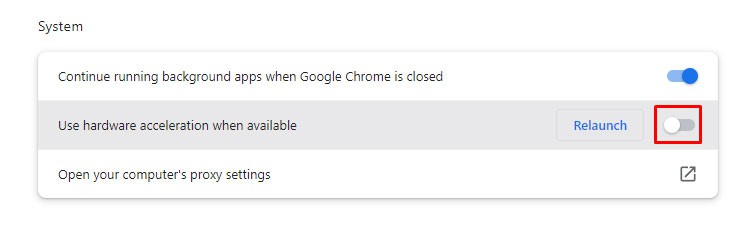
On Microsoft Edge
- Open Edge and select the three horizontal dots icon at the top right.
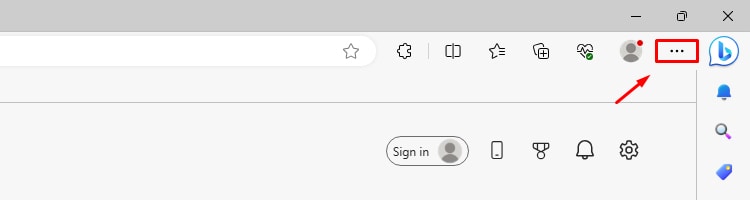
- Go to Settings > System and Performance and toggle off the Use hardware acceleration when available.
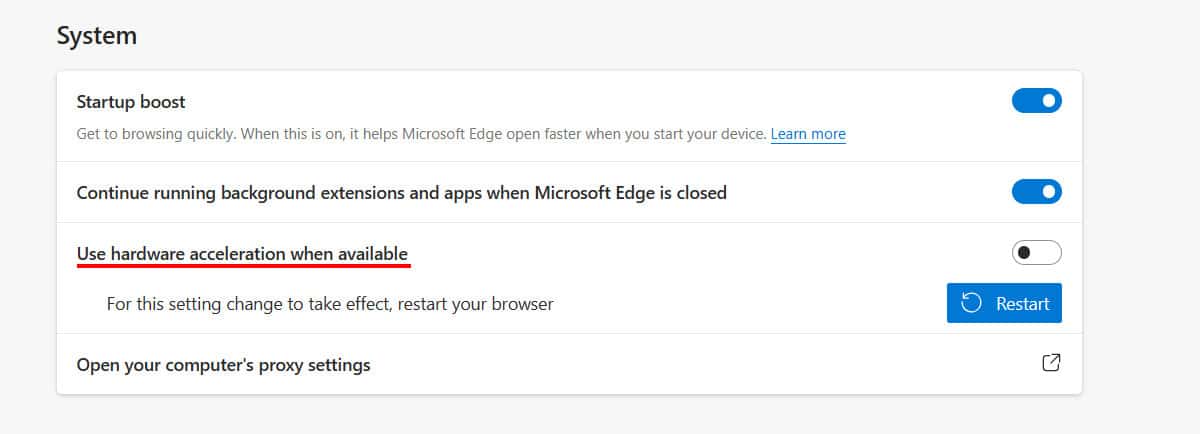
- Restart your browser to check if this fixed your issue.
On Mozilla Firefox
- Open Firefox and click on three horizontal lines icon on the top right of your browser.
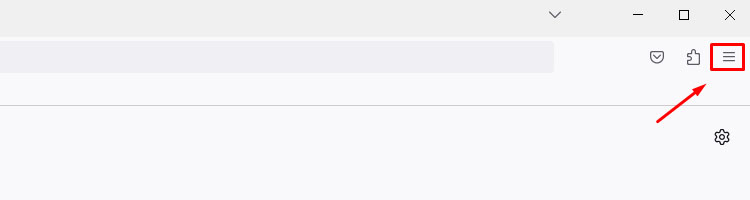
- Go to General > Settings and scroll down to Performance.
- Uncheck the box that says Use recommended performance settings.
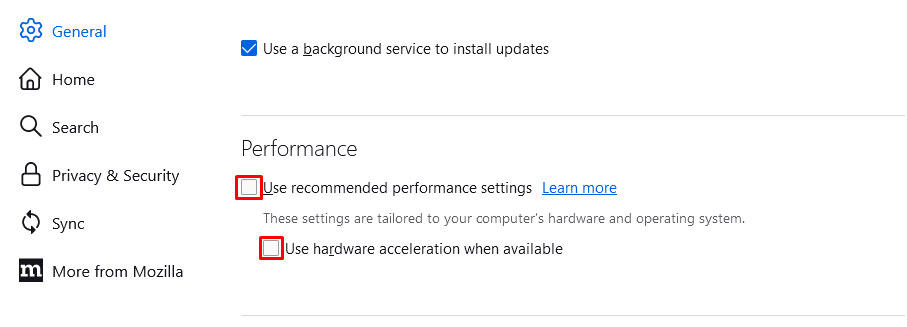
Reset Browser Settings
If your problem persists even after trying all the above-mentioned fixes, you might want to reset your browser settings. This will revert all your settings and your saved personal information to the browser.
So, if you want to prevent them from being lost, you can use the sync feature or back up your data. Follow these steps to reset your browser settings:
On Google Chrome
- Click on three dots at the top right corner of your screen.
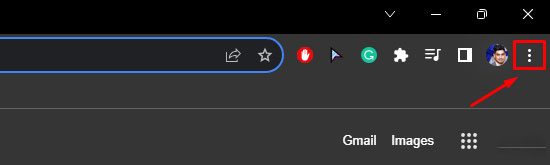
- Select Settings and go to the Reset settings tab.
- Now, click on Restore settings to their original defaults.
- Click on Reset settings.
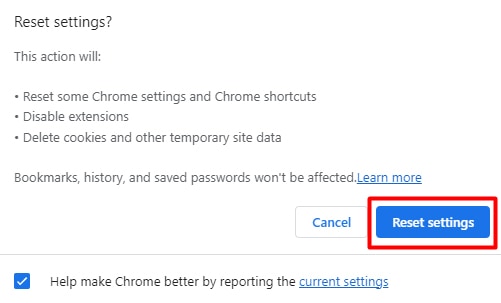
On Microsoft Edge
- Open Edge and select the three horizontal dots icon at the top right.
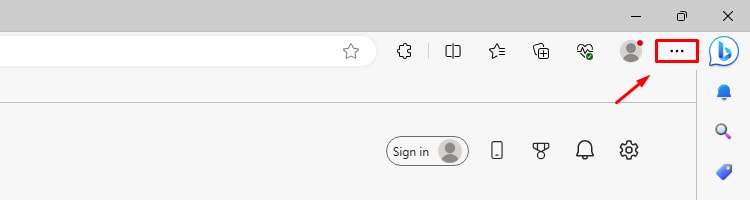
- Go to Settings > Reset Settings > Restore settings to their default values.
- Click on Reset and restart to see if your problem is fixed.
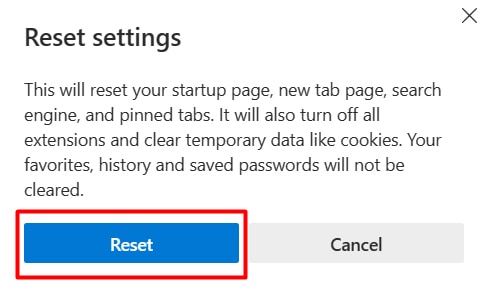
On Mozilla Firefox
- Open Firefox.
- Type in
about:supportand hit enter on your address bar.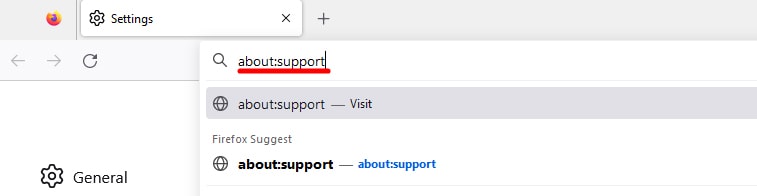
- Click on Refresh Firefox and a popup will appear.
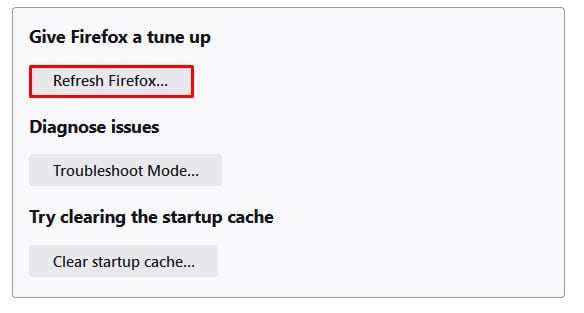
- Click on Refresh Firefox again to reset it to default.