You can update your colleagues on your whereabouts using the Teams’ activity status. For that, Teams have several activity statuses like Available, Away, and DND. While you can manually update your activity status, Teams also automatically updates your status according to your in-app activity.
However, if there is a synchronization error, Teams may fail to update your status. According to Microsoft’s user forums, the issue is mostly concerned with the Teams application—not with the Web version of Teams. In this condition, the cache on your Teams application might be causing this issue.
Besides that, you can run into this issue when using an outdated Teams version or if there is any compatibility and server issues.
Wait for a While
Teams automatically synchronize your status according to your activity. When you resume your work after a long period of inactivity, Teams will take some time to change your status to Active.
The image below shows Appear Offline in my Teams activity status even if I use the Teams application.
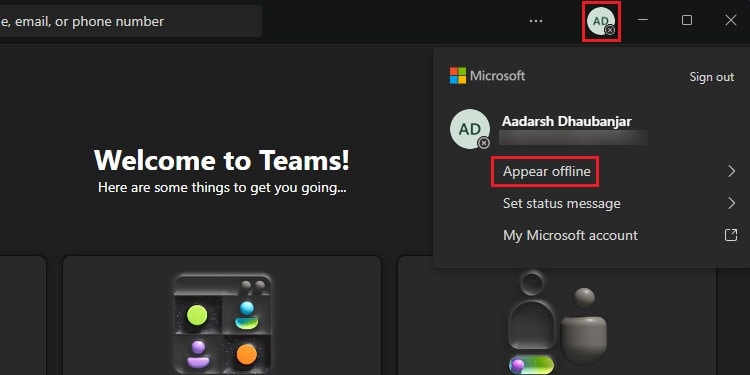
However, the status changes to Active after waiting a few minutes in Teams. Keep in mind that the time that Teams take to change the status also depends on your network status.
Check Microsoft Teams Service Health
Sometimes, the issue may be in the Microsoft Teams server rather than on your application or Teams account.
You can check Microsoft Teams Service Health if there are any issues in the server regarding the not updating status problem. To check any server issues in Teams, reach out to the Microsoft Service Health website on your browser.
Here, the green check mark represents that everything in the service is up and running, and the server is working fine.
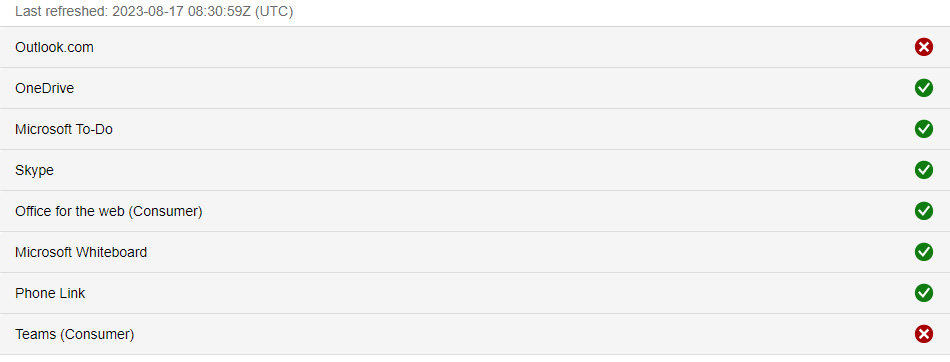
While the red cross mark represents that there are some issues in the server. You can also look at the details of the issues, current status, and new updates.
Reset Status
Teams app has a Reset Status feature that refreshes and changes your status to Active. This feature can be helpful when Teams is not updating your online status automatically.
- Open Microsoft Teams and log in to your account.
- Click on your Profile Picture icon and select Available.
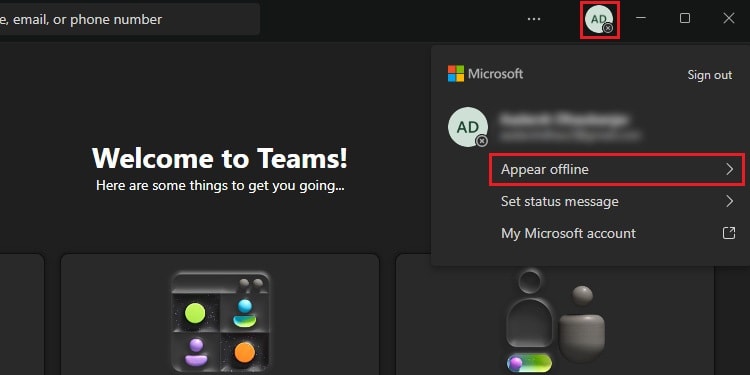
- Now click on the Reset status option.
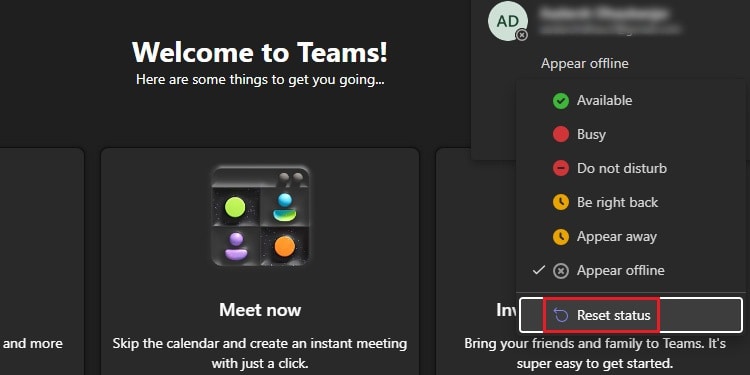
Also, if you have set a custom message along with a timer, you may sometimes forget to reset the timer. In such a case, it may give the impression that your status is not updating.
So remember to reset the status if you have set any custom status.
Use the Mobile App to Update Status
If your status is not updating on your PC, you can try to update the status from the Teams mobile application. Here’re the steps you need to carry out on your mobile device.
- Go to Teams on your PC.
- Click on your Profile icon and click on Sign out.
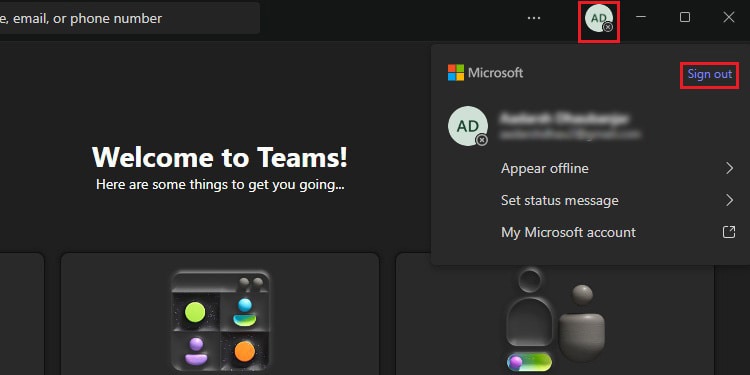
- Open Teams on your Mobile device and change the status.
- Tap on your Profile icon and select the status.
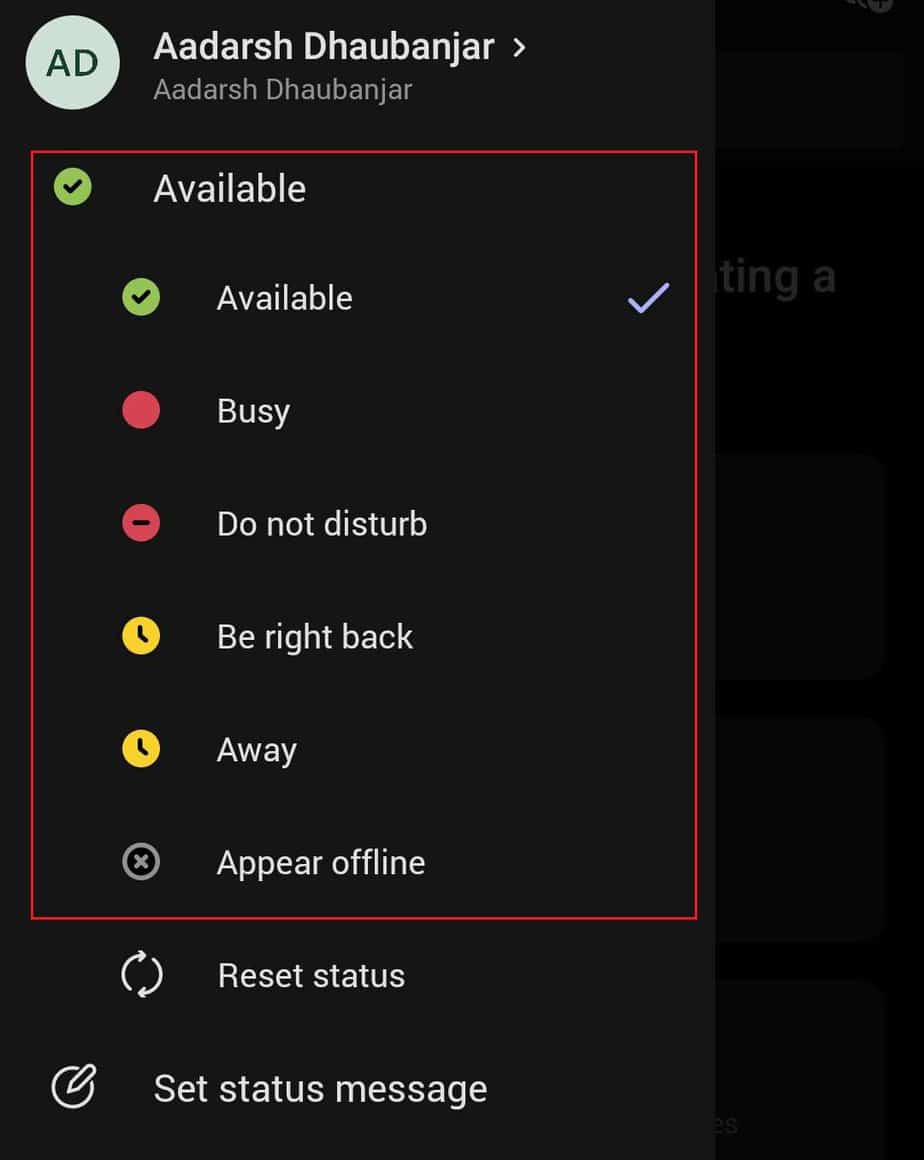
- Now open Teams on your computer and Sign in again.
Re-add Your Account in Teams
Signing out from Teams and adding your account again can also help to fix this issue. It will fix any unknown errors on your Teams account and provides a fresh start in Teams.
- First, sign out from your Teams account. Click on your Profile Icon > Click on Sign out.
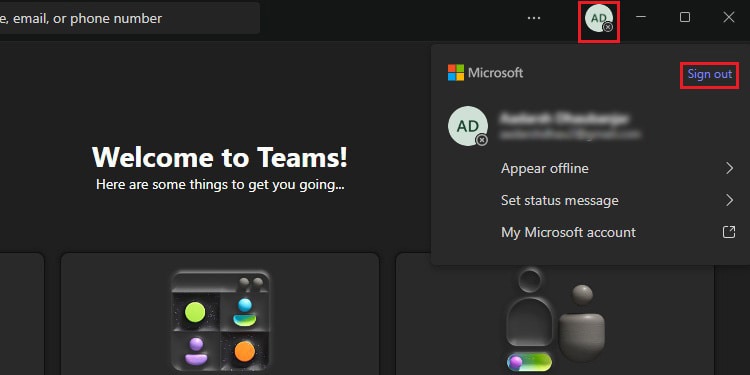
- Now, add your account again. Enter the email address followed by the password.
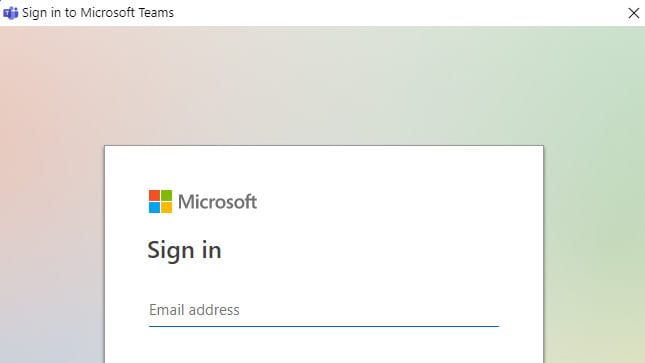
- Check if the status is updating or if the issue persists.
Manage Your Account on Multiple Devices
If you are using your Teams account on multiple devices, then there may be a conflict synchronizing status on some devices—you may be available on Teams on one of the devices and offline on other devices.
So, to avoid this conflict in multiple devices, sign out from all the devices and try logging into Teams from only one device.
Update the Teams App
Using an outdated version of Microsoft Teams can create bugs and glitches, preventing some features from working correctly. Updating the Teams application to the newest version will be helpful in these situations.
- Open Teams App.
- Click on three dots and select Check For Updates.
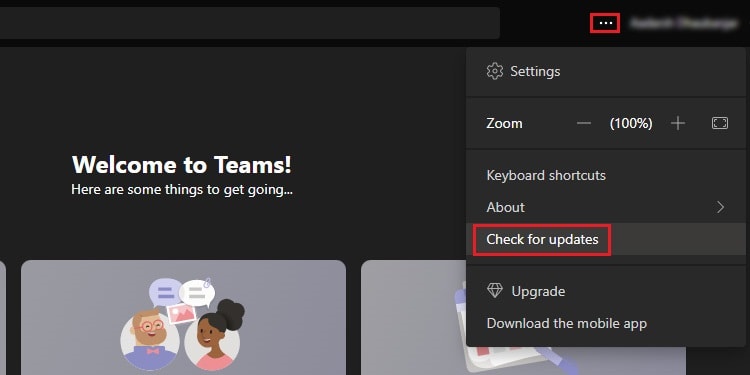
- Teams will check and install if there are any new updates.
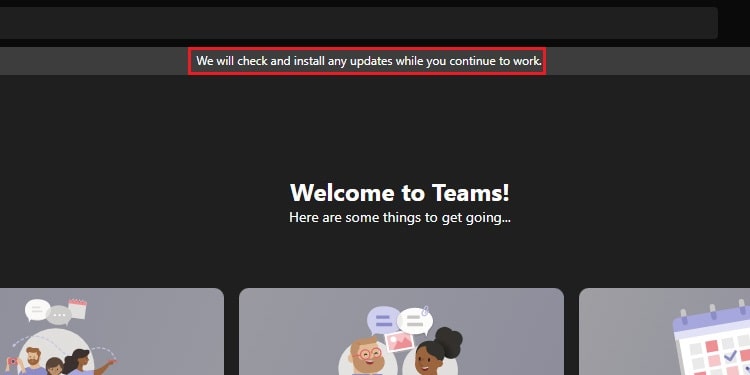
- Keep an active internet connection, and teams will show an update message.
- Your teams will update to the latest version. To check the version, click on three dots > About > Version.
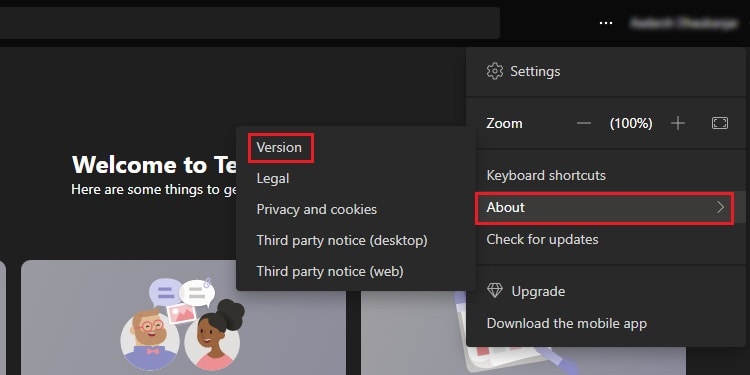
Clear Microsoft Teams Cache
Cache files help to load the Teams application and run smoothly and quickly. With time, these cache files pile up, sometimes leading to corrupt data and malfunctioning features.
Clearing these cache files will also free up space on your system, eventually increasing your system and Teams performance. Here is how to clear cache files for the Teams app.
- Close the Microsoft Teams application.
- Press Windows key + R and it will open the Windows Run dialog box.
- Type
%appdata%\Microsoft\Teamsand click OK.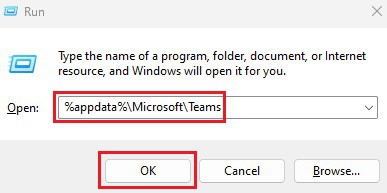
- Select all the files and delete them.
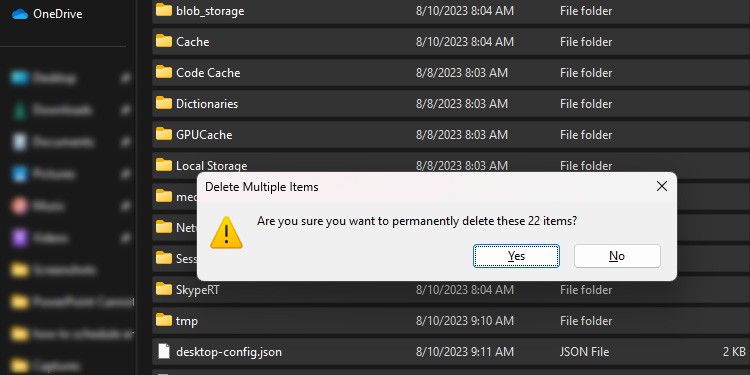
Repair and Reinstall Microsoft Teams
If you are unable to update your status on Teams, the last option you can try is to repair or reinstall Microsoft Teams.
Repairing the Teams application will delete the app’s data and fix any undetectable issues on the app itself.
- Go to Settings > Click on Apps > Select Installed Apps.
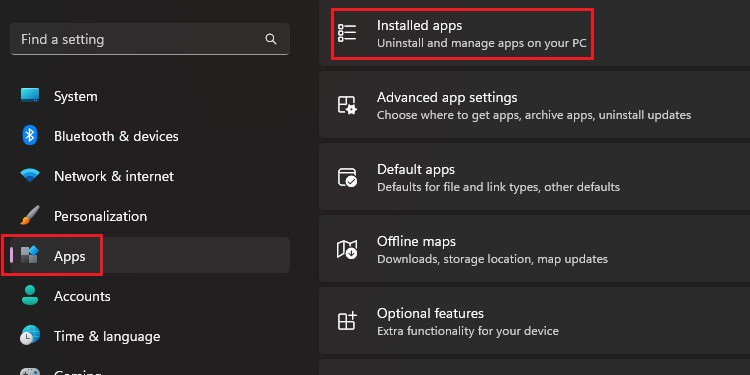
- Search Microsoft Teams > Click on three dots > Select Advanced options
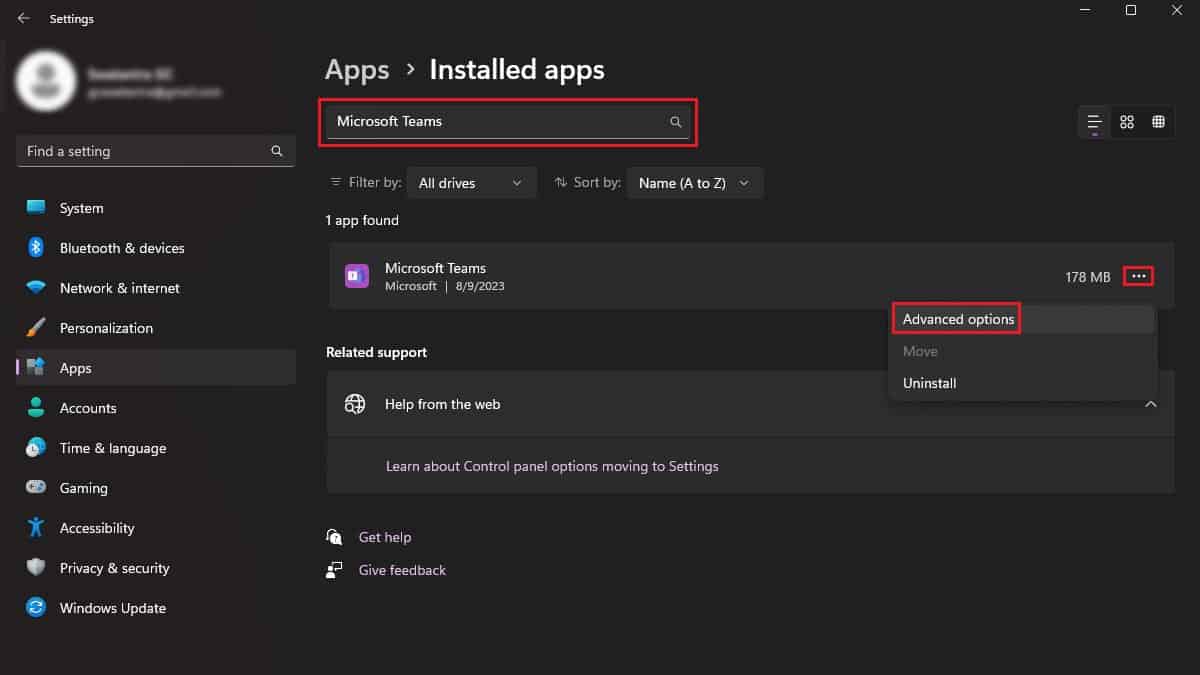
- Scroll down and go to the Reset section > Click on Repair
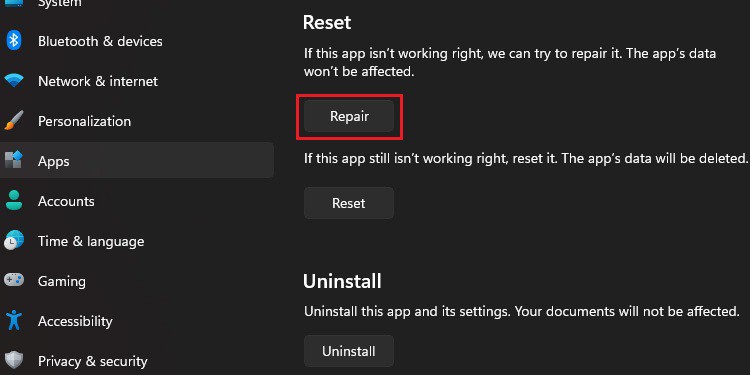
If the problem still persists after repairing the Teams app, you can try uninstalling the app. Please remember that uninstalling Teams will remove the app and its setting, so you will need to install the app again.