Visual components such as images and videos can make your presentation more engaging and interesting to your audience. But sometimes you could encounter this error message “Cannot Play Media” on PowerPoint followed by a black screen.
Ain’t that a bummer?
Convert the Media to a Compatible Format
When you import any media files in PowerPoint, the files should be compatible with PowerPoint. If you upload any file with an extension or format that PowerPoint does not support, it might not play or load.
Moreover, you must convert media files into a compatible format if they are not playing or loading. You can use different tools and online converters, but I will convert them here using the VLC media player.
- Download the VLC media player and install it on your device.
- Open VLC Media Player.
- Go to Media and select Convert/Save.
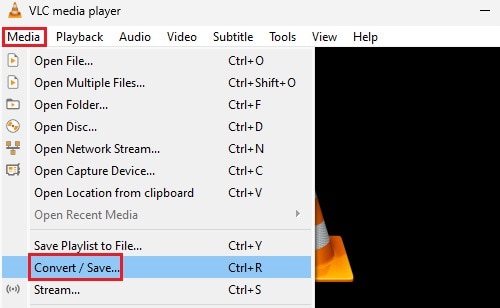
- A new window will open, and click on Add to convert the media.
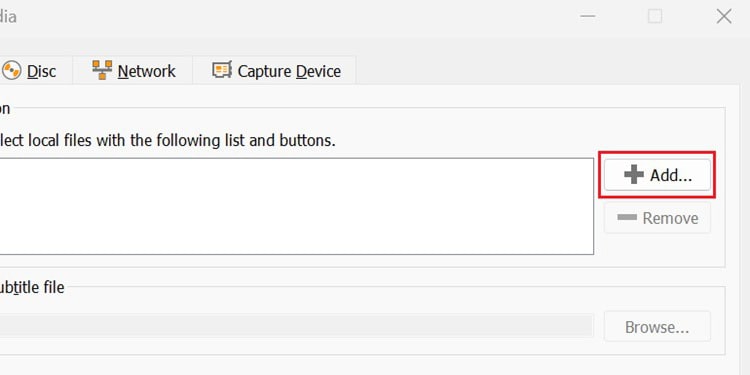
- After selecting the media, click on Convert/save.
- In the Profile section, choose the video format and click Browse to open the file. Then, click on Start.
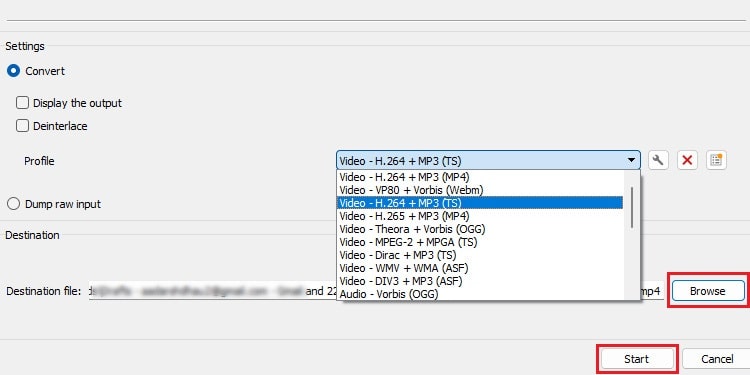
Now, insert the converted file and try to play again.
Optimize the Media Compatibility
PowerPoint has a Check Compatibility option that checks for features and media not supported by the older version of PowerPoint. You can use this feature to detect any issues with media incompatibility in PowerPoint.
- Open PowerPoint.
- Go to File Section > Click on Info.
- Click on Check for Issues and select Check Compatibility.
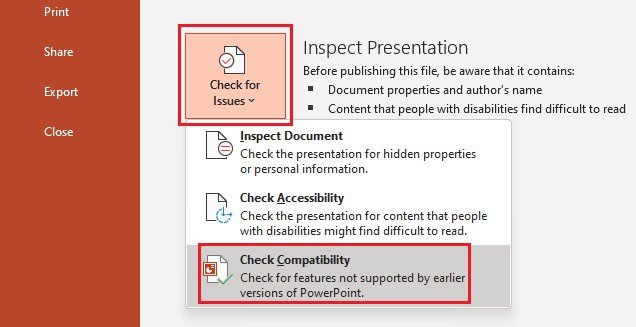
PowerPoint will scan for issues and fix them if found, or you can do it manually.
Clear the Temporary Data
Temporary data on your Windows system can slow down PowerPoint significantly and corrupt or damage some media files. Therefore, periodically clearing the excess temporary data can help improve compatibility and playback in PowerPoint.
You can clear your system’s temporary data and files by following the steps below.
- Press Windows + R, and the Run dialog box will open.
- Type
%temp%on the dialog box and press Enter. - Select and delete all the files and folders. If you have problem deleting files, you can skip some files in use and delete them later.
Restart your system and try to open the media file in PowerPoint.
Change the Playback Options
PowerPoint has a playback option that lets you choose whether to play the media automatically or when you click on the media.
However, sometimes media files are set in different playback options, making it look like they are not playing. You can change the playback options and check if the issue is resolved.
- Open PowerPoint and click on the Media File.
- Go to Playback Option.
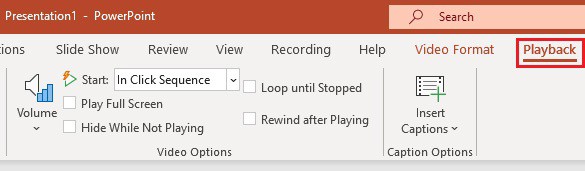
- Choose an option and try playing the media files accordingly.
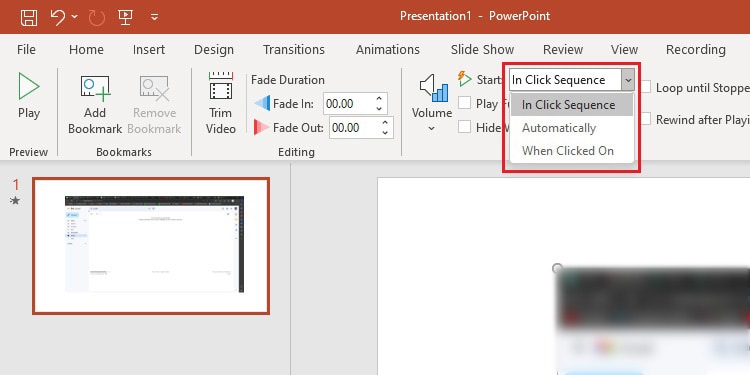
- Select the Automatically option to play the media automatically in the slideshow mode.
- When you choose “In Click Sequence” or “When Clicked On,” the media will only play when clicked on the screen or the media file.
Compress Media Files
Inserting large media files in your slides is another reason for PowerPoint’s “Cannot play media” error. Using large files can sometimes be clunky, so compressing them can help manage them properly and improve playback performance.
PowerPoint has an in-built feature, “Compress Media,” to compress media files into a suitable one.
- Open PowerPoint.
- Click on File > Select Info.
- Click on Compress Media and Select a Compression.
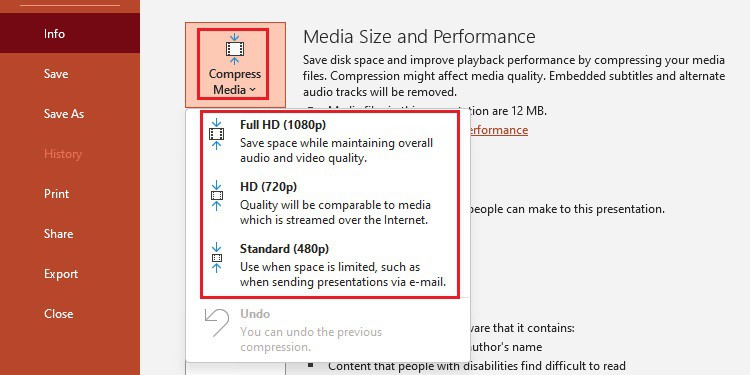
- Compressing large files will take some time; wait until it completes.
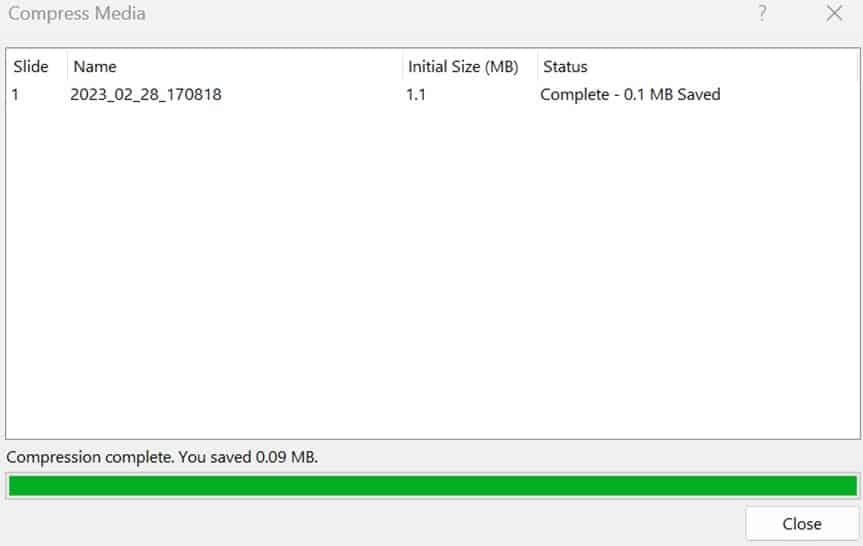
Embed the Link for YouTube Sources
PowerPoint supports only four video providers, YouTube, SlideShare, Vimeo, and Stream. You cannot play media files from other sources, so you should only insert videos from these platforms.
Moreover, when you insert media from YouTube, remember to convert the link into embedded code and then insert it into the PowerPoint. You can only play those media in PowerPoint with the embedded code of YouTube videos.
- Open a browser and log in to YouTube.
- Search and play the media you want to insert.
- Click on the Share button and select the Embed option.
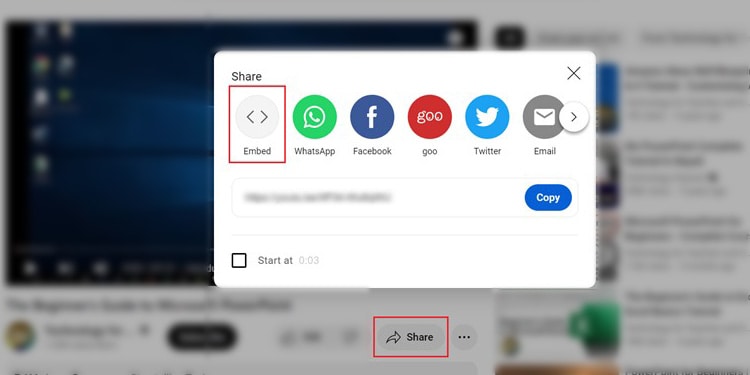
- Copy the embed code of the Media.
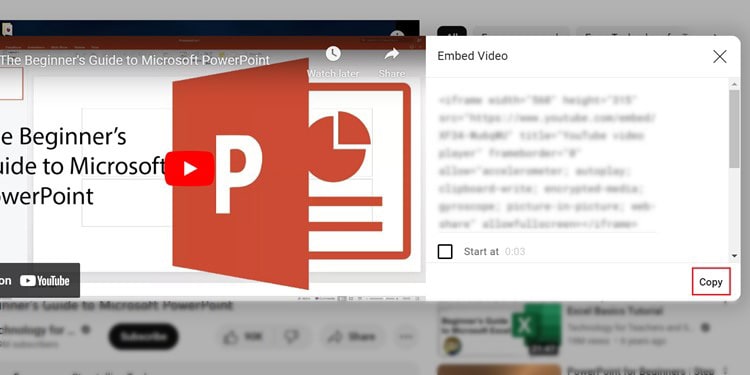
- Now open PowerPoint and go to the Insert tab.
- Click on Media > Video > Online videos.
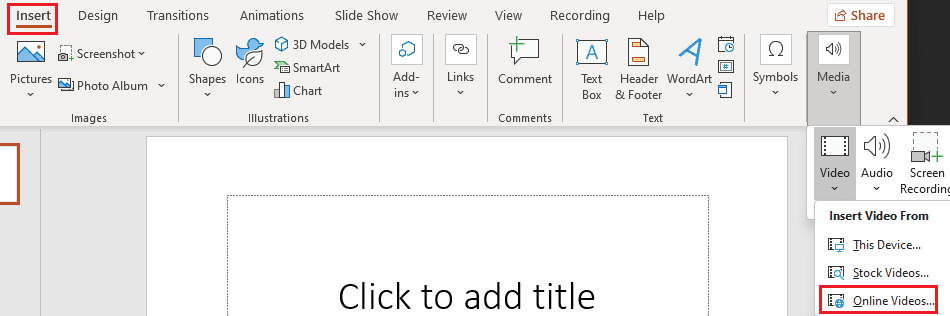
- Paste the embed code and click Insert.
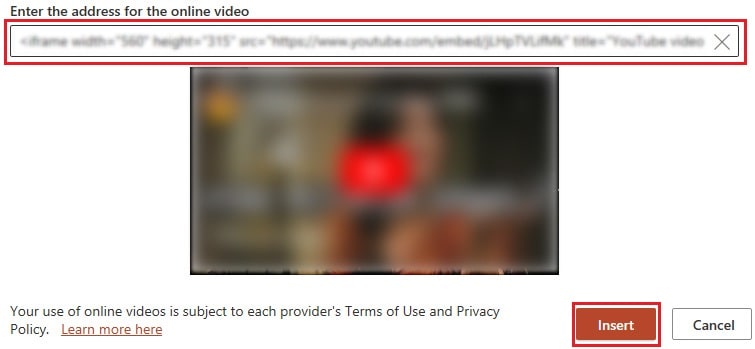
The video will be inserted in the PowerPoint, and ensure you have an active internet connection to play the online videos.
Repair or Reinstall PowerPoint
If none of the above fixes resolve the issue, you can try repairing or reinstalling the PowerPoint. To repair PowerPoint, follow the instructions below.
- Open Control Panel.
- Go to Programs > Programs and Features.
- Right-click on Microsoft Office and select Change.
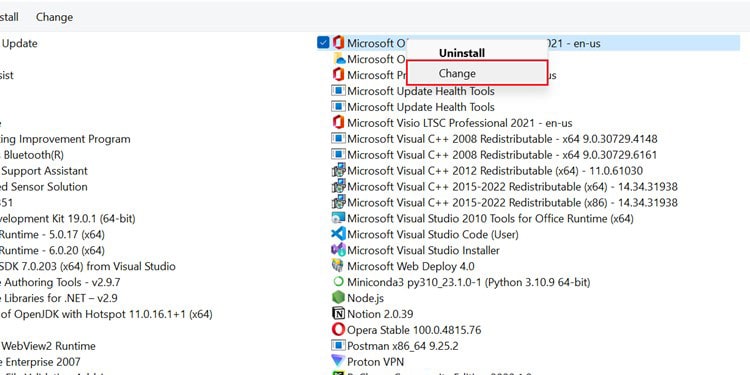
- Select any of the Repair (Online or Quick) and click Repair.
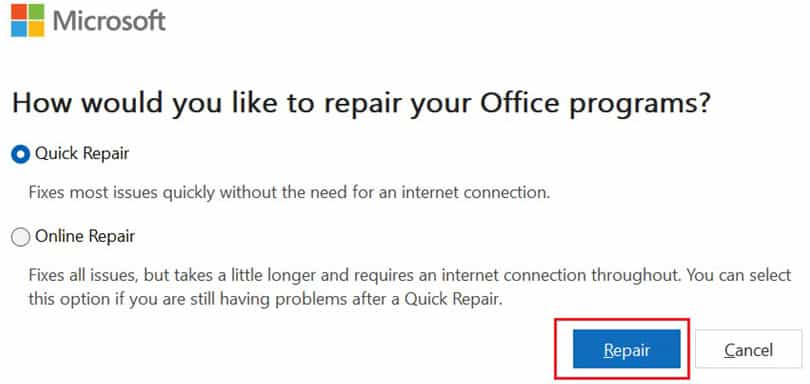
Ensure that you have an active internet connection if you choose online repair.
Further, to reinstall PowerPoint, you need to uninstall Microsoft Office first and then download it to install it again.