A personally owned file can go missing from your Google Drive if you accidentally delete it or change the file location. However, if you have shared a file or stored a file in a shared drive, the file can go missing in the following scenarios:
- The owner changed the location or accidentally deleted the file.
- The original owner revoked your permission.
- The shared parent folder was deleted by the owner, leaving the file you created orphaned.
If the permission is revoked, then you can contact the original file owner of the file to reinstate the sharing privileges. But for other causes, you can search and restore the missing files in the following ways.
Check the Activity Panel
When you share a file on Google Drive, other collaborators might accidentally delete it or move it to a different folder. If your file is missing from the original folder, it is better to start by checking the Google Drive activity panel.
- Open your Google Drive.
- Click on the View Details icon on the upper right side.
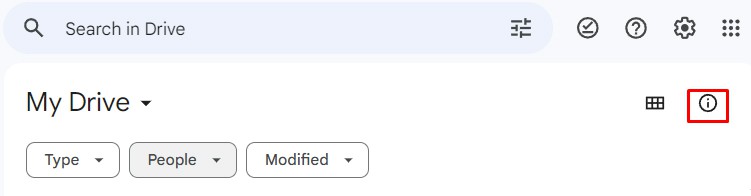
- Select Activity.
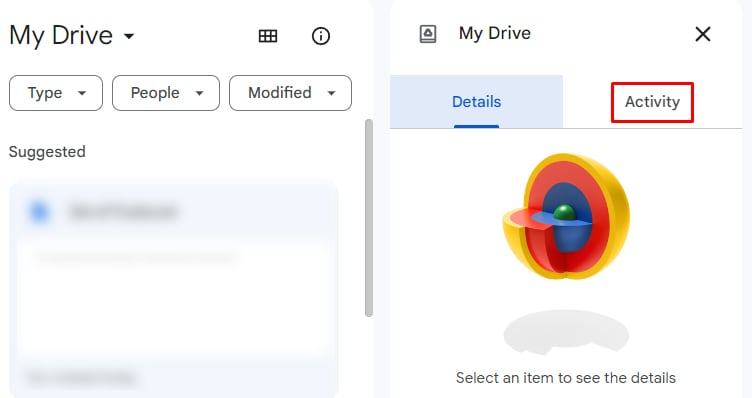
- Scroll down to check if the missing file has been moved, deleted, or the access has been revoked—and take the actions accordingly.
Search Missing Files Via Advanced Search Option
Sometimes, a file can be difficult to locate because its storage location has changed. In such a case, you can look for it with the help of the Search bar at the top.
If you remember the filename or keyword from the missing file, simply type the name into the search bar. Or use the advanced search option to refine your search further.
- Go to your Google Drive.
- Click on the Advanced search icon at the end of the Search bar.

- Fill in the details in the following search operators:
- Type: Select the type of file that went missing.
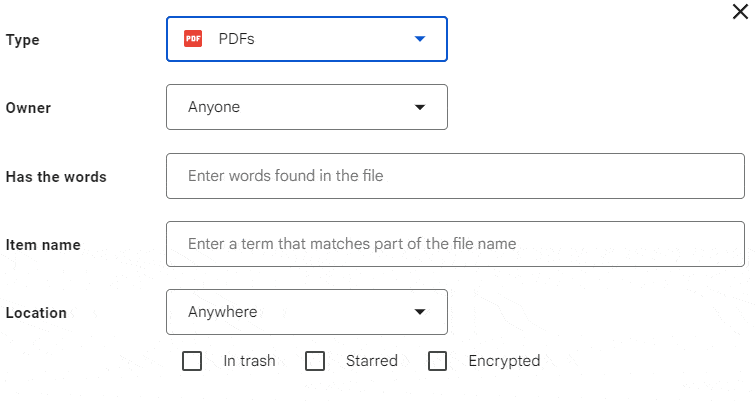
- Owner: Specify if you are the owner of the missing file or someone else. If you select the Specific person option, then type their name or email address.
- Has the words: Type the keywords from your missing file.
- Item name: Type the file name or part of the file name that you remember.
- Location: Choose the location where the file was stored.
- Date modified: Input the last date on which you edited the file.
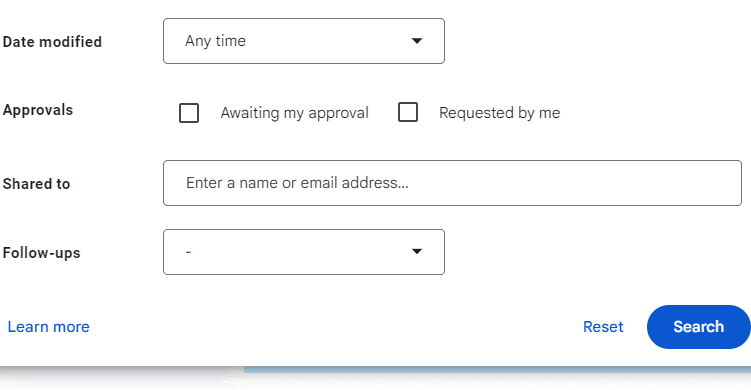
- Approval: Tick on the approval the missing file has. If it is a file you own, tick on Awaiting my approval. If not, click on Requested by me.
- Shared to: If it is a shared file, choose the email address with which you have shared the file.
- Follow-up: Choose the follow-up setting for the missing file.
- Type: Select the type of file that went missing.
- Select the Search button. If the search criteria match, the drive will also display the file and its location.
Search and Move Orphaned File
If the owner deletes their parent folder, your file located within that same folder may be lost. You can find the orphaned file and move it back to your drive by typing the following command in the search tab.
- Go to the Search tab on your Google Drive.
- Type
is:unorganized owner:meand press Enter.
- If you see the file on the findings, then right-click on it.
- Expand Organize and select the Move option.
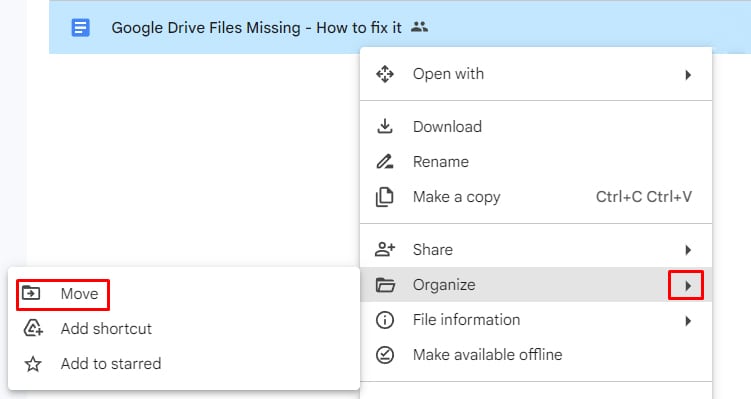
- Choose a folder in your drive. Tap on Move.
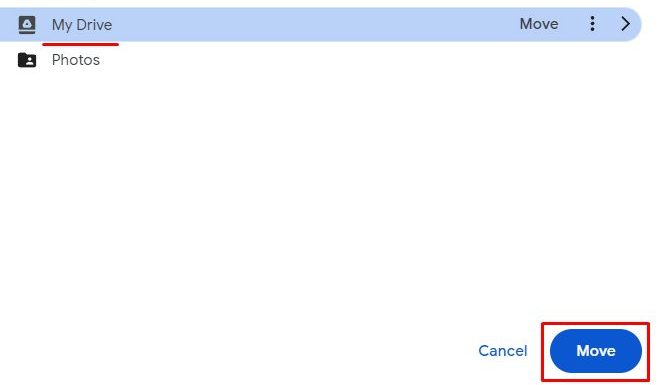
- Select Move on the confirmation question about the access.
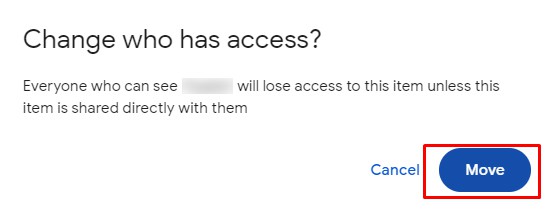
Check Trash Folder and Restore Files
If you or a shared user deleted a file you created, it will probably be in the Trash folder. A deleted file remains in the trash for 30 days before getting permanently deleted.
- Open your Google Drive.
- Select Trash on the bar on the left side.
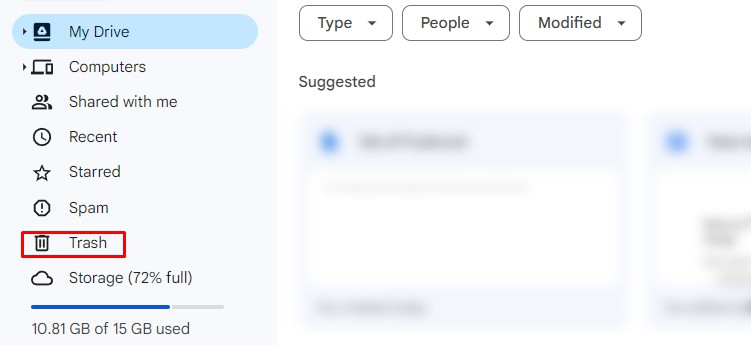
- Expand the drop-down menu on Type and choose the missing file type.
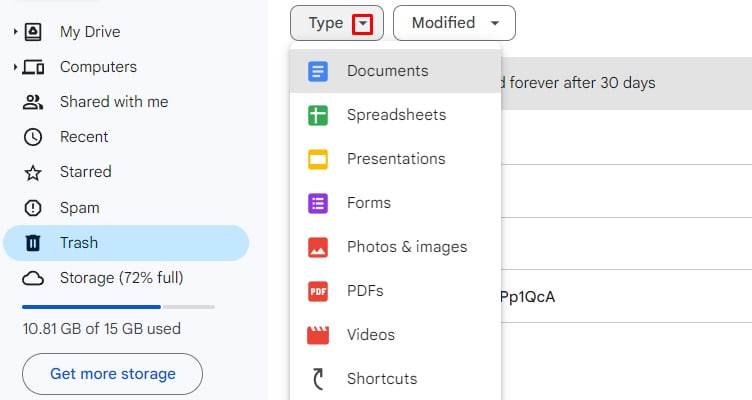
- Click on the drop-down key on Modified to choose the date when it went missing.
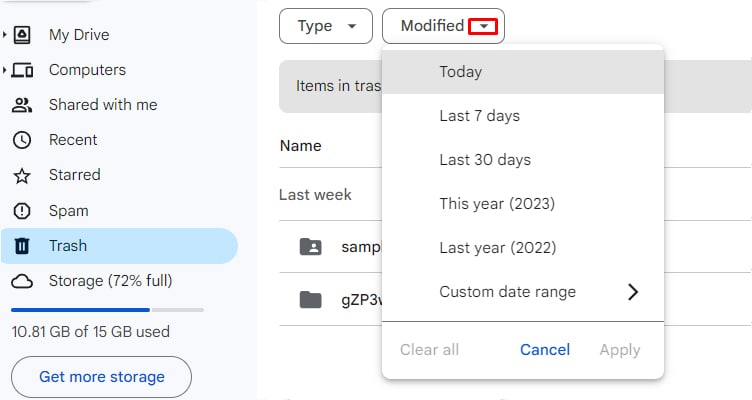
- If your missing file is in Trash, it will be displayed.
- Then, click on the More Actions button and select Restore.
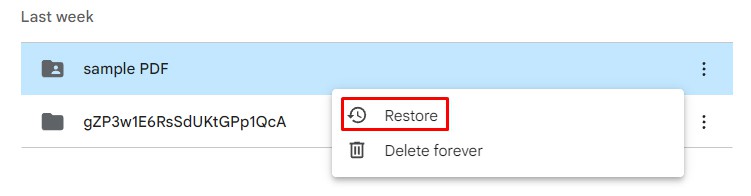
Via Google Recovery
With the file recovery feature, you can recover missing or permanently deleted files. Google support may attempt to recover files only if you are the owner and you request it within 25 days. This rule applies to all files except Google Photos or Gmail files.
- Go to the Google file recovery website in your browser and press Enter.
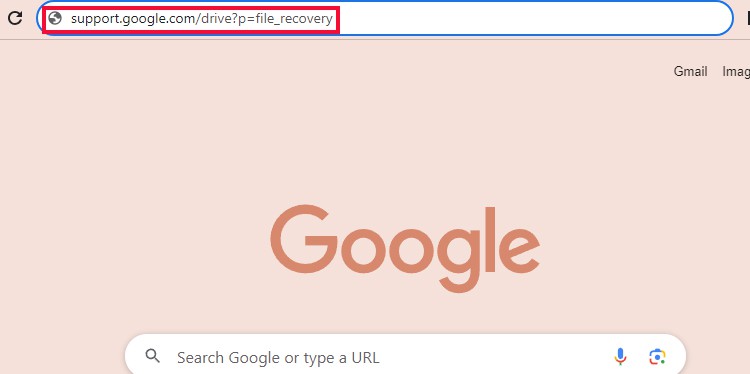
- Sign in using the Google account from which the file went missing.
- Fill up the details in the file recovery form.
- Type your First name and Last name.
- Expand the drop-down on the confirmatory question asking if the file was deleted in the last 25 days.
- Select Yes. The next question pops up.
- Click on the drop-down menu and select an option to describe the type of lost file.
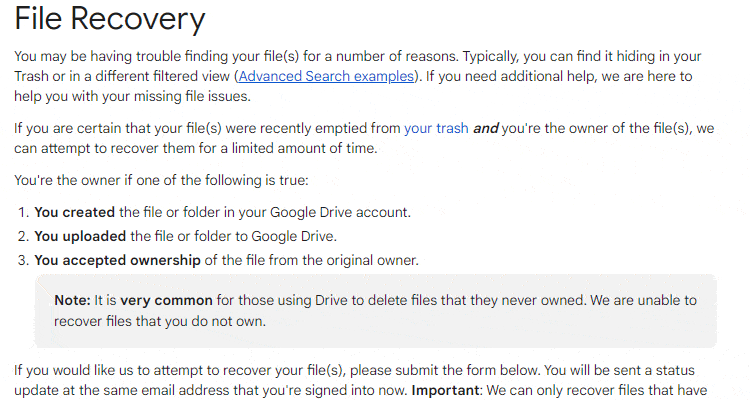
- Tick on the Consent Agreement box.
- Click on the Submit button.
TIPS: Prevent Missing Files in Future
- Keep your Google Drive organized to avoid missing files.
- Always keep a backup of your files in separate locations.
- Check your Google Drive activity regularly.
- If you accidentally delete files, recover them from your trash immediately.
- Set up permissions for altering or removing shared files in Google Drive. You can set the role to viewers or commenters to limit them from downloading, printing, editing, or deleting the shared file.