Sometimes, while editing your document in Google Docs, the spell-checking feature may abruptly stop working. It is possible that you have turned off the spell checker, and that’s why it isn’t working.
But if the feature doesn’t work in spite of enabling automatic spelling correction, verify your language settings. If the default language differs from the one you are working on, spell-check won’t work as expected.
Continue reading the article to find more fixes when Google Docs spell check doesn’t work on your PC.
Check if Spell Checker is Turned On
If your spell checker is turned off, the feature might not work in Google Docs. Here’s how you can turn it on.
- Open your document in Google Docs.
- Go to the Tools tab.
- Click on Spelling and grammar > Spelling and grammar check.
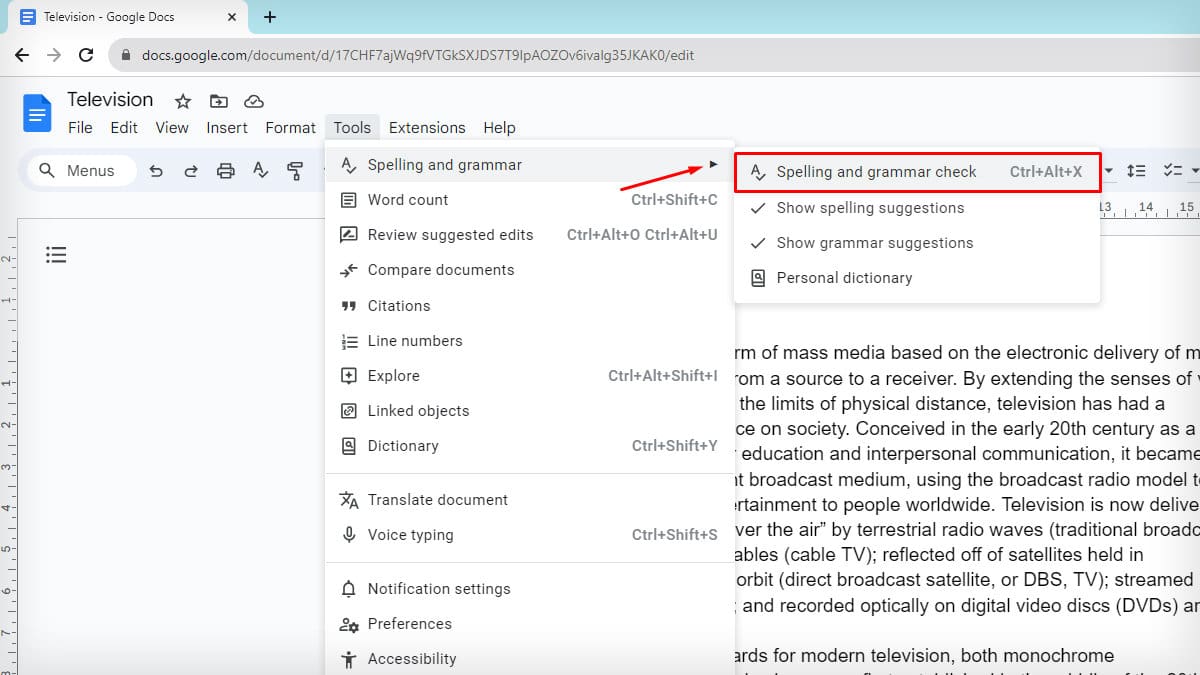
Alternatively, you can press the shortcut key Ctrl + Alt + X.
Enable Automatic Spelling Correction
You can enable automatic spelling correction to ensure your document has correct spelling as per the language set.
- Open your Google Docs.
- Tap on Tools and select Preferences.
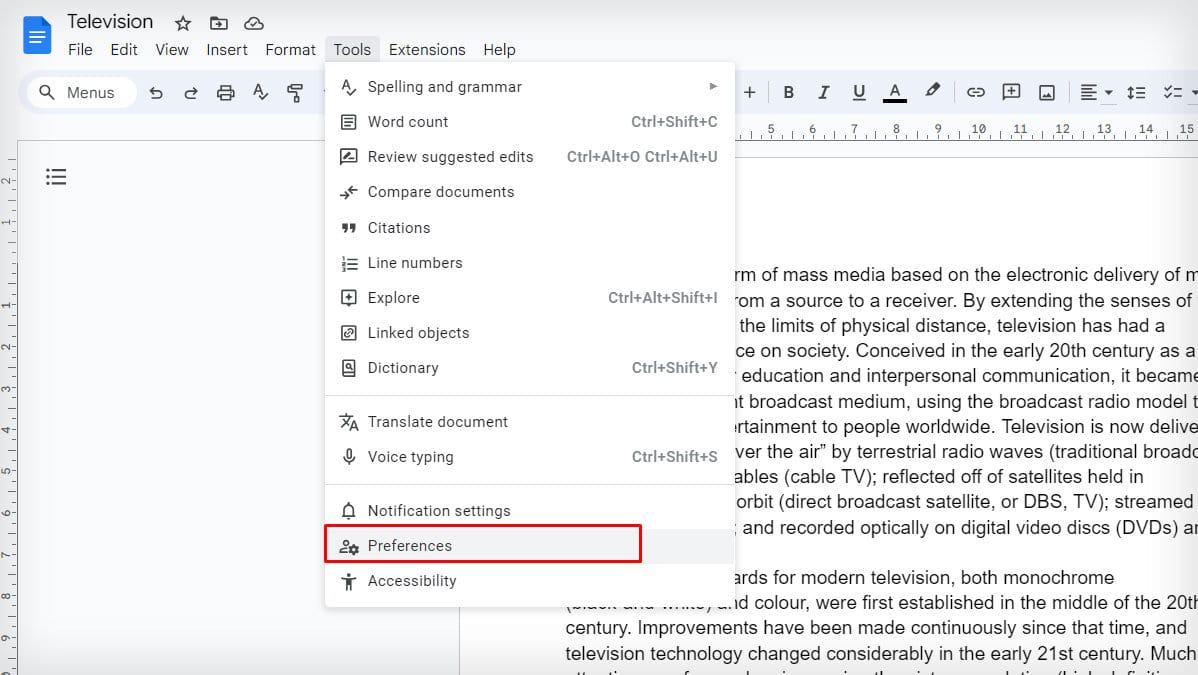
- On the Preferences dialog, tick on Automatically correct spelling.

- Click OK.
Verify Language Settings
Using Gmail in multiple languages might switch the default language, making the spell-checker non-functional. If you face spell-check issues, verify the language settings and change them if necessary.
For example, if your default language is set to English, but you are typing in French, then Google Docs spell check might not work.
Here’s how you can set the preferred language in your Gmail account.
- Go to Google Chrome and tap on your Profile icon at the top.
- Click on Manage your Google Account.
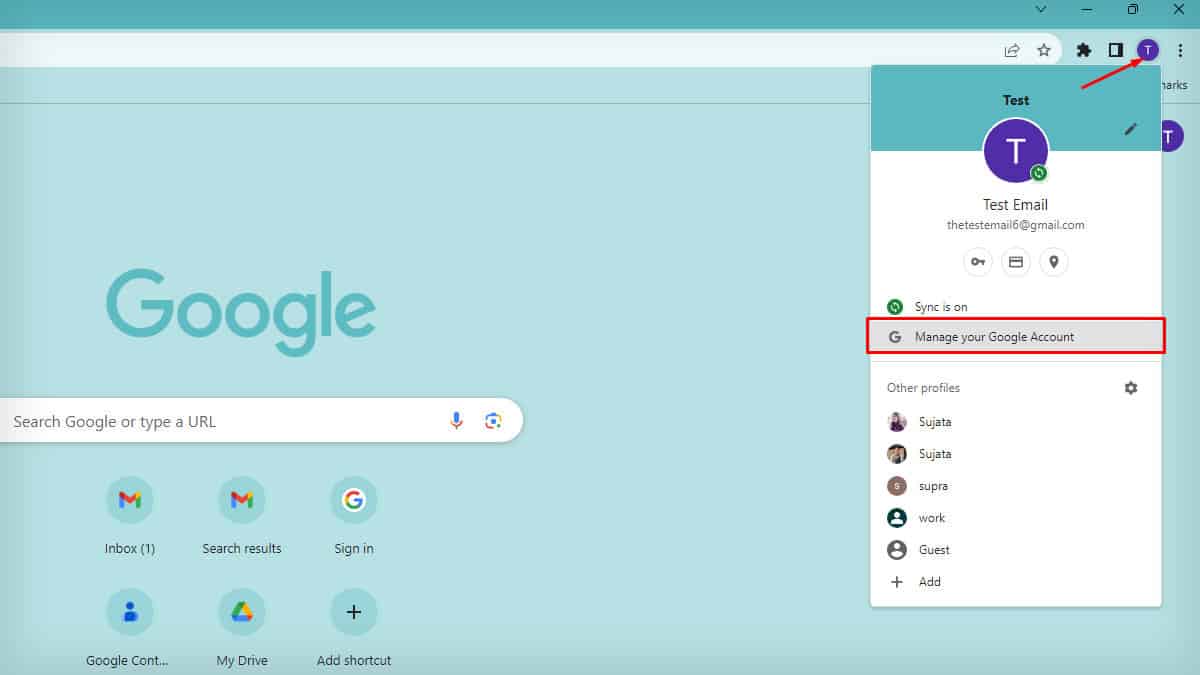
- Go to the Personal info tab.
- Expand the Language option in General preferences for the web section.
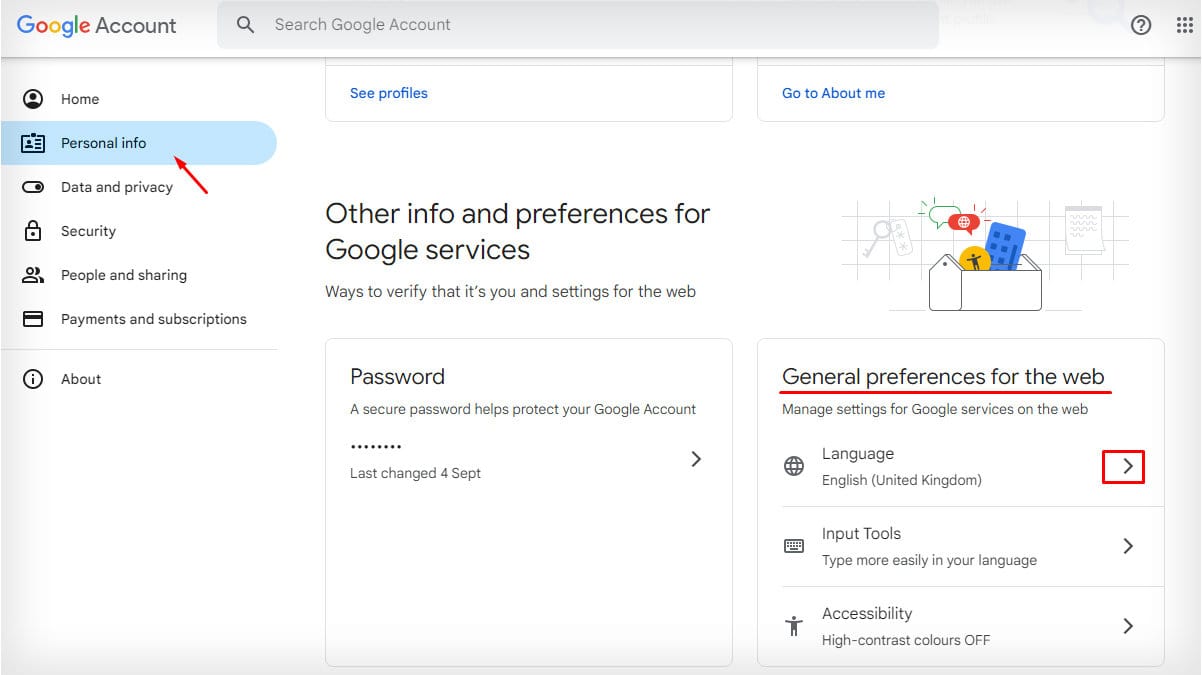
- Check if your preferred language and country is chosen. If not, tap on the Pen icon.
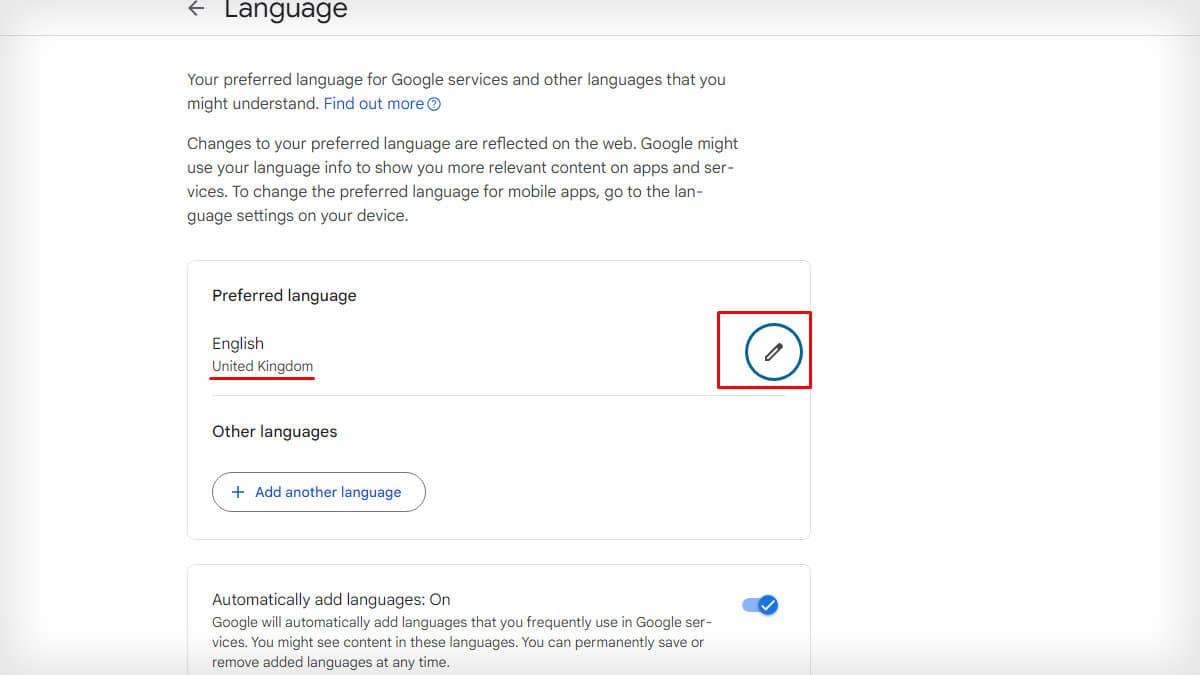
- Type the name of the language on the Add Language dialog.
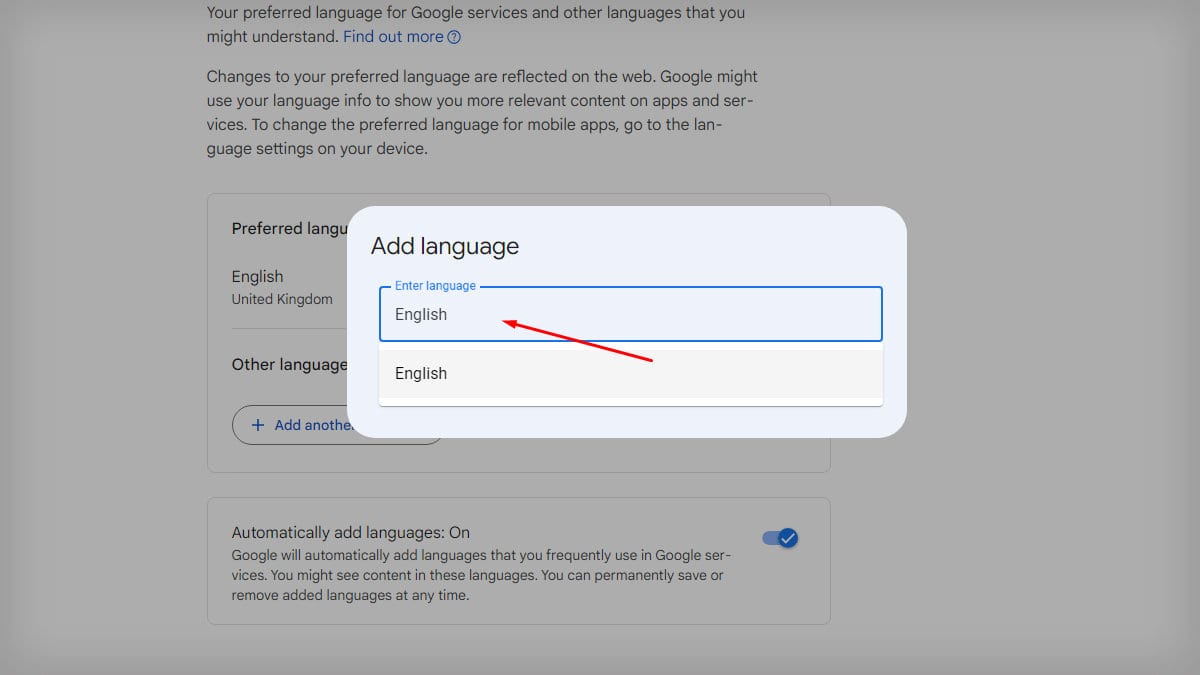
- Choose the country option on a new dialog. Click on Save.
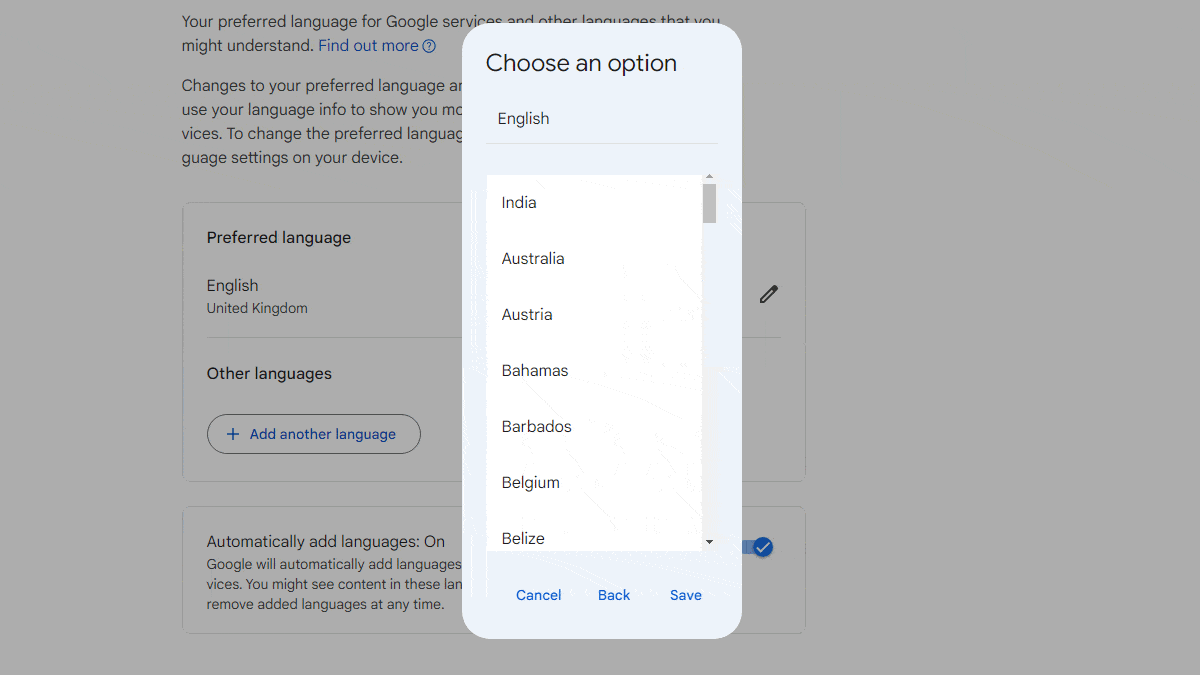
Check Internet Connection
When you make a document available offline, the spell checker will work as long as you are connected to the Internet.
So, if the spell checker stops working, it is possible that you have an issue with your internet connection.
Try disconnecting and reconnecting to the network if the internet isn’t working. If it does not solve the problem, restart the router or switch to another network.
Use Incognito Mode
Sometimes, third-party extensions may also cause the spell-check feature to not work in Google Docs.
You can try opening the Google Docs in Incognito mode and check if it solves the problem.
- Open Google Chrome.
- Click on the three-dot menu.
- Select the New Incognito window option.
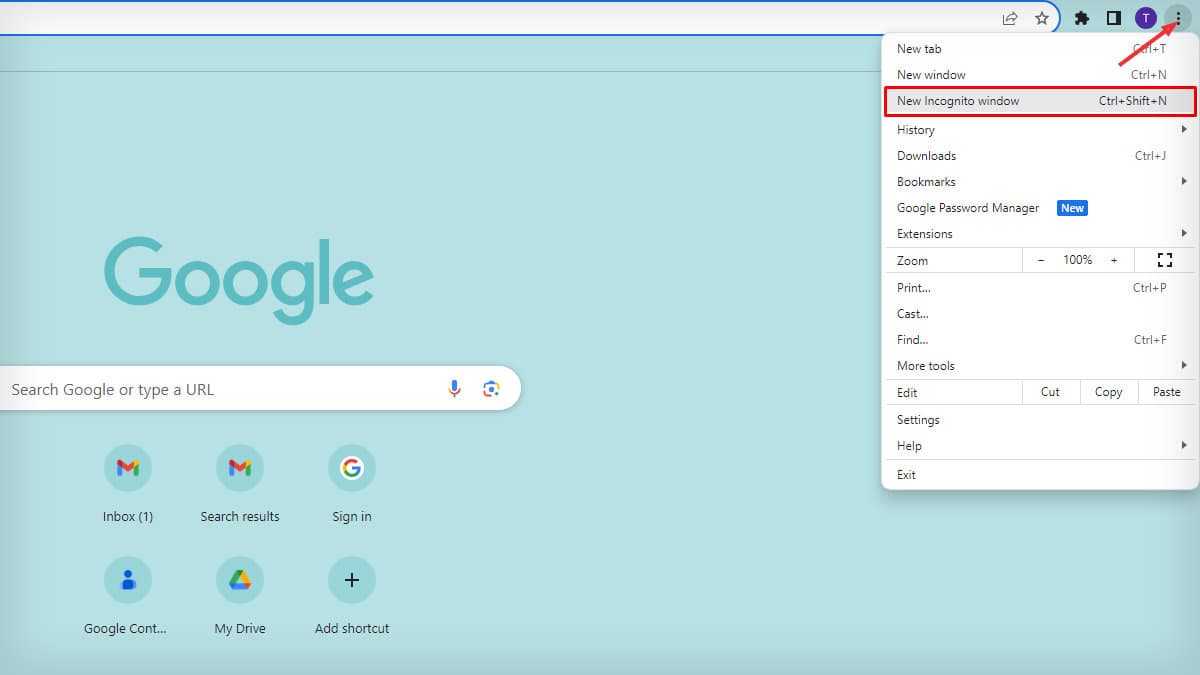
- Launch a new doc and copy-paste the contents. See if spell check is working.
Update/Switch Your Browser
If your browser doesn’t have the latest updates, it can stop spell-checking from working on Google Docs. When the issues persist despite trying all the fixes above, try updating your browser.
- Go to the Chrome browser.
- Tap on the three-dot menu.
- Select Help and click on About Google Chrome.
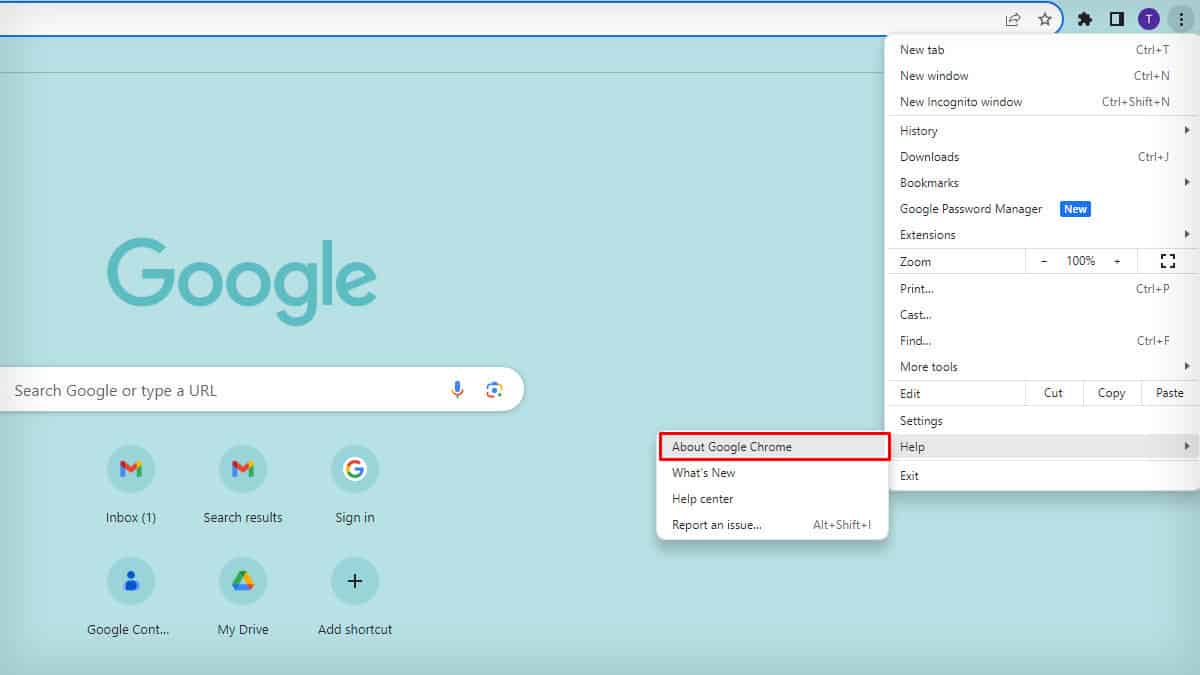
- If the browser is up-to-date, the information will be displayed. If not, click on the Update button.
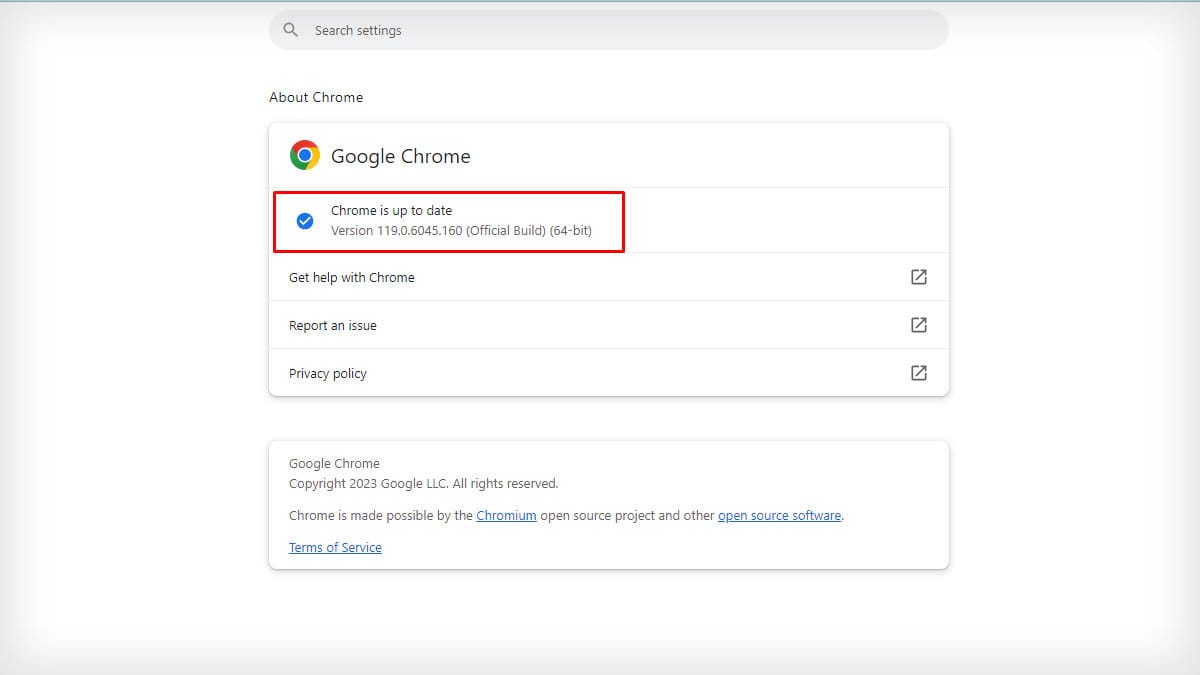
When updating the browser doesn’t enable the spell checker in Google Docs, open Google Docs on a different browser.
Use Spell-Checker Add-ons
If none of the fixes work right, you can use the spell checker add-ons like Grammarly for editing your documents. Since there is no separate add-on for Docs, you will have to add it to Chrome.
Refer to our article on “How to enable and use Grammarly on Google Docs” to find more.