When you list a small item in MS Word, you can usually complete it in a short period of time. However, documents like surveys, questionnaires, or forms may require numerous lists on a single page.
When you break these lists to add a note or explainer, the numeric tend to reset and start from the top.
To prevent this from happening, our natural instinct is to manually change the bullet number. But this doesn’t seem practical on the long run.
Instead, you could automate the process to resume the numbering across multiple lists.
Continue Numbering on the Existing List
- Go to the second list.
- Right-click on the selected list.
- On a new dialog, choose Continue Numbering.
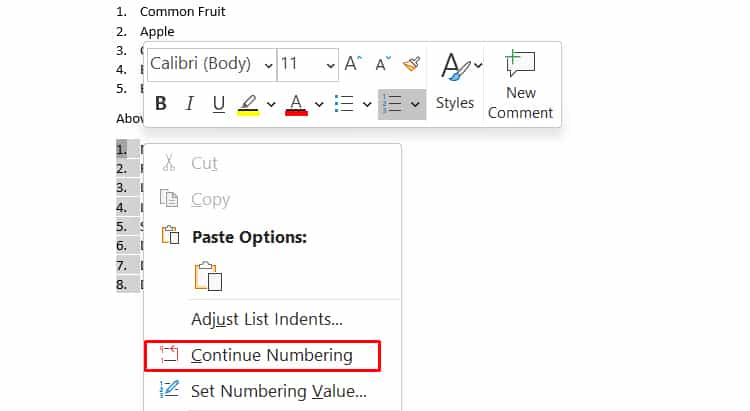
Continue Numbering on a New List
- Insert the first number on the second list.
- Right-click on it.
- Select Autocorrect. Choose Continue Numbering.
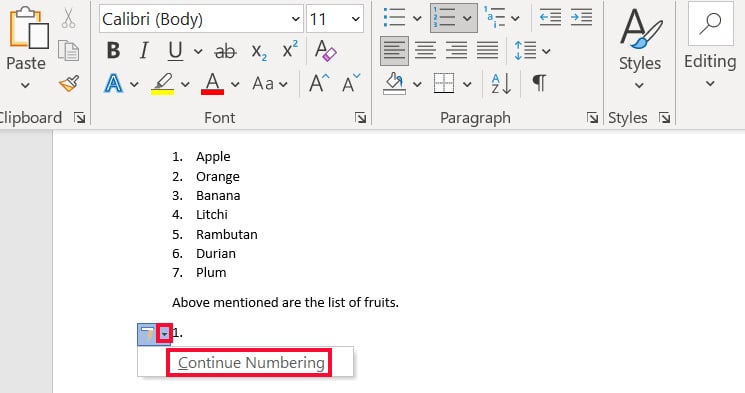
Continue Numbering on a Single and Multi List Document
Using this method, you can input a desired numbering at any point, whether you are creating a new list or you are working on an existing list. It is also useful if your document has multiple lists or multiple levels of numbering.
- Go to the desired list.
- Click on the Home tab in the ribbon. Click the drop-down menu next to the numbering button in the Paragraph section.
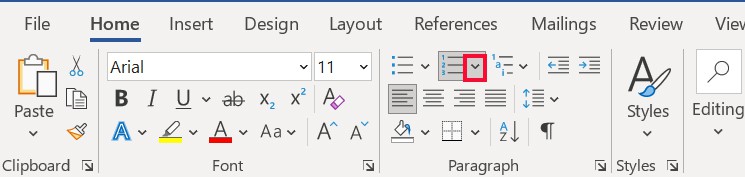
- Choose Set Numbering Value on the menu list.
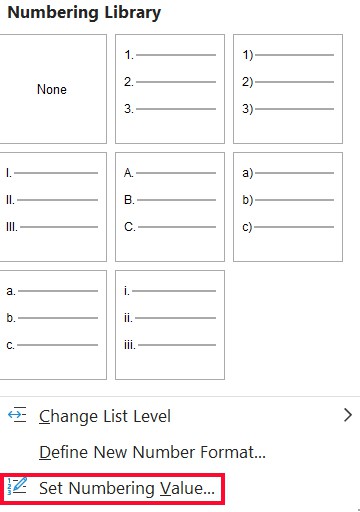
- On a new dialog box, either select the Continue from previous list option.
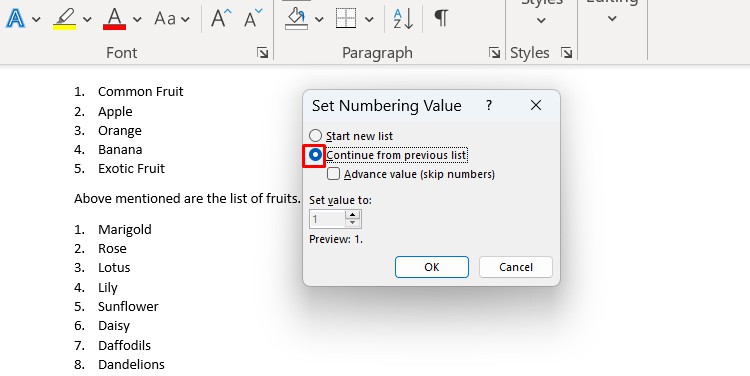
- Or select Start new list and type a value on Set value to box. Click OK.
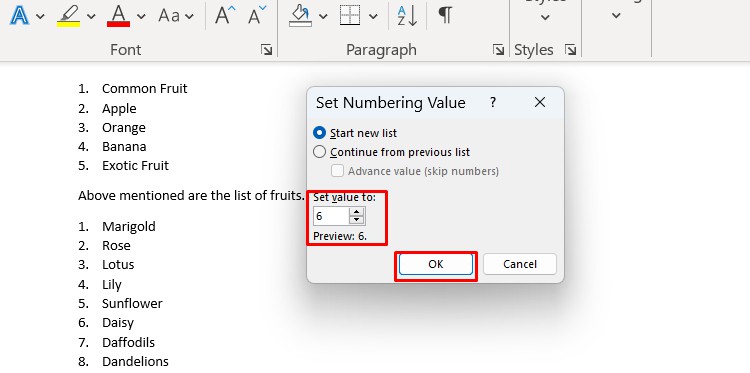
If you have multilevel numbering in your document, you might want to continue numbering for a particular list. Here’re the steps.
- Place your cursor on the numbering list.
- Drag the drop-down menu next to the multi-numbering button. Click on the Define New Multi-level list option.
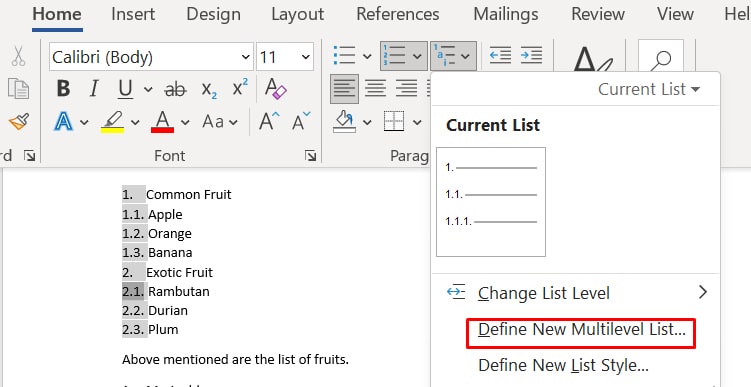
- Tap on More. On Apply changes to box, select the list on which you want to continue numbering.
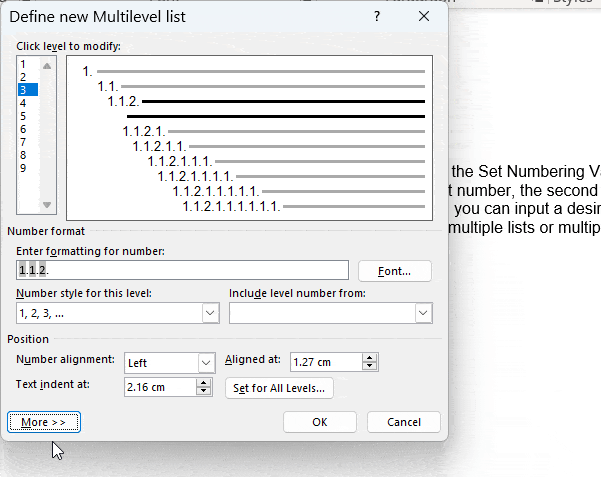
- Go to Start at the box.
- Type the number and select OK.