Combining text files is an efficient way to organize multiple text files. Whether you are aggregating data or compiling a report, a combined file offers better readability than opening each file separately.
If you want to copy only a section from different files, you can opt for the traditional copy-and-paste method. While it may be simple and easy, it can be time-consuming if you have a lot of text.
So, there are other alternatives that are easier and more effective if you want to merge files of different formats together.
Using Copy-paste Command
If you have a few small-sized text files, you can simply use the copy-paste command to combine the text files. This method can come in handy if you need to copy the whole text file or just the part of the file using the copy command.
- Open the files that you want to merge.
- Select all text in one document using Ctrl + A or Command + A. Or, you can select a part of the image you want to insert.
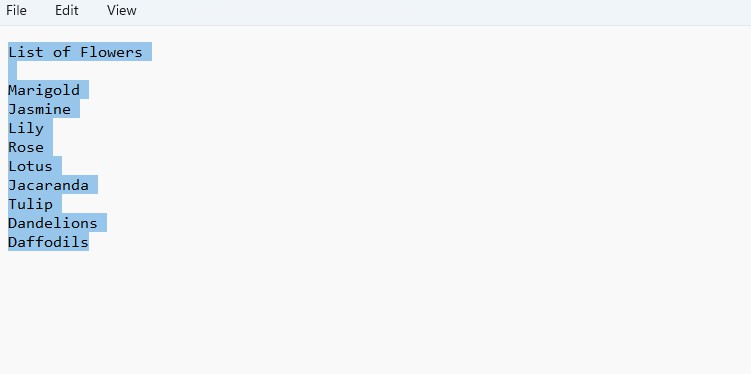
- On the next document, place your cursor where you want to add the copied document. Press Ctrl + V or Command + V to paste the selected text.
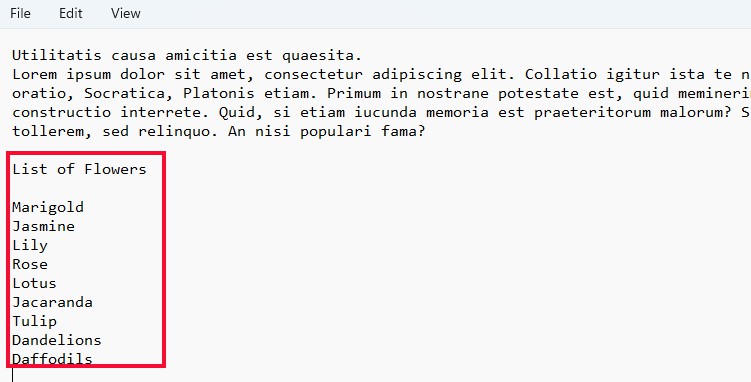
- Repeat the process with all documents that you need to insert.
- Go to the File option and click on Save as.
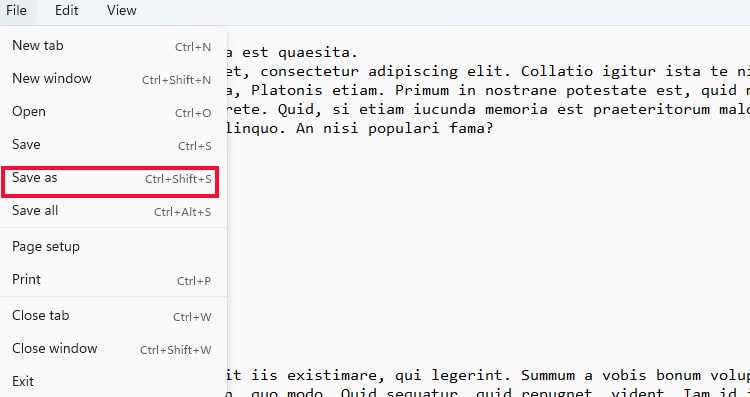
Using Notepad
With a one-line command, you can easily merge multiple text files in Notepad. First, you need to create a .bat file using Notepad and simply run the .bat file every time you want to combine the files. However, you need to place the files that you want to merge in a single folder.
This method does not allow you to selectively combine the sections of different files.
- Press the Windows + E key to open File Explorer.
- Open the folder containing text files.
- Right-click and select New > Text Document.
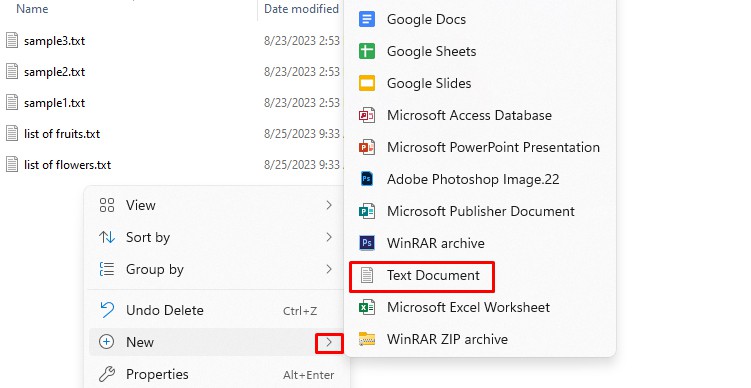
- Double-click on New Text Document. It opens in Notepad.
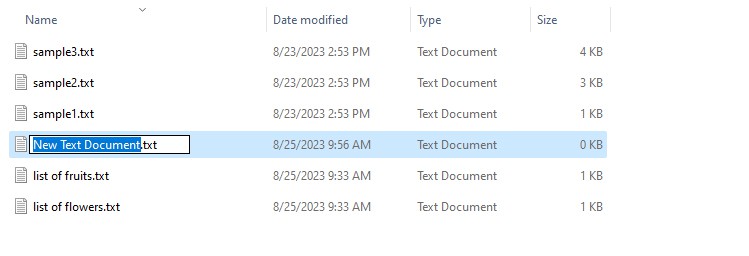
- Type
copy *.txt Combined.txt.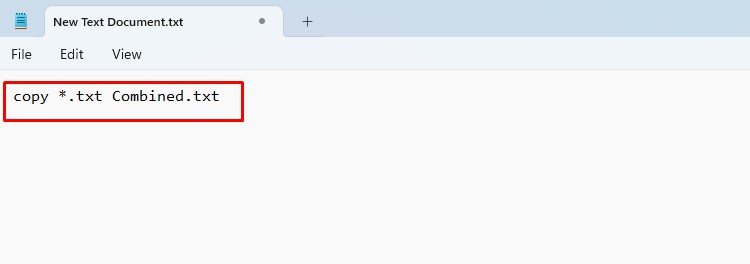
- Tap on the File option on the ribbon and select Save As.
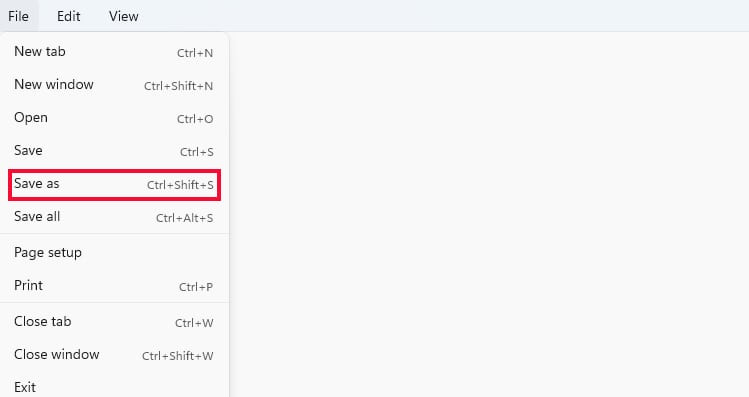
- On a new dialog, type the filename as Combined.bat. Select All Files on Save as type. Click on Save.
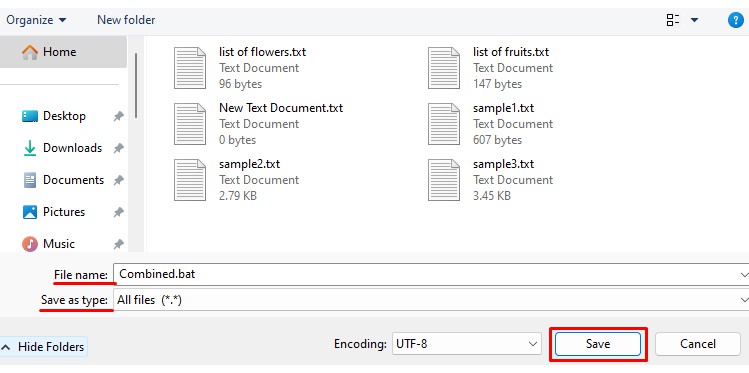
- Go back to the same folder. Double-click on Combined.bat.
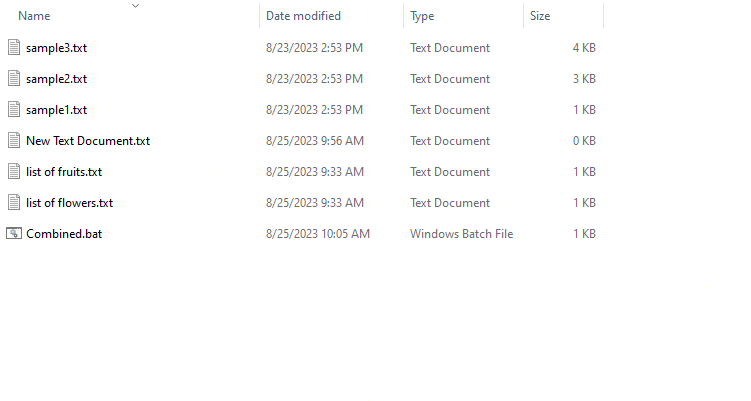
- A new combined text file will appear.
Using Command Prompt
Using the Command prompt is pretty effective if you want to copy the entire content of the file rather than a selective portion of the document. It copies the first files and sequentially places other files at the end of the same line.
Similar to the previous method, you need to place the text files you want to combine inside a single folder.
- Go to the folder containing text files in your File Explorer.
- Within the folder, create a new folder to store the combined file.
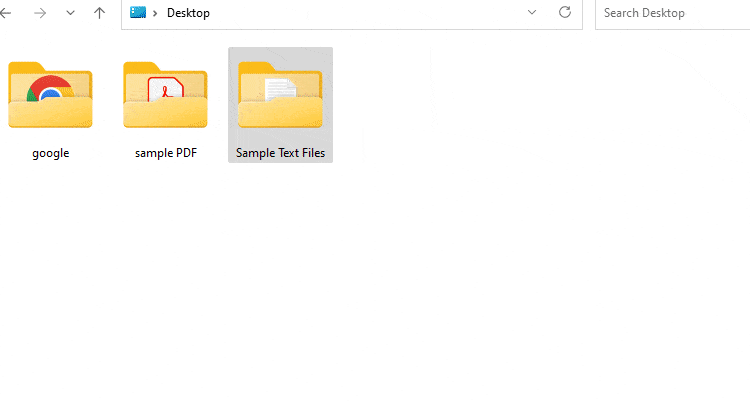
- On the Address bar, type cmd and press Enter. It will open the command prompt.
- On the command prompt, type
copy *.txt .\folder\combined.txtand press Enter. You get a message saying files are successfully copied. - Check for the combined file in the previous text file folder.
Using MS Word
Sometimes, you might need additional editing after you combine the text files. In Word, you could change the formatting style of the text and add images, signatures, etc. You can also export the merged file in text format or share it.
- Go to Word and open a new document.
- Tap on the Insert tab.
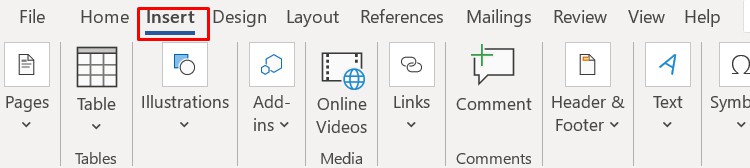
- On the Text section, click on Object and select Text from File.
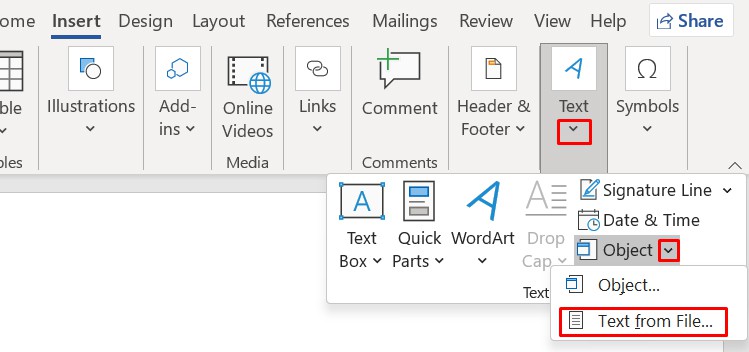
- Choose the text files from your folder. If you don’t find it, expand the menu on the bottom right box, and change the file type to All Files or Text file.
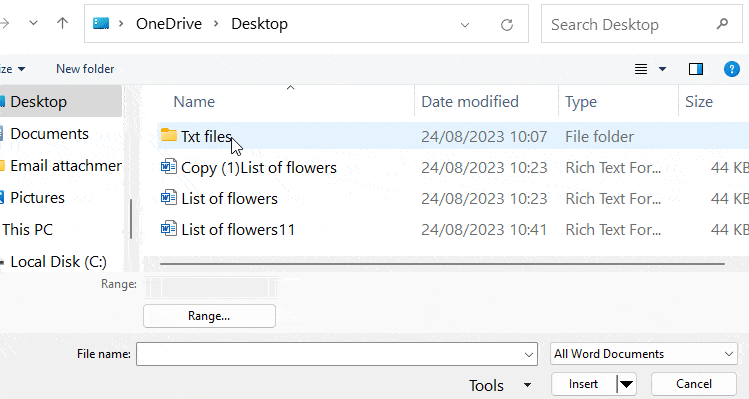
- Select the files and press Insert.
- Use the Menu ribbon to make the necessary edits on the files. You can edit file size, reorder pages, and insert images, signatures, tables, or links. You can also format the font size, font format, and color of the text.
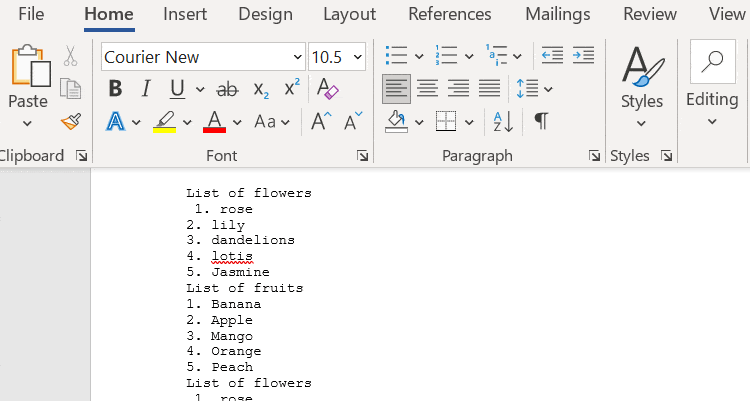
- After completing the edit, click on the File tab.
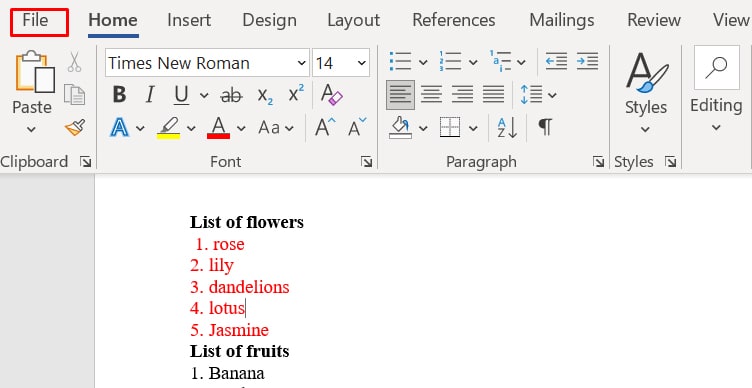
- Select the Save As option. Choose a location to select the file.
- On the Save As dialog, type the File name. Expand the menu on Save as type and choose Plain Text. Tap on Save.
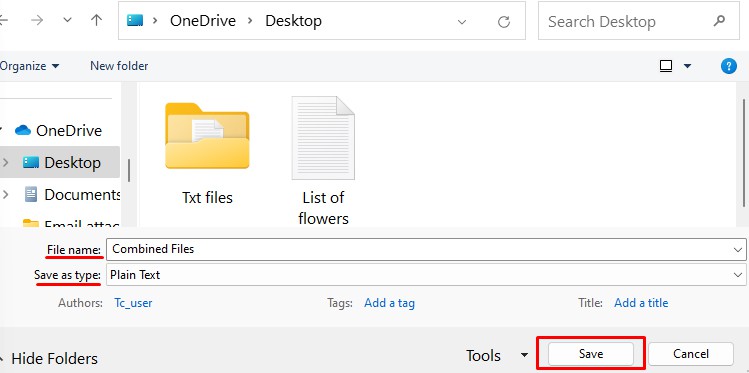
Using Adobe Acrobat
You can also use the premium Adobe Acrobat tool to combine multiple text files. It has an easy-to-use user interface and provides multiple formatting options for editing the merged file.
- Open Adobe Acrobat.
- Go to Tools and select Combine Files.
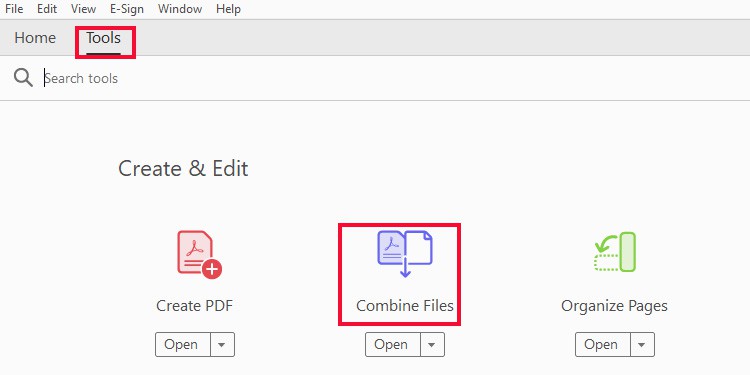
- Select the Add Files button.
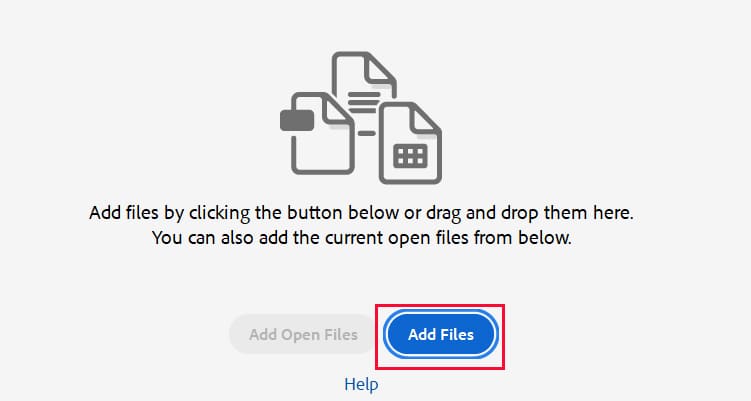
- On a new dialog, choose the files to combine. Tap on Open.
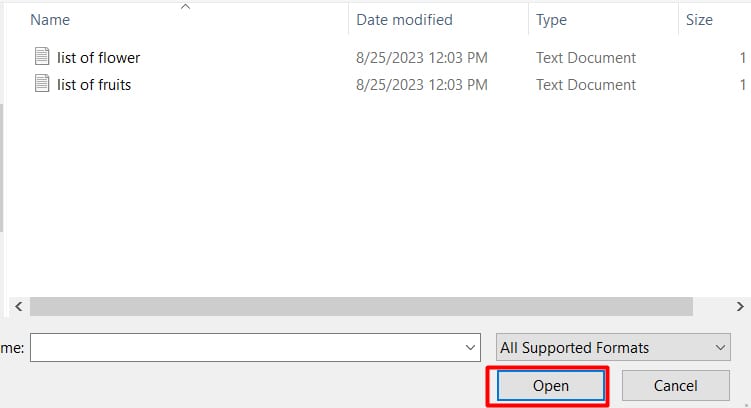
- Select the files and click Move up/Move down.
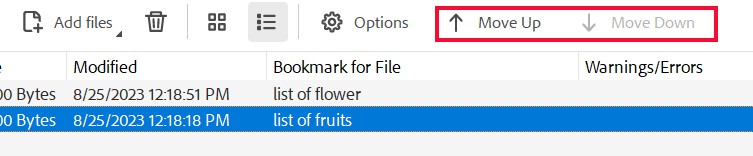
- Select Combine bubble.
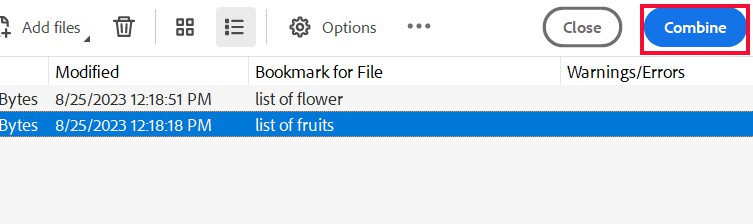
- Perform additional edits if required. You can add a Link, Signature, Image, Highlight, or change FORMAT.
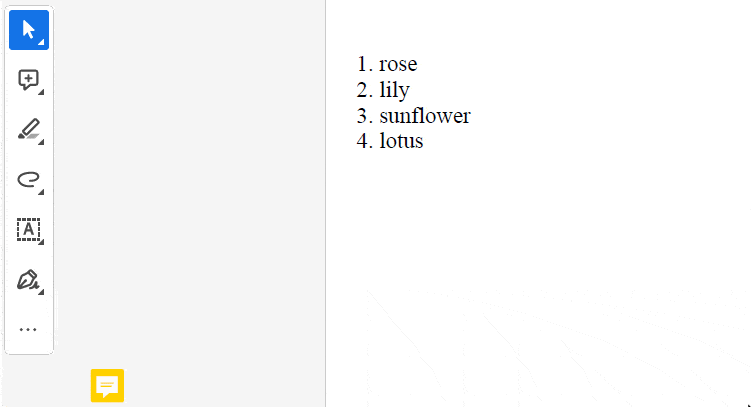
- Click on the Page Thumbnails icon to reorder, replace, add, or delete the pages.
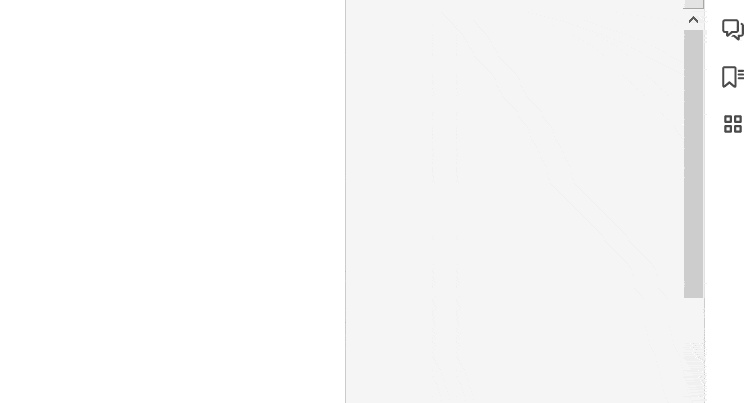
- After you are done, select Save file on the top right.
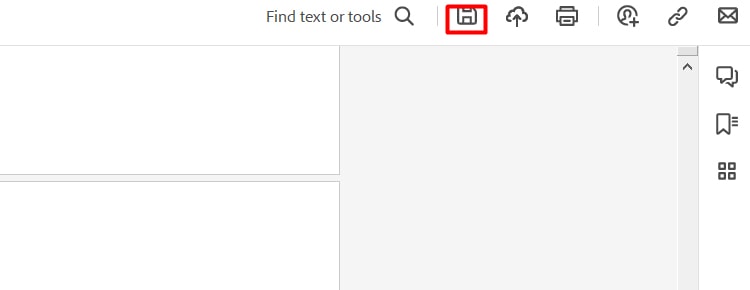
- Choose file location.
- On the Save As dialog, type File name. Expand the menu on Save as type and select Text (Accessible) (*.txt) or text (Plain) (*.txt).
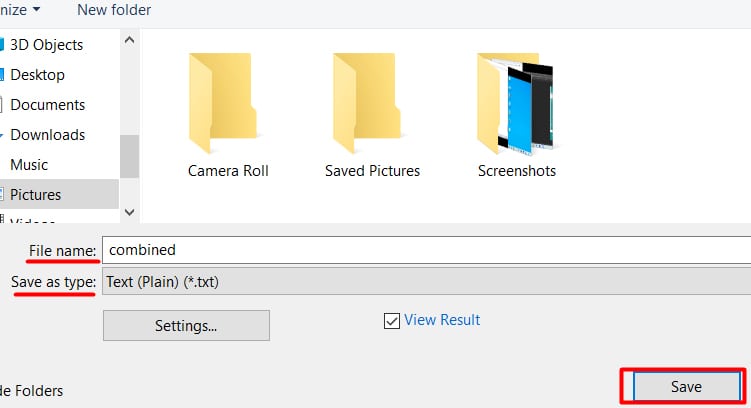
- Click on Save.