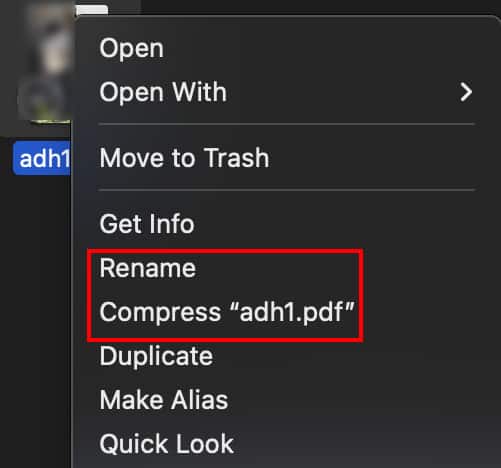Whether you are a professional photographer or a graphic designer who frequently needs to share multiple images, sending individual JPEGs can be tiring. Instead, you can combine them and send them as a single PDF.
Personally, I prefer to use the Print option on Windows to combine JPEG files into PDF format. However, the limited feature of this tool might fall short for some advanced users. In that case, you can try out other options like Adobe Acrobat or Adobe Photoshop, which offer other broad range of features and functions.
Using Built-in Tools
- Open File Explorer on your PC.
- Select the JPEGs to combine. Select the image you want to display first, then select other images afterward.
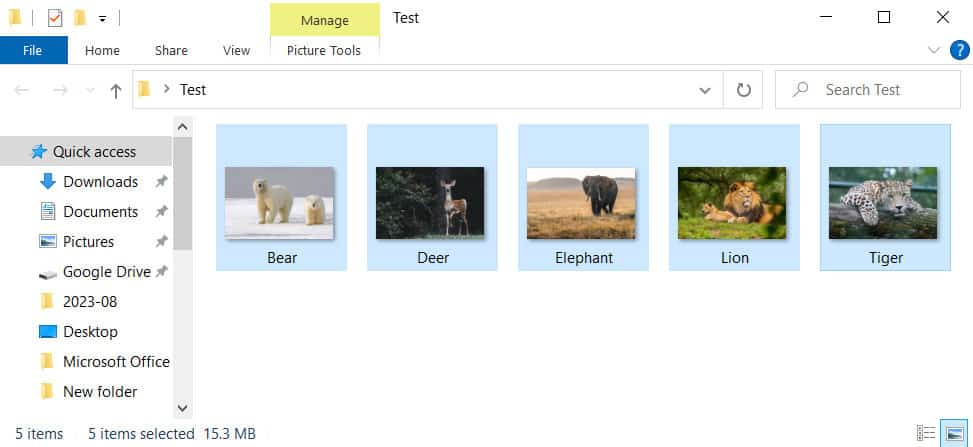
- Right-click on the selected images and select Print. If you don’t find Print, tap on Show More Options > Print.
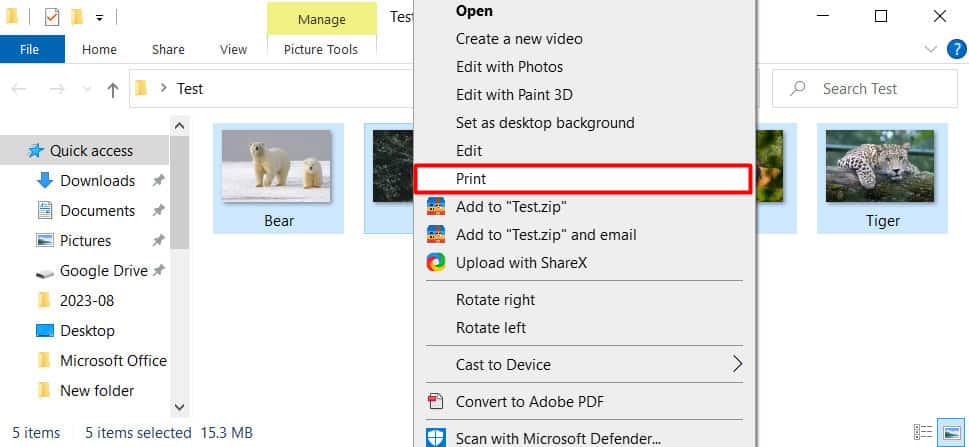
- On a new window, choose Paper Size. Select the Full Page Photo Layout. If you want the images on a specific layout, select other options.
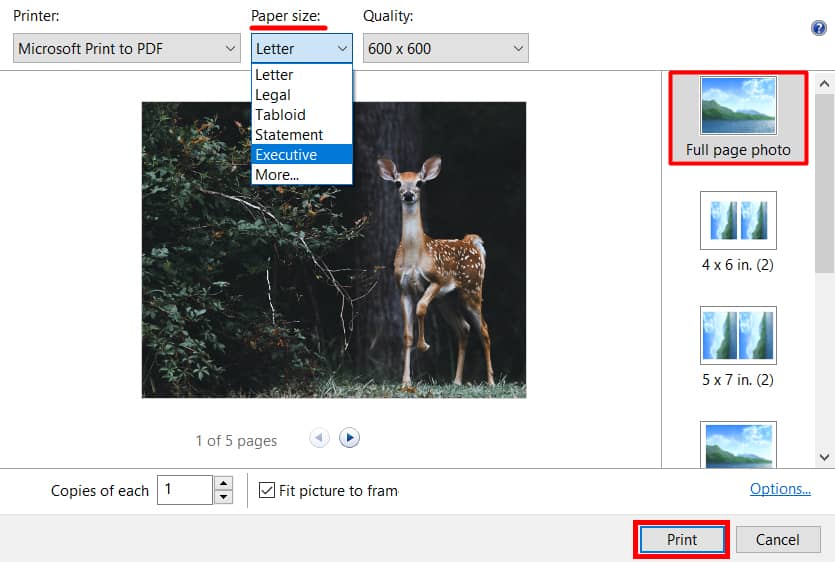
- Tap on Print.
- Type a File name and select a location to store the file. Click on Save.
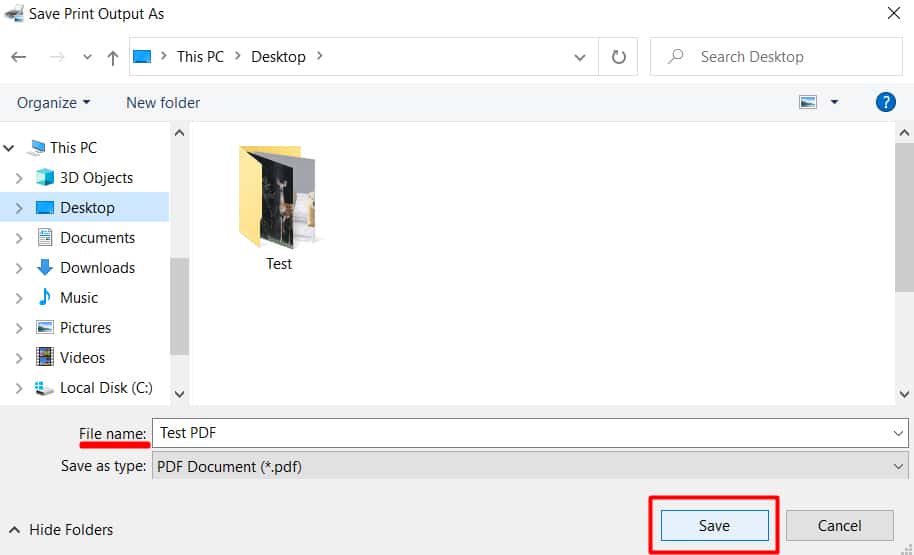
- It will start creating the PDF. Once completed, your PDF is now ready to view.
Using Adobe Acrobat
- Open Adobe Acrobat on your PC.
- Go to See all Tools and select Create PDF.
- Choose the Multiple Files option and then Combine Files. Click on Next.
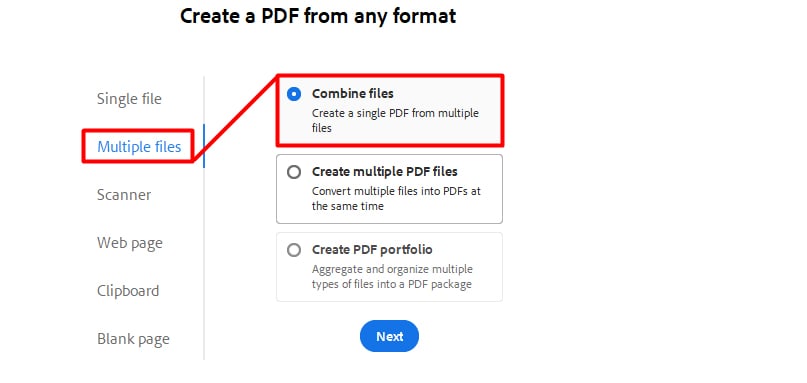
- Tap on Add Files.
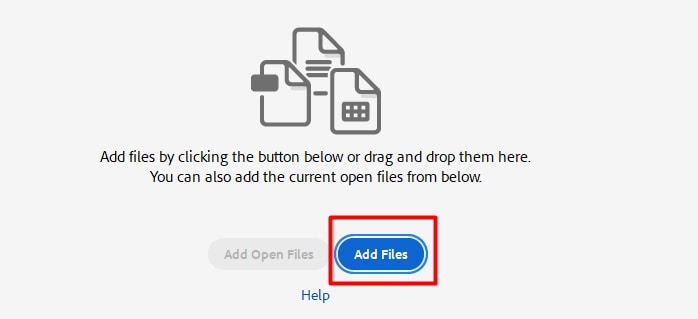
- Press Ctrl and select the JPEGs you want to combine. Click Open.
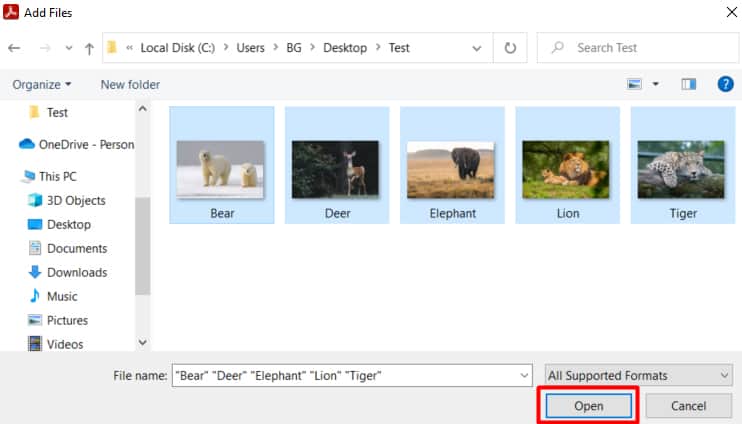
- Click on the image and drag it to your preferred location, if you need to change the order.
- Click on Add files or Remove files from the Menu bar.
- Go to the Options icon to change file size and other options. Select OK.
- Click on Combine.
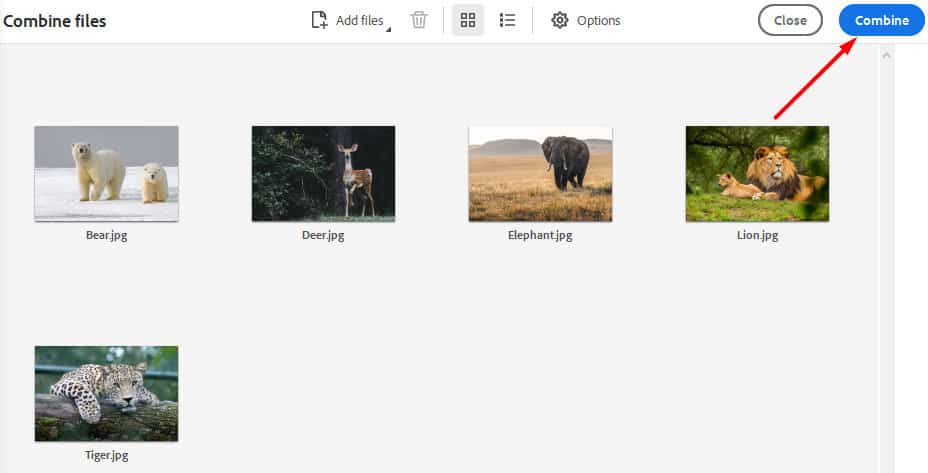
- Add a Text, comment, link, signature, or highlight if required.
- Click the Save as file icon on the top right corner to save your PDF.
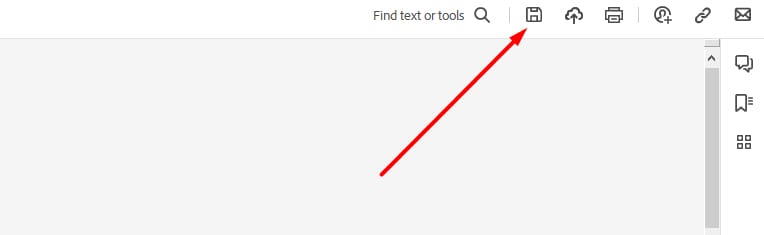
- Choose the file location and click on Save.
Using Adobe Photoshop
- Open Adobe Photoshop on your PC.
- Go to File on the top left.
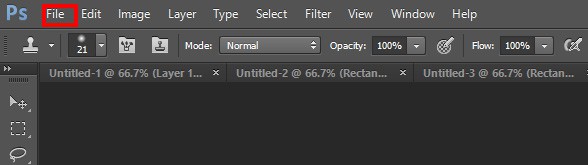
- Click on Automate option. Select PDF presentation.
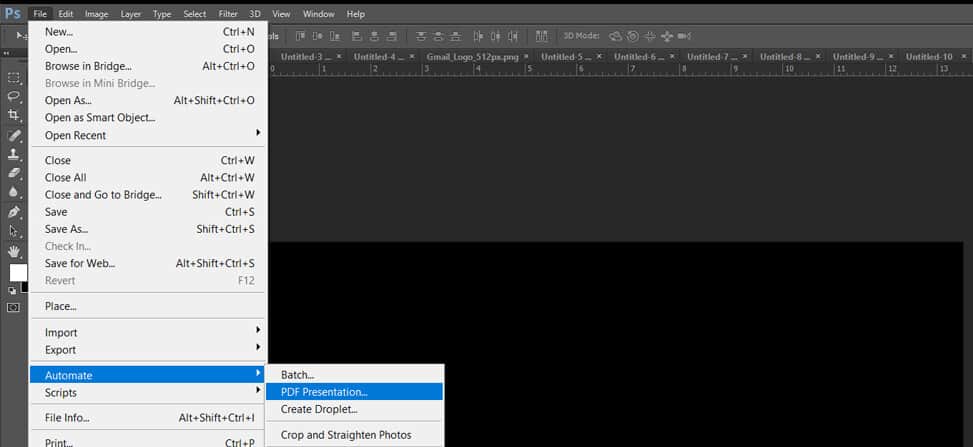
- On a new window, tap on Browse. Press Ctrl + A to select all the JPEGs to combine and select Open.
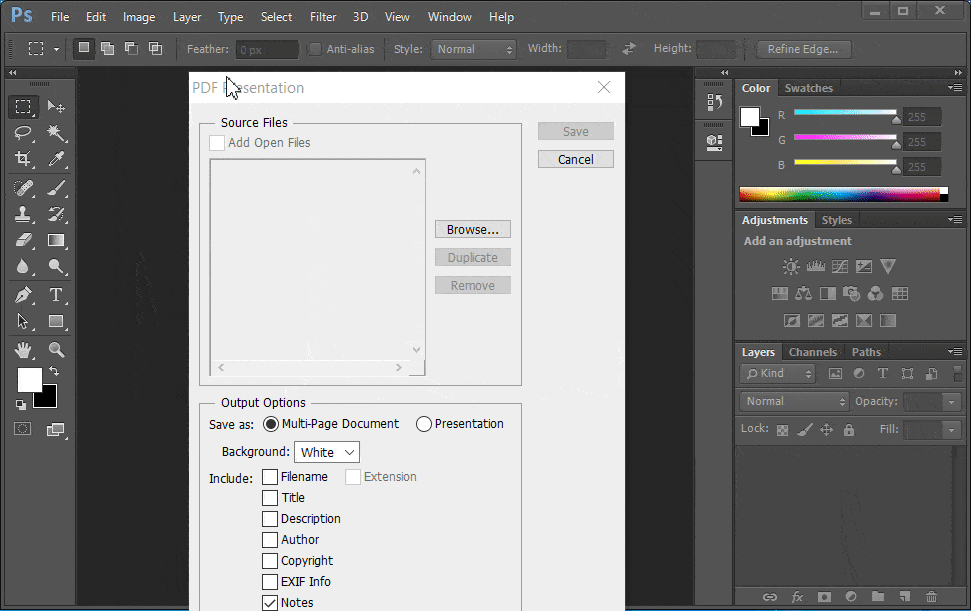
- Select and drag the image to change the order.
- Go to Output Options.
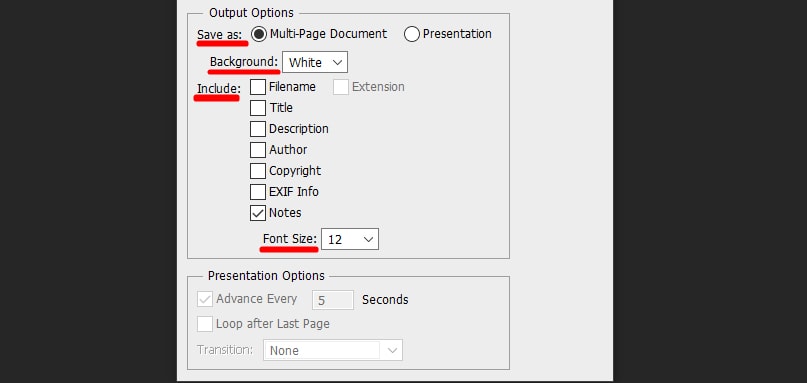
- On Save as option, click on Multi-Page Document.
- Choose the Background and Font Size.
- On Include section, check the boxes if you want to include a Filename, Title, Author, Notes, etc.
- After editing it all, tap on Save.
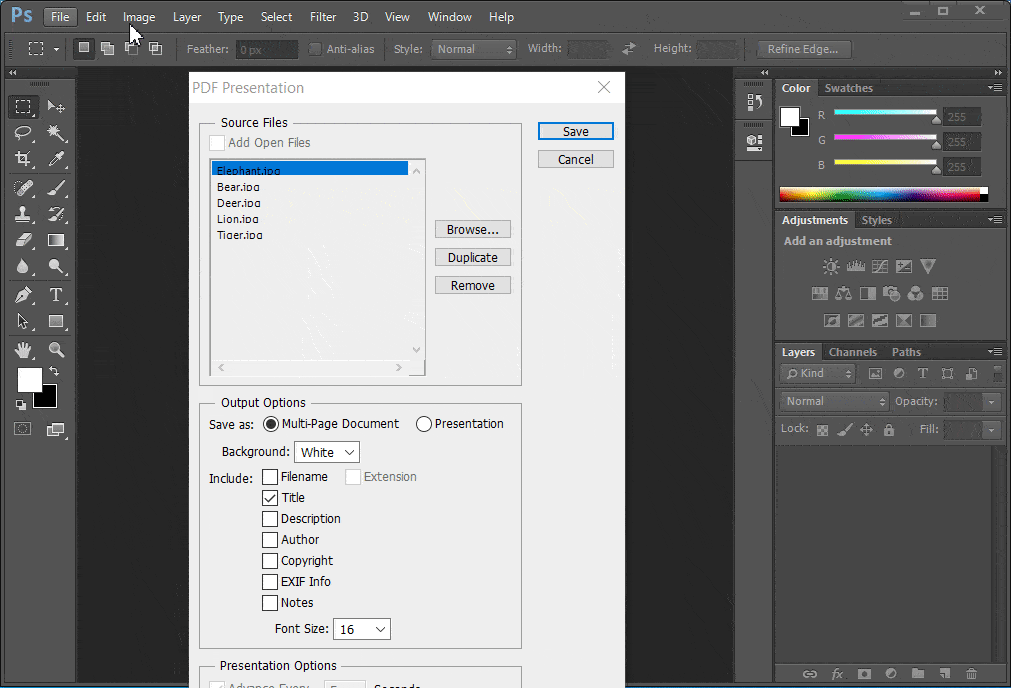
- Enter a name on the File name. Select a location to save the PDF and click on Save.
- On a new dialog, click on Save PDF.
Via Online Platforms
You may not always have access to your PC to convert JPEGs into PDFs, such as while traveling. In such cases, you can opt for online PDF tools that are compatible with both PC and mobile devices.
Some of the popular online tools are iLovePDF, PDF Candy, PDF 24, jpg2pdf.com, etc.
However, you would have to upload your files from the device to use this free online software and it can be risky sometimes, especially when they contain confidential data.
Combining Multiple JPEGs to PDF on Mobile
There’s also an option to combine multiple JPEGs into PDF on mobile applications. If you have an iOS device, there’s a built-in feature on Photos. You can use applications like Microsoft Lens or other PDF tools for Android.
Using Photos (On iPhone)
- Go to Photos and select a folder to choose photos.
- Tap on Select in the top right. Select the photos that you want to combine.
- Click on the Share icon at the bottom left.
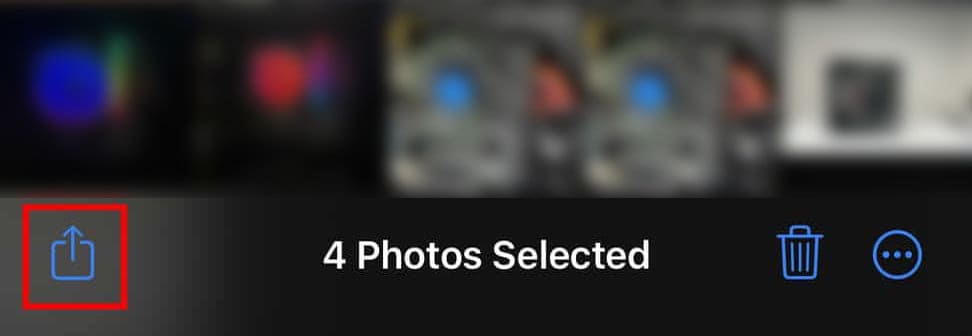
- Tap on Create PDF.
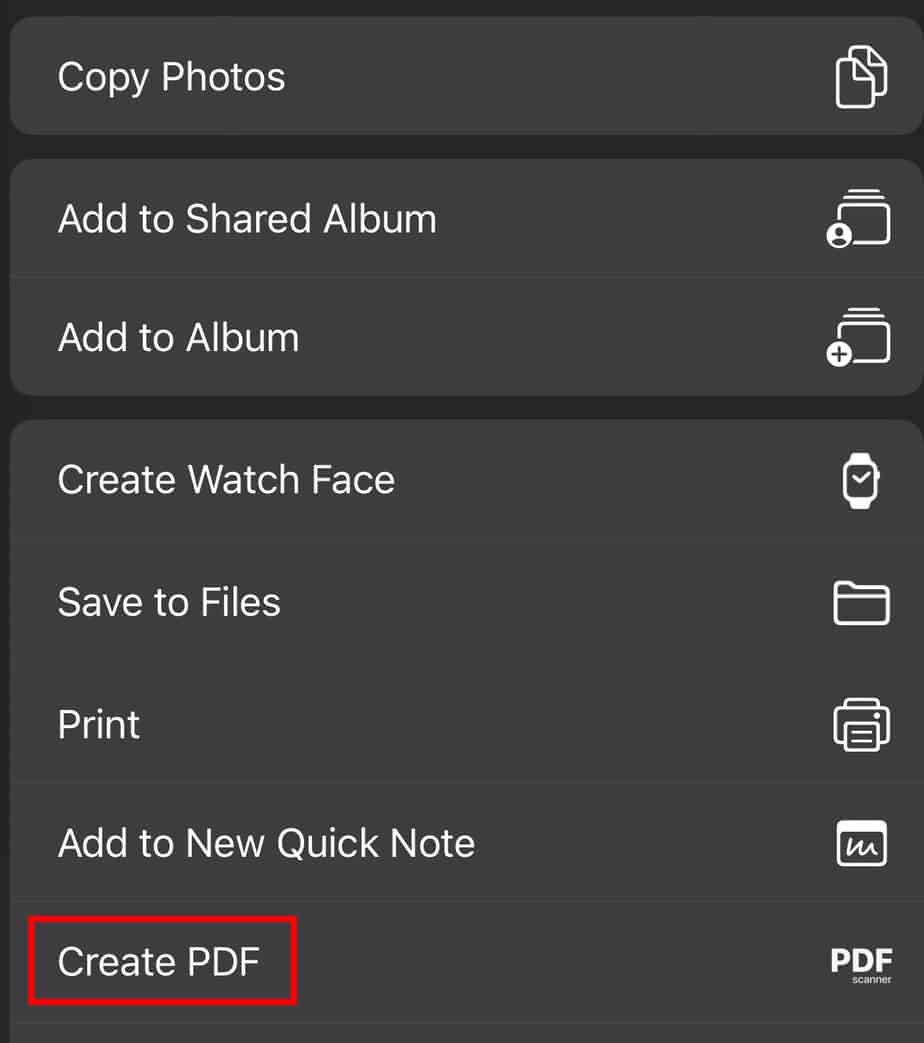
- You can add an image at this step. Then select Convert to PDF.
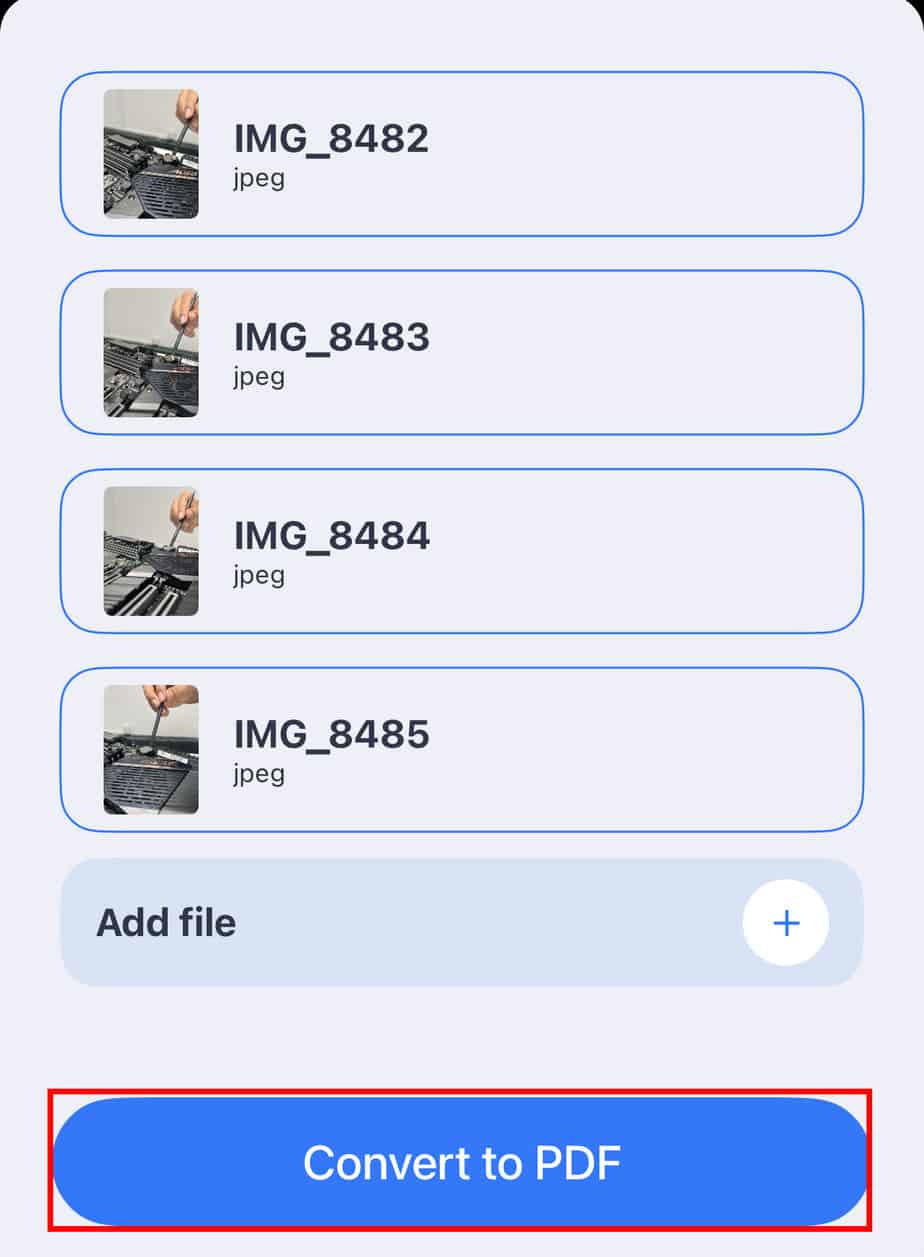
- Click on the Edit option for editing. Then, select Done.

However, older iOS versions might not have Create PDF option. Thus, if you have an older version of the iPhone, follow these steps after clicking on the Share icon:
- Choose the Print option.
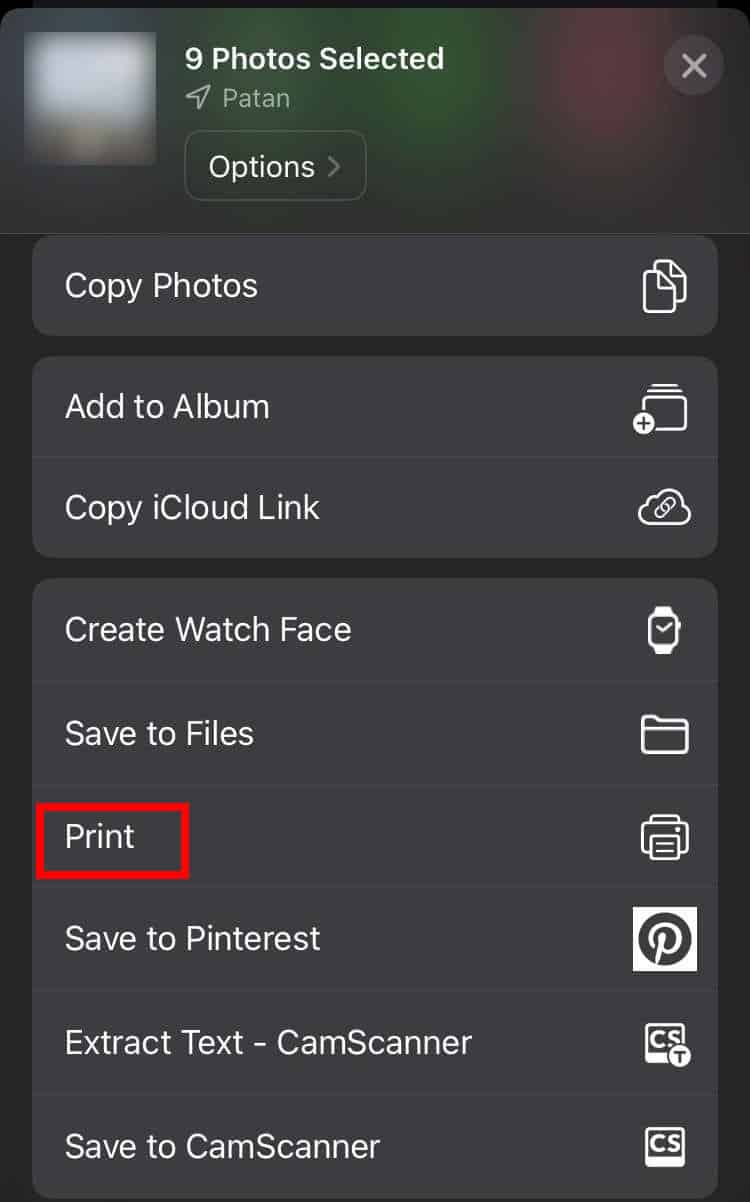
- Click on the Upload icon on the top right.
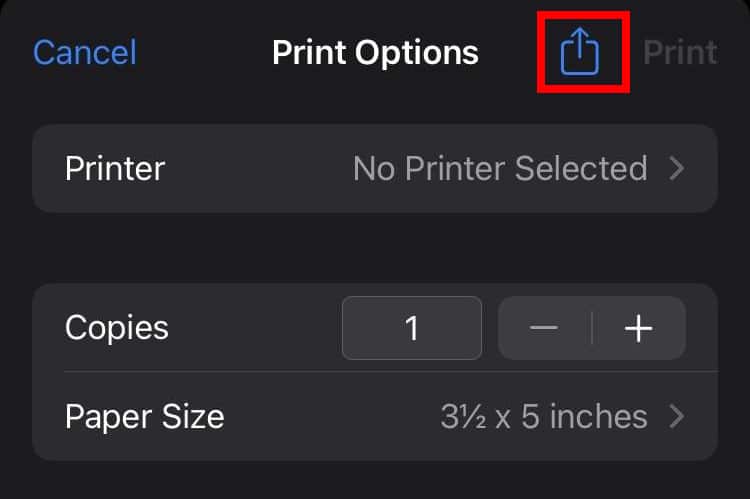
- Select Save to Files.
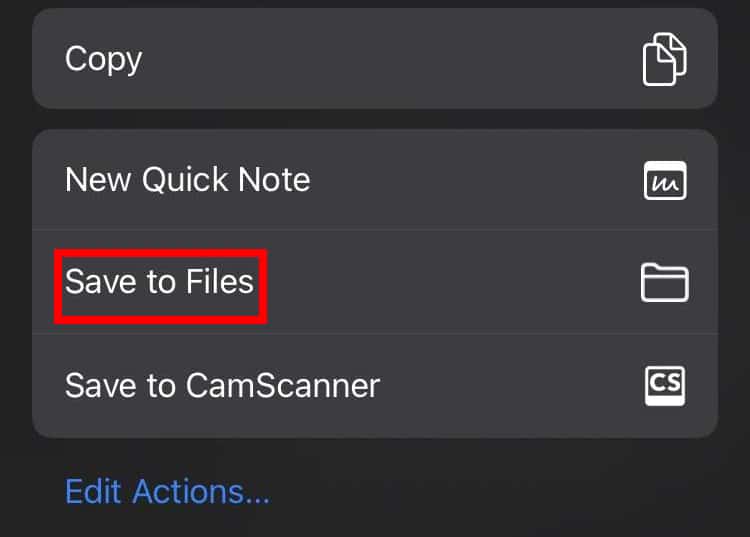
- On a new page, go to Browse on the top left.

- Select the location to store the PDF.

- Tap on Save.
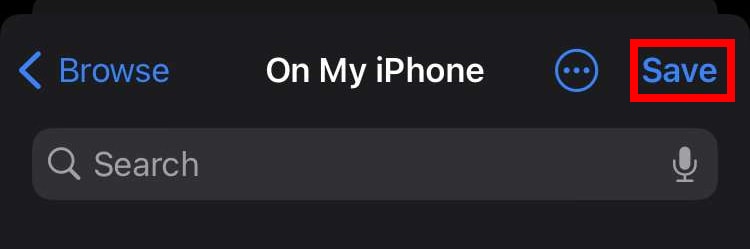
Using Microsoft Lens (On Android/iPhone)
- Open Microsoft Lens on your mobile.
- Slide to the right on the bottom to Photos. Go to the Photo icon on the bottom left for more.
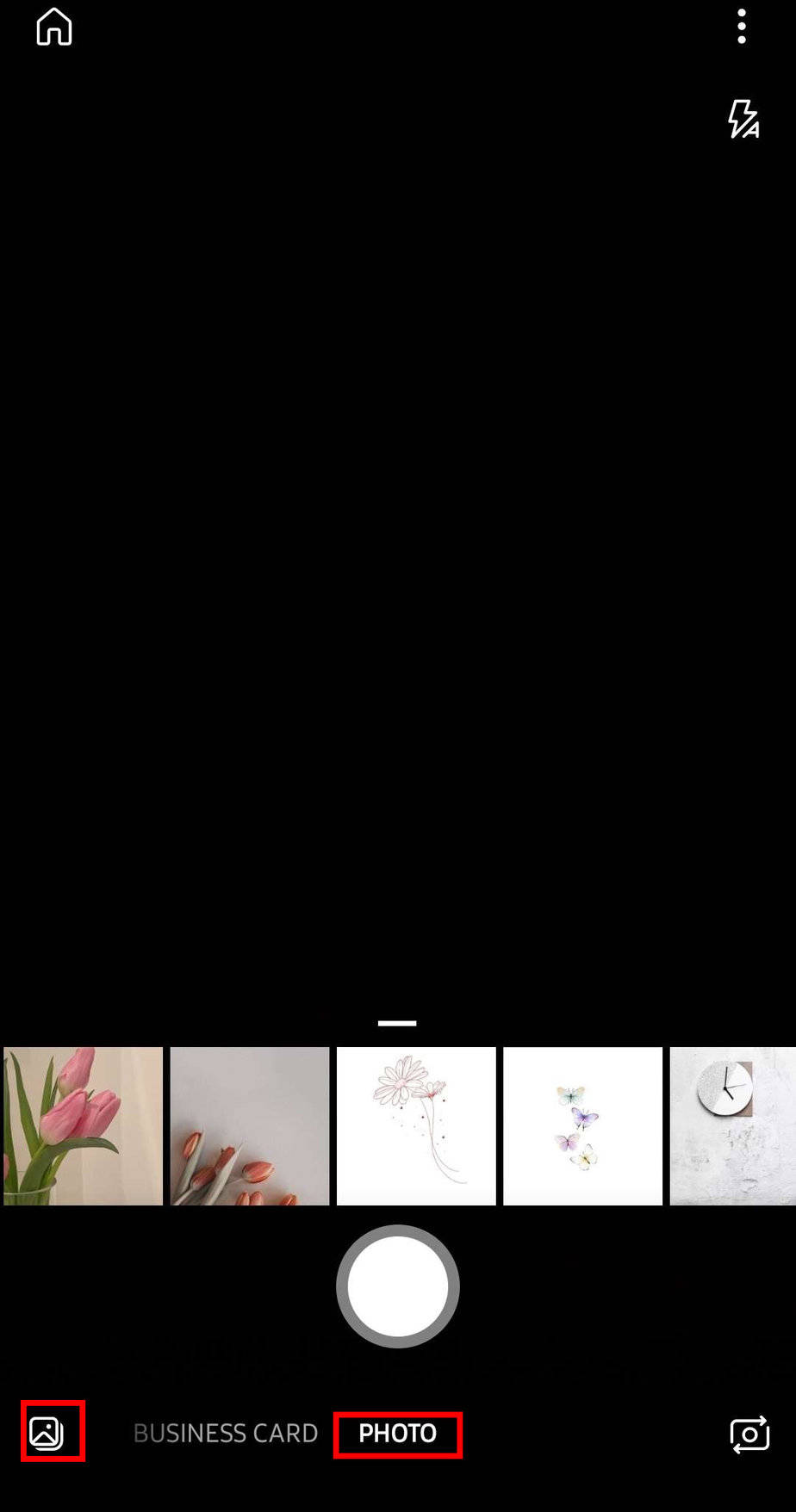
- Select Photos and click on the Next icon.
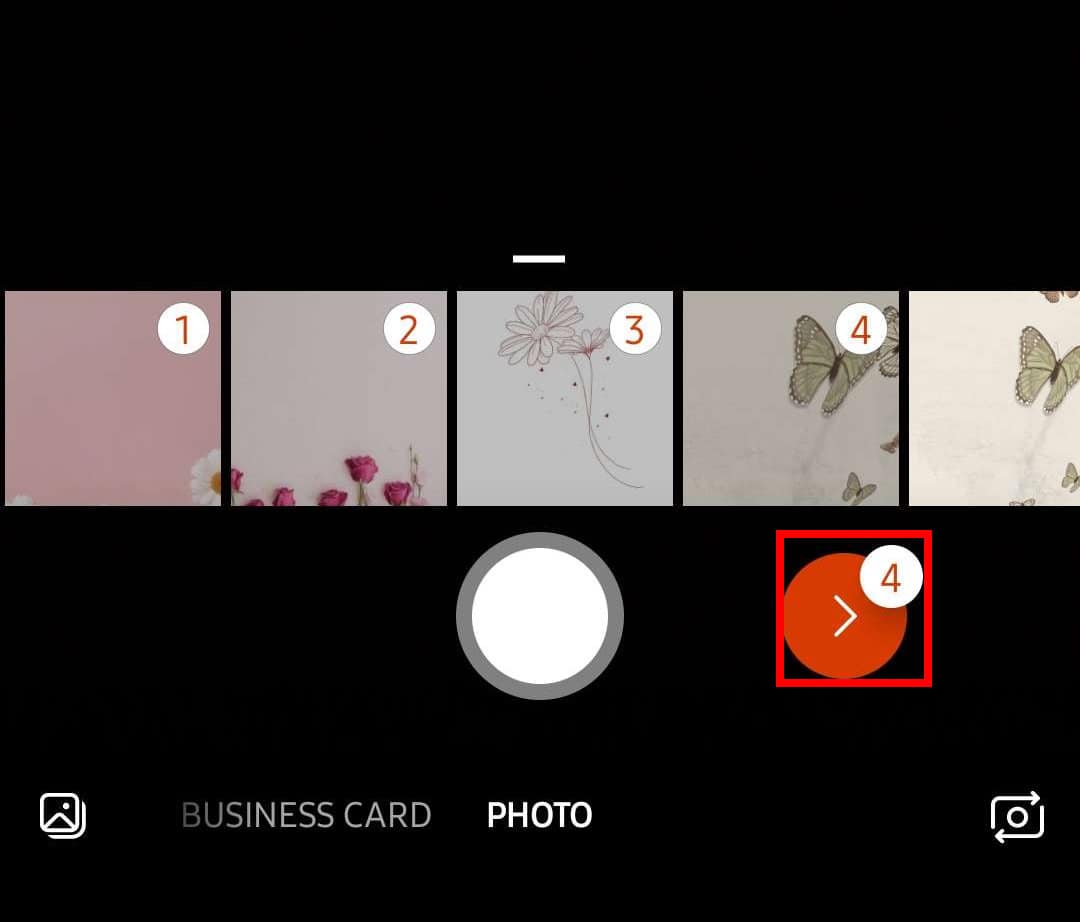
- Tap on More to edit the files.
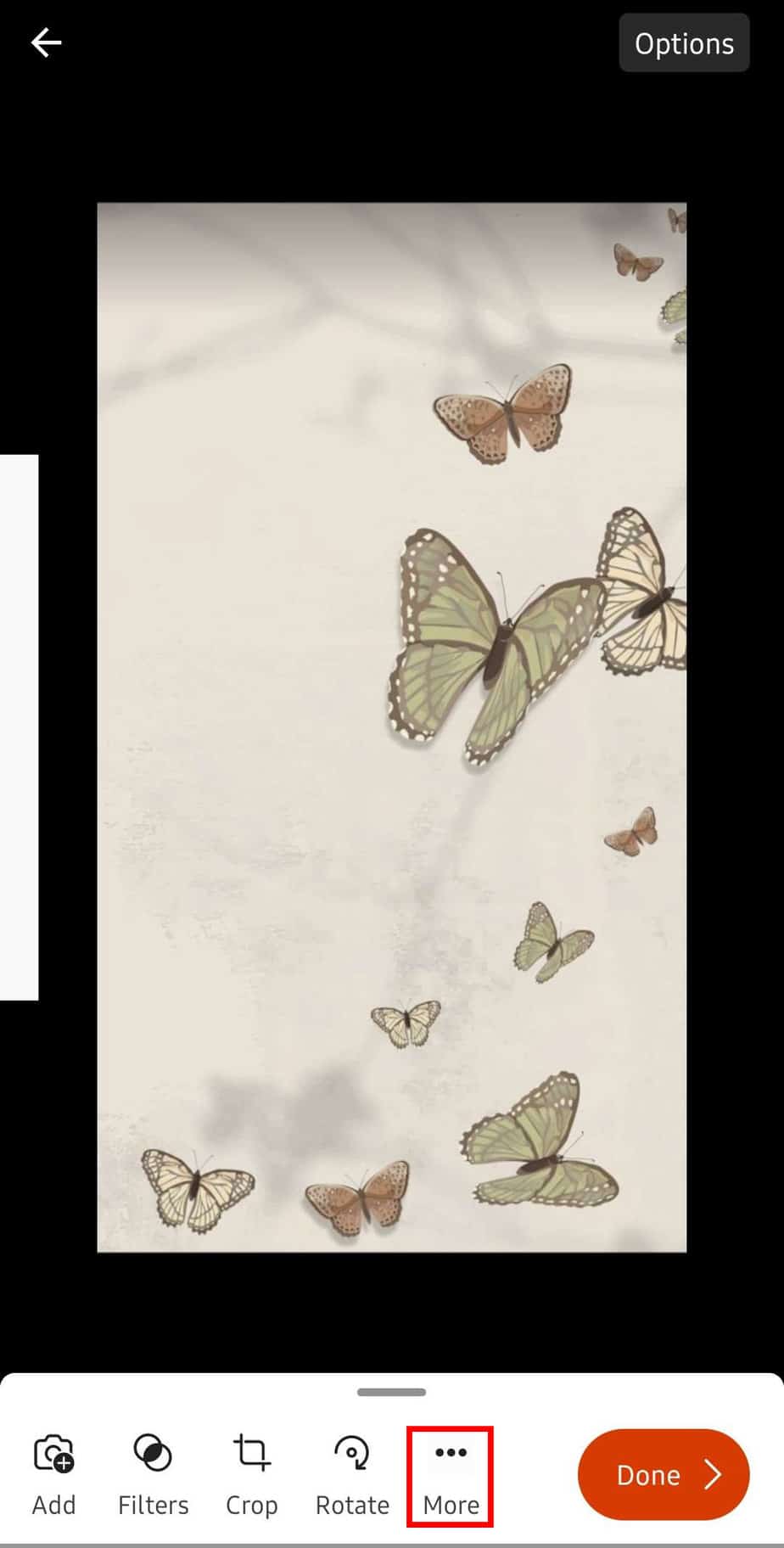
- You can add, delete, filter, crop, rotate, reorder, and add ink or text to your PDF.
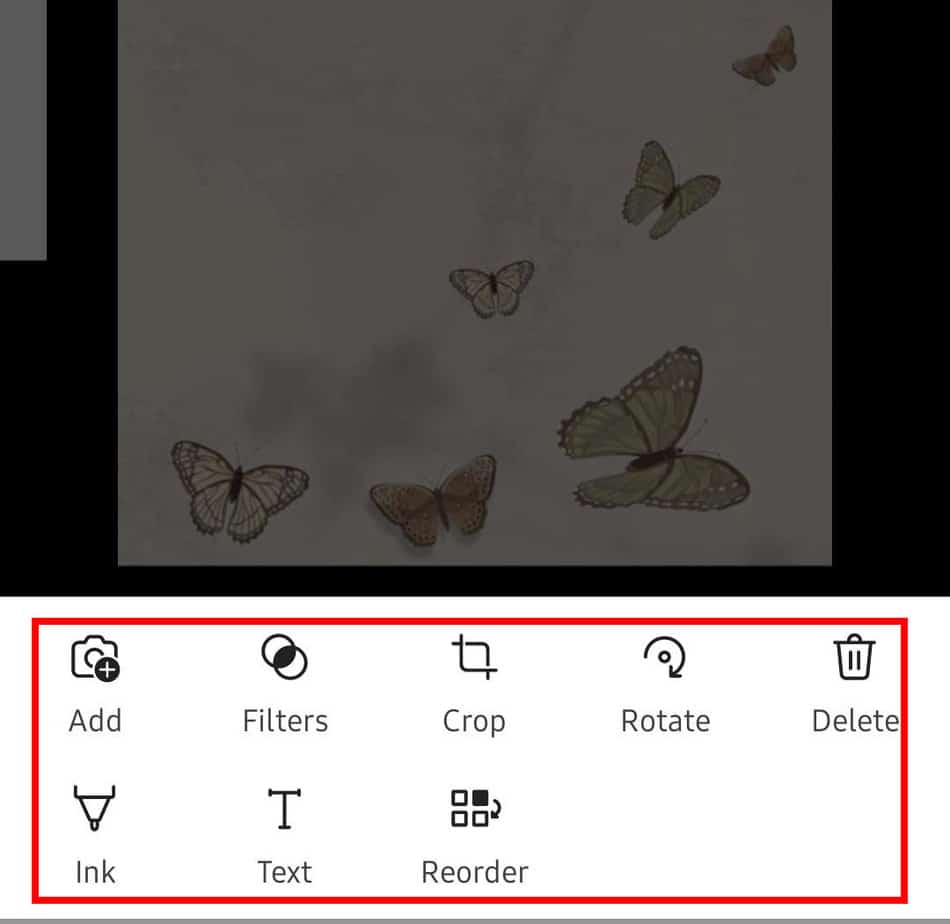
- Select Done next option.
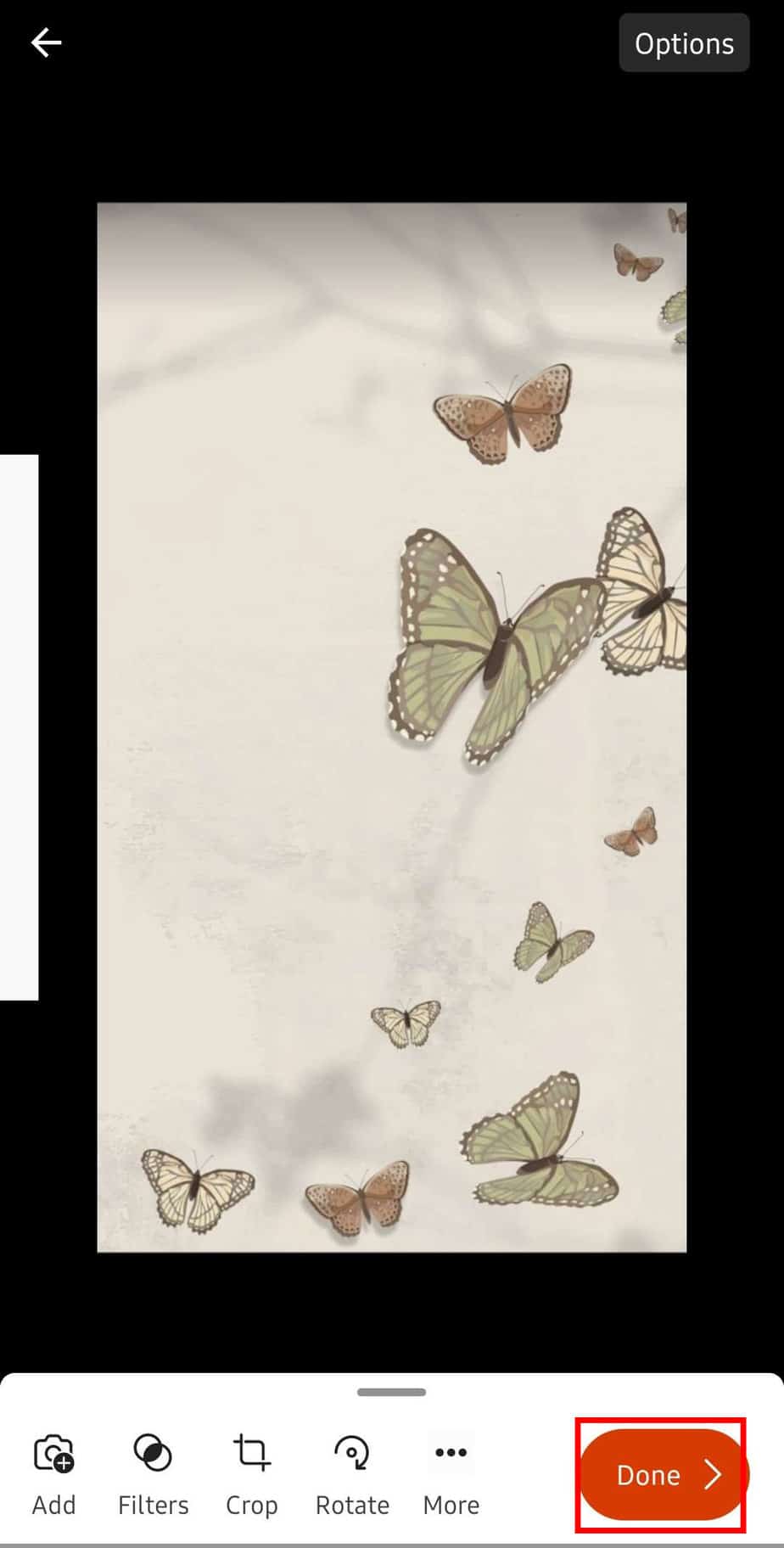
- Give a title to your combined file. Select PDF and storage location. Click on the Save bubble.

Combine Multiple JPEGs into PDF on Mac
The built-in feature on Mac is slightly different than on Windows. Here you can use the Quick Actions option instead of Print to combine JPEGs into a PDF.
- Find JPEG files that you want to combine.
- Select and drag to choose the images. Press Ctrl and select or use Command + Shift.
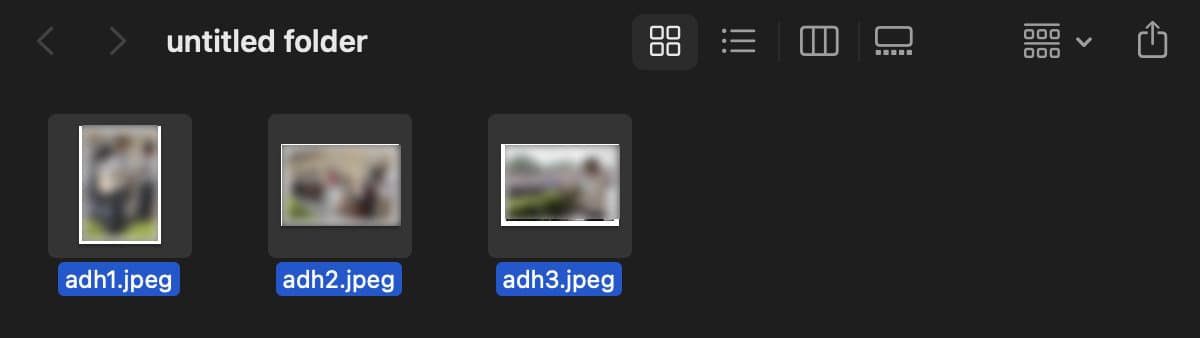
- Right-click on the selected file to open a menu. Click on Quick Actions.
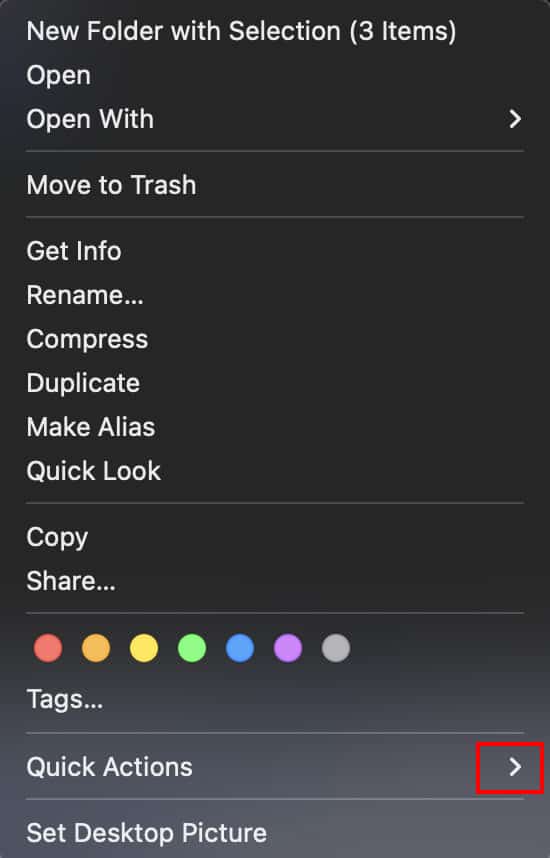
- Select Create PDF.
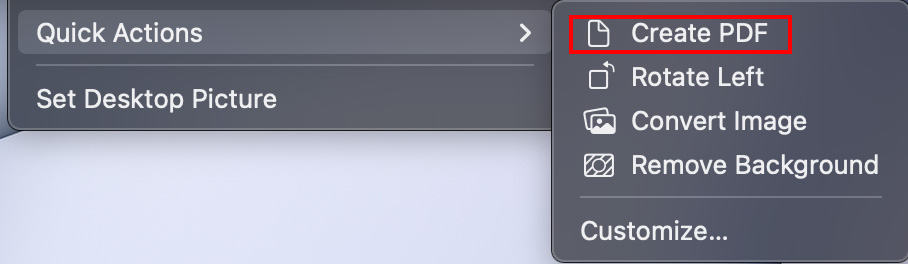
- Right-click on PDF and select Rename or Compress if required.