When writing on Google Docs, the plain white background tends to be boring or can even be the cause of increased eye strain. Either that or you have a preferred aesthetic, Google Docs allows you to change the background color of the pages.
By doing so, not only does your document look more appealing to the eyes, but the readability factor is also much more likely to increase.
Change Docs Background Color On PC
An easy way to change the background color of your document is by changing the page color. Doing so will automatically apply a background color for all the pages on your document. Here’s how to do it:
- Click on the File tab and go to Page Setup.
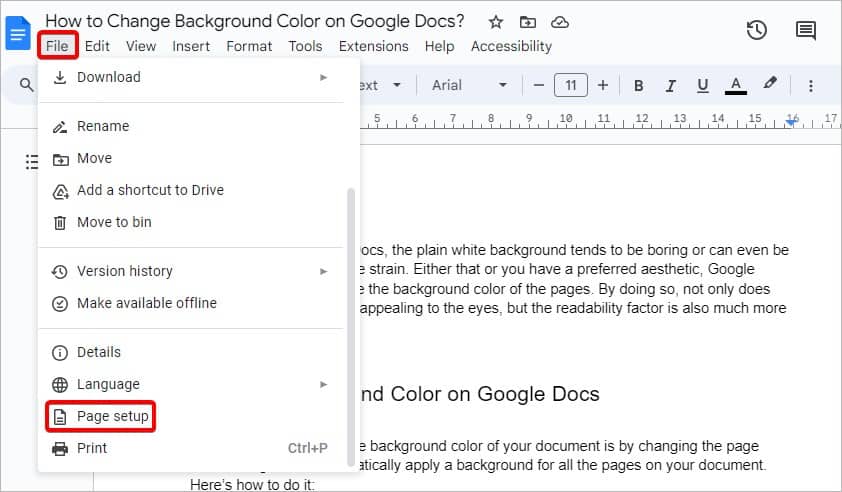
- A new dialog box will appear. Select Page Color at the bottom of the window.
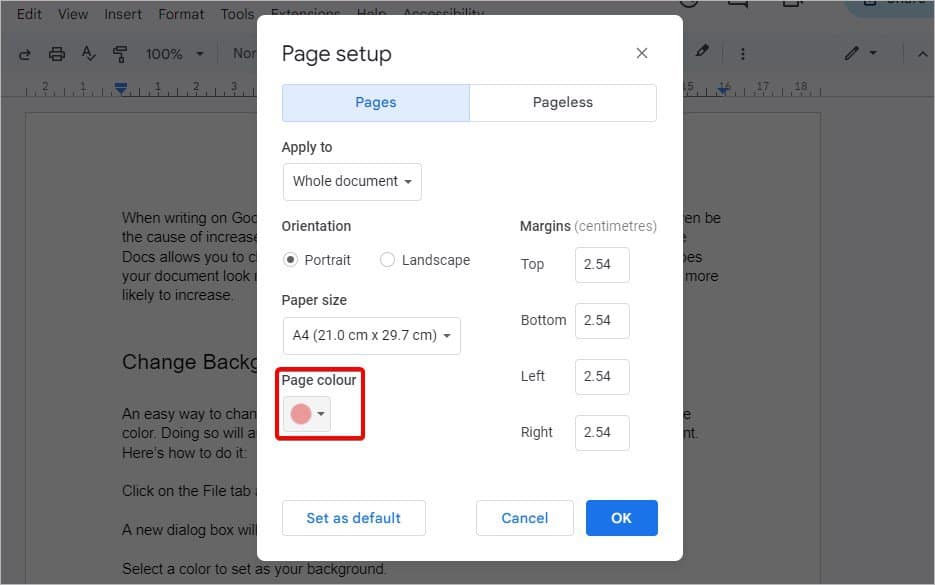
- Select a color to set as your background.
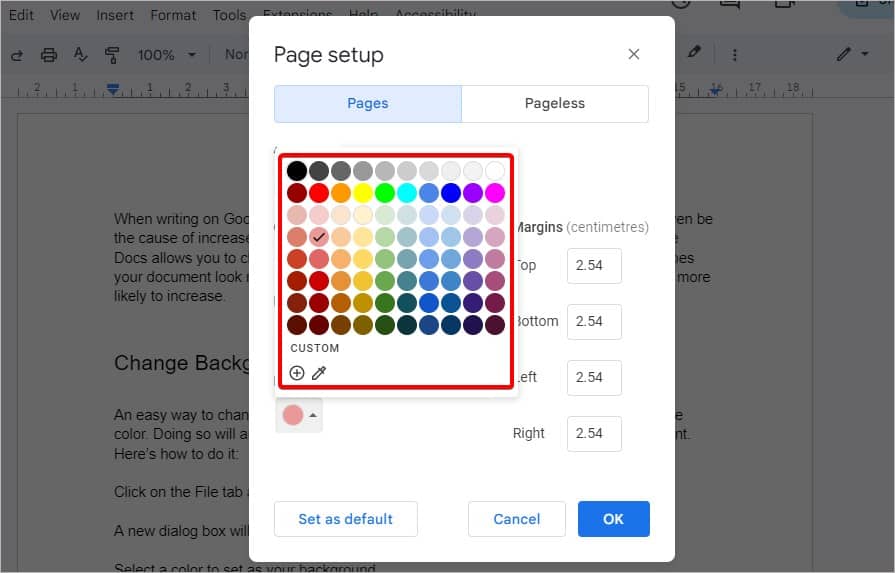
- Click on OK.
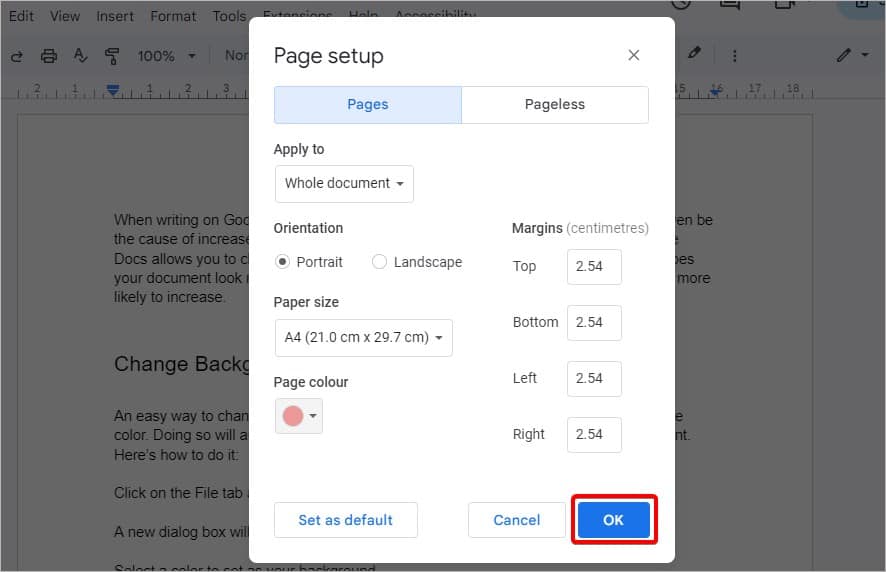
Add a Custom Background Color
If you’re a graphic designer, an artist, or someone who loves distinct shades of color, you can pick a custom color for the background on Google Docs. You can save the particular shade to your palette if you want to use it again in your work later.
For custom colors, you can either pick a color randomly or use Hex/RGB color codes. You can simply set a custom color for your background in the same window as Page Setup:
- Go to File > Page Setup > Page Color.
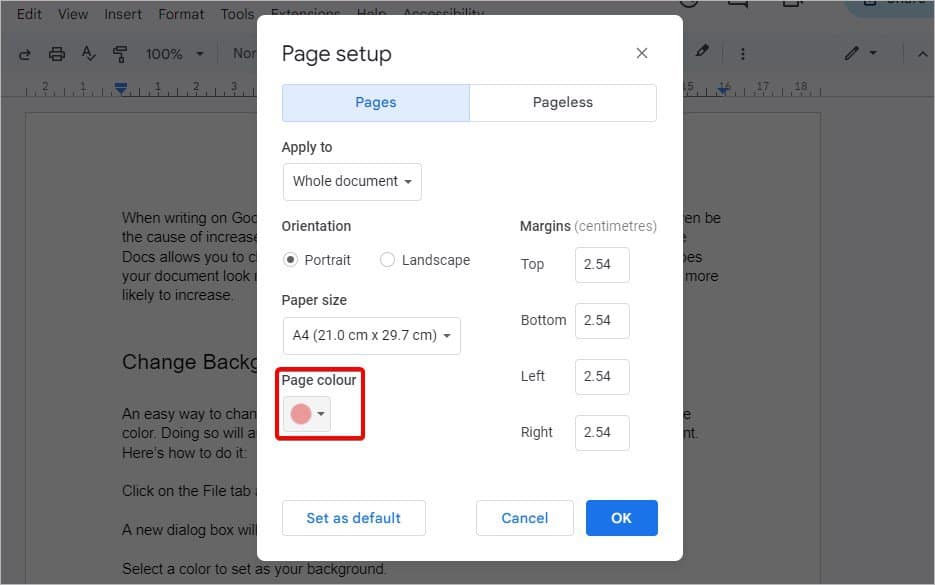
- Below the color palette option, click on the (+) inside a circle icon that says Add a Custom color.
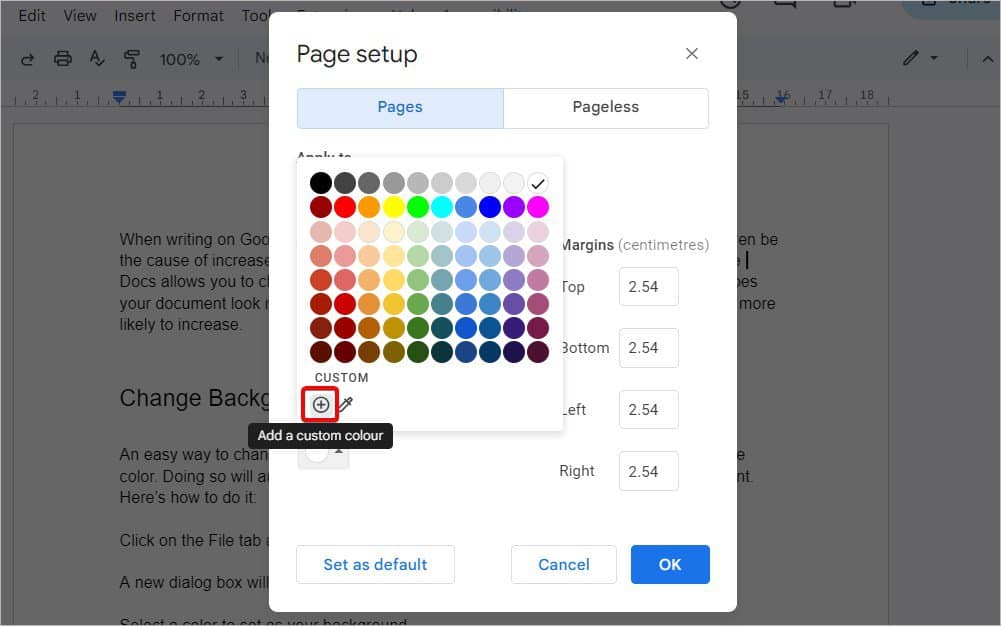
- In the new dialog box, click and drag your cursor in the shade range to find your perfect match.
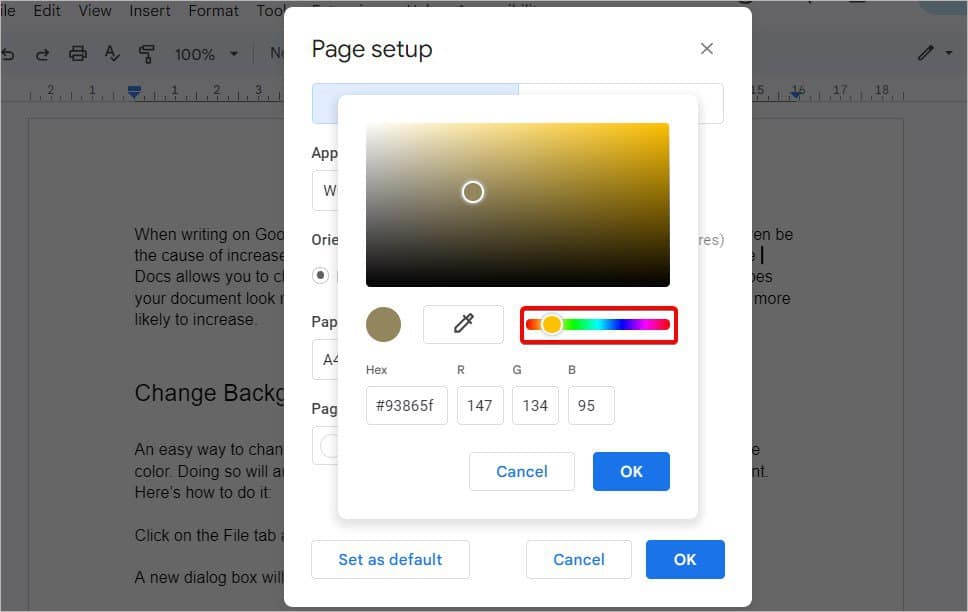
- Alternatively, click on the Color Picker icon and pick any color from your screen.
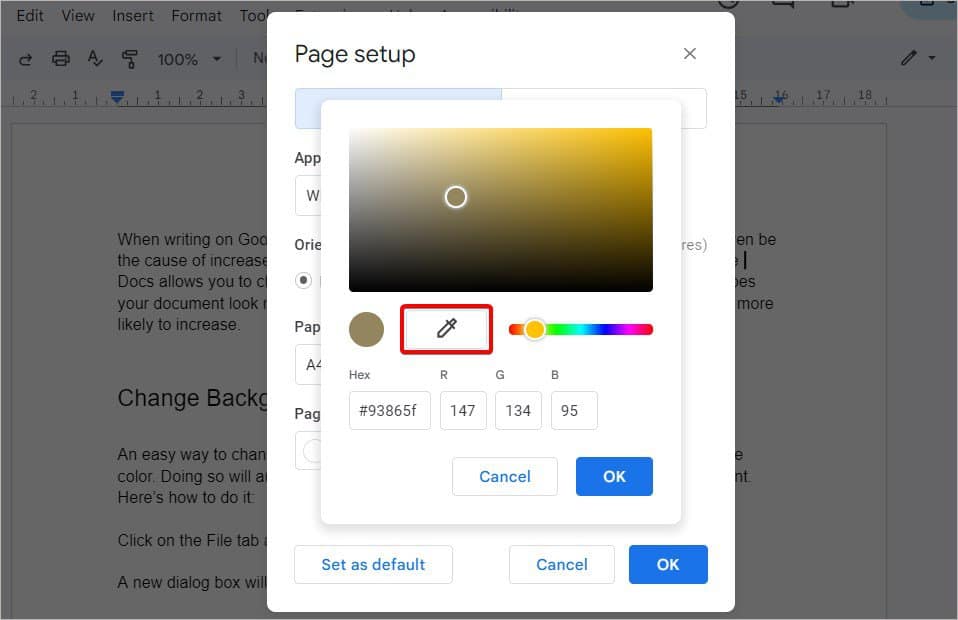
- You can also enter the Hex/RGB values of your desired color.
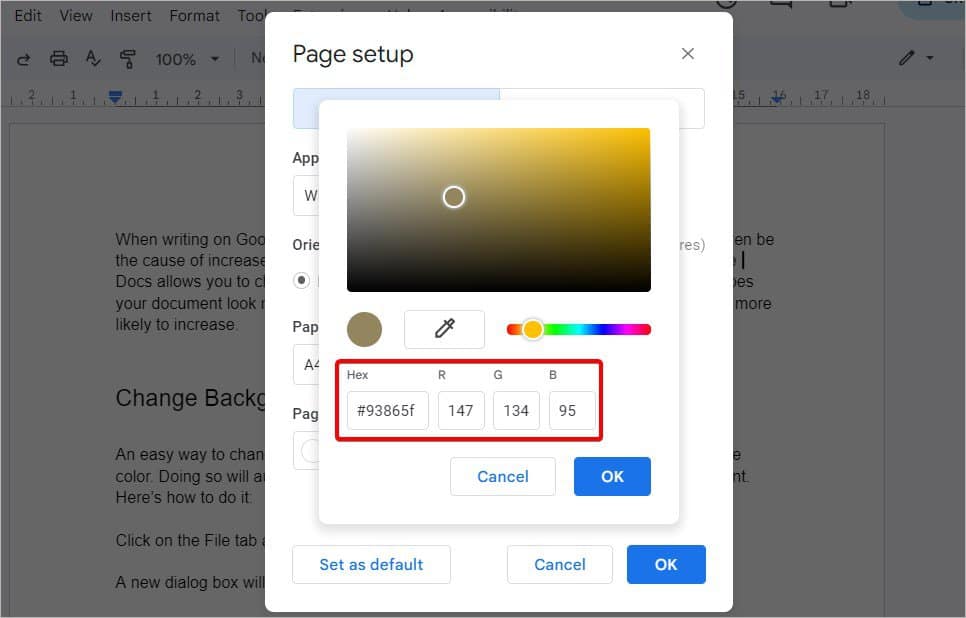
- Once you’ve set the background color, click on OK to save changes.
- If you want the current background color to be the default for all new documents in Docs, click on Set as default.
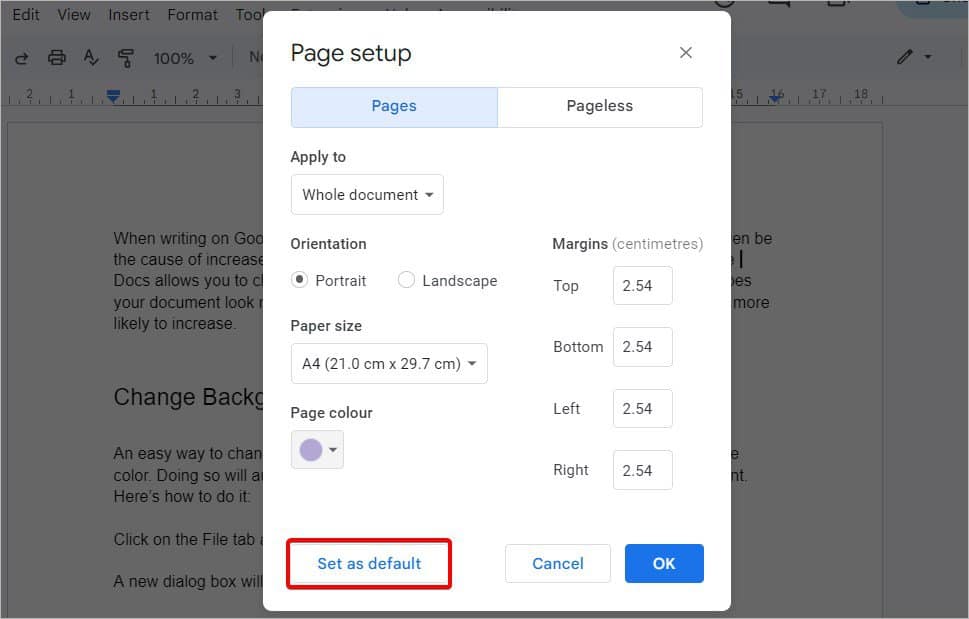
- Click on OK.
Change Docs Background Color On Mobile
If you’re on the mobile version of Google Docs, here are easy steps to change the background color either on iOS or Android:
- Open your Doc file and tap on the three dots in the upper-right corner.
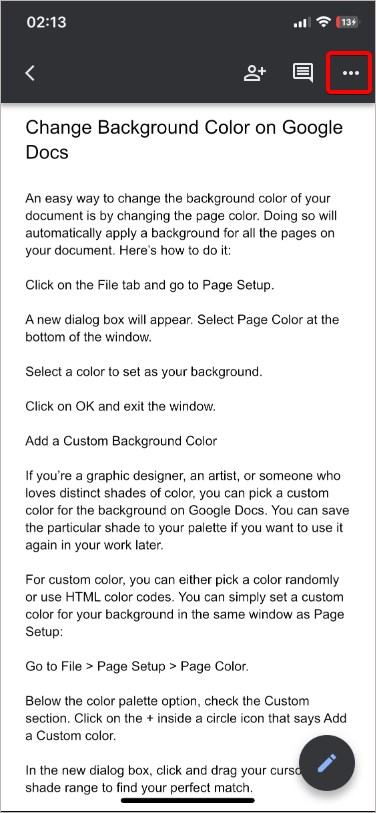
- Go to Page Setup > Page color.
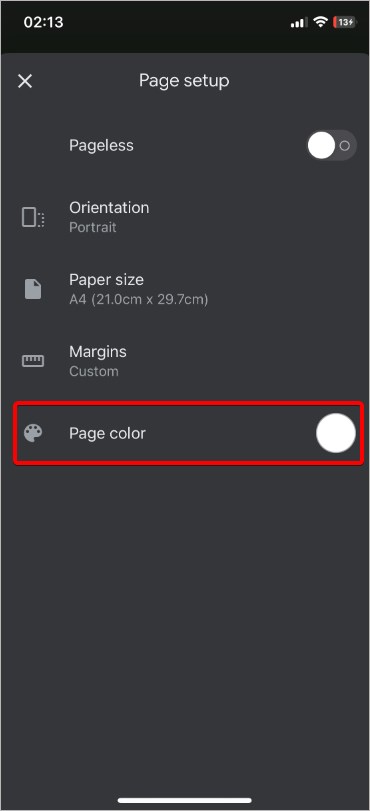
- Select a color to set as your page background.
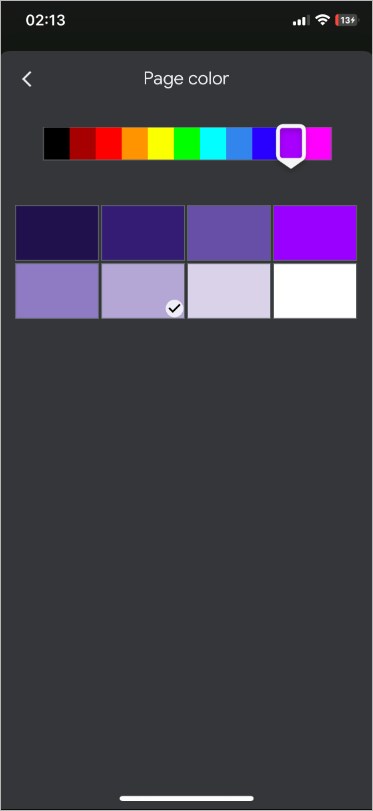
- When you exit the menu, all your pages will now have a new background color.
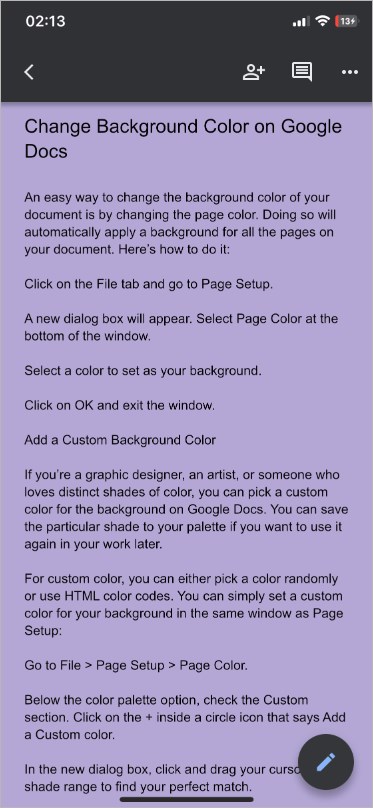
How to Create a Gradient Background Color on Google Docs?
Although you can add a background color to your page on Google Docs, you can only use a plain solid color. If you want a beautiful gradient color, there’s no option for it as of yet.
But, we are going to use the Drawing tool as a workaround for this issue. Since it allows us to use a gradient color, we can keep it as our background as well.
- Go to the Insert tab and select Drawing > New.
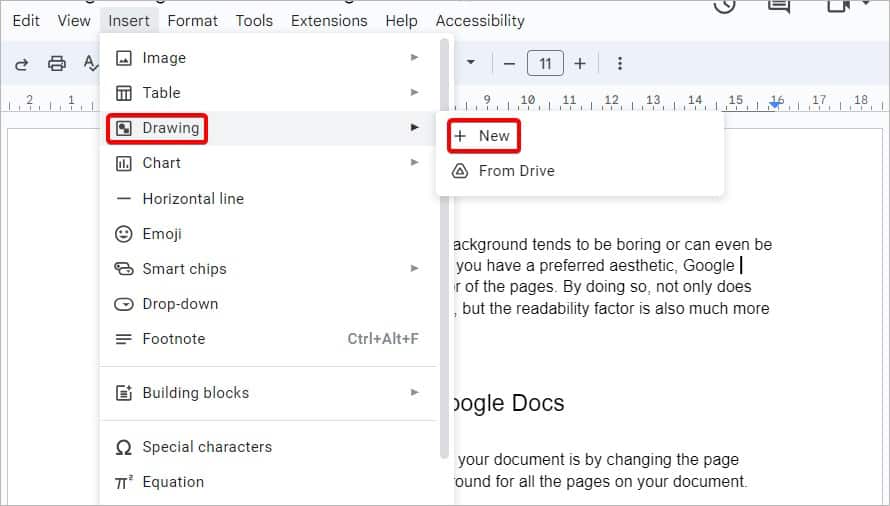
- The drawing prompt will now open. Click on the Textbox icon.
- Click and drag with your cursor on the canvas to create a textbox.
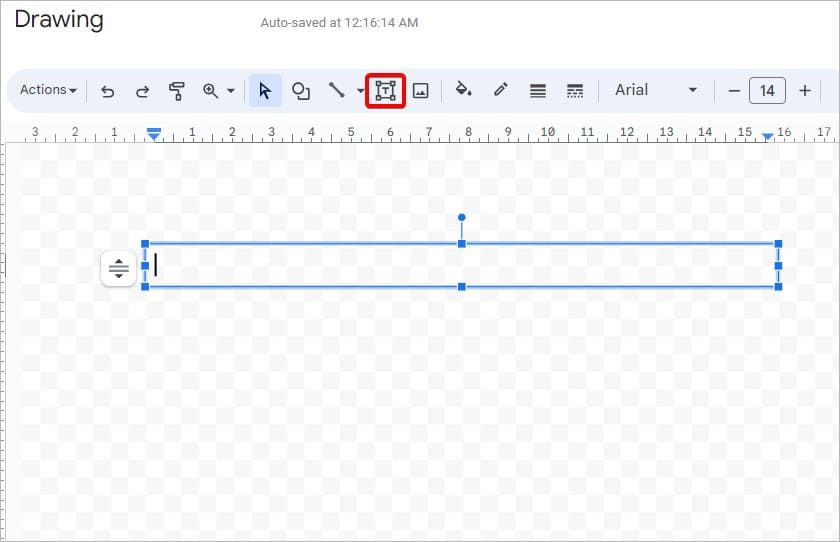
- Select the Fill Color option from the toolbar.
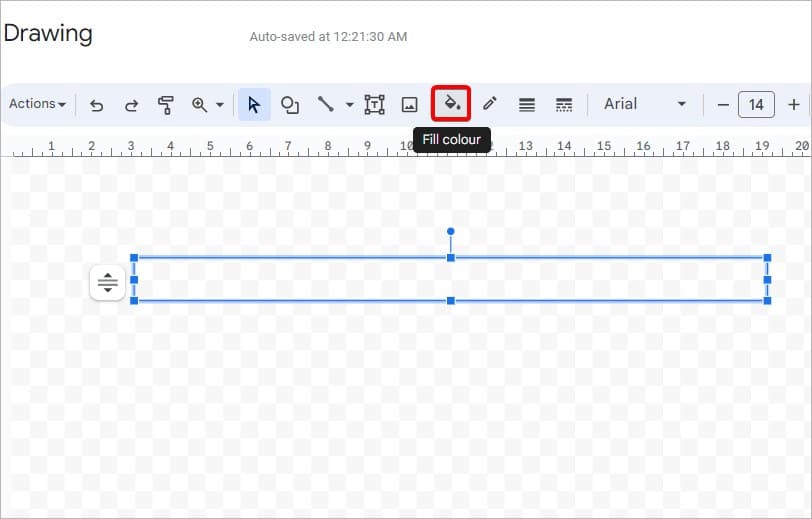
- At the top of the color palette, click on the Gradient tab. You can choose a solid color as well.
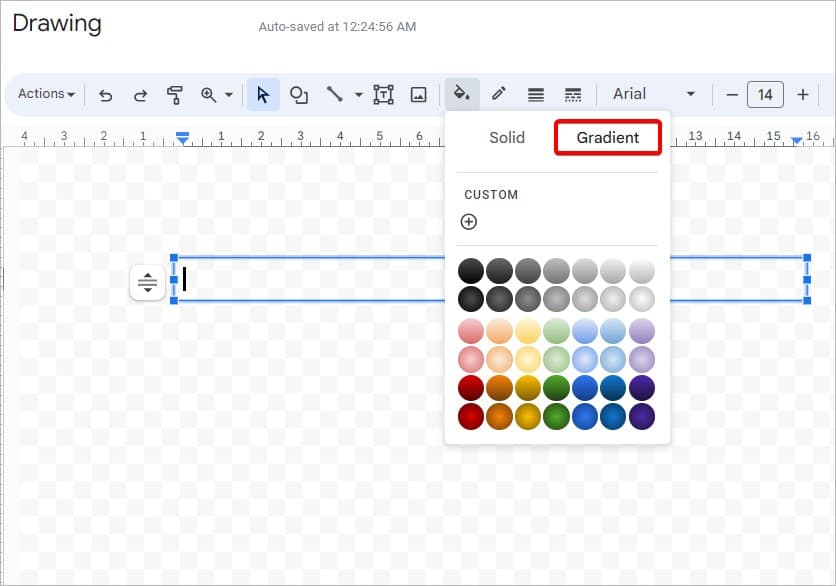
- Here, pick any available gradient colors.
- Once the textbox is filled with the gradient color, click on Save and Close.
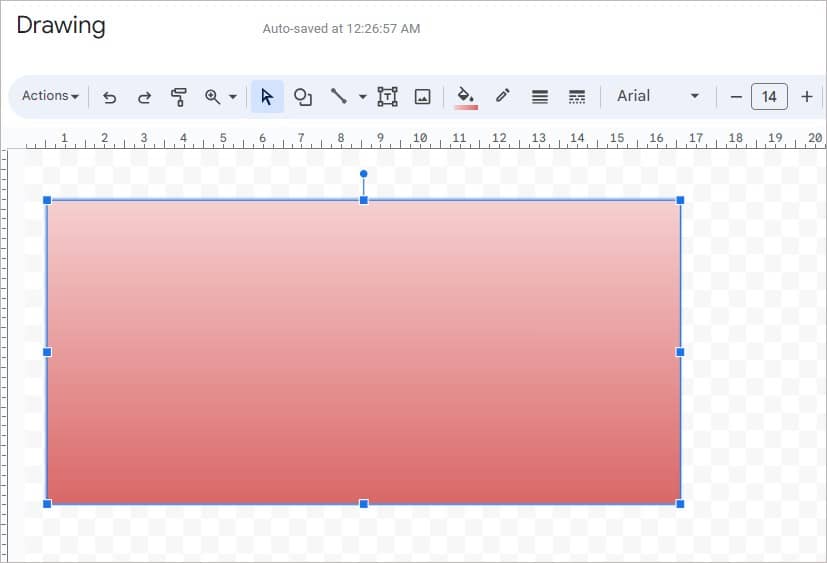
- Click on the textbox and select Behind Text icon from the Layout options.
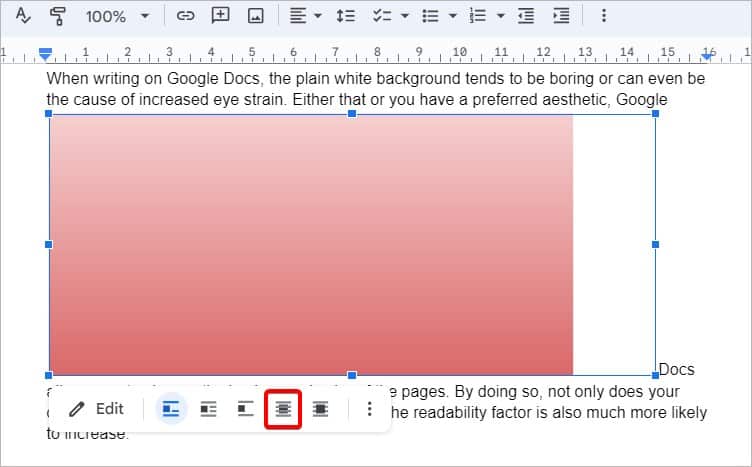
- Then, click on Move with Text and change it to Fix Position on Page.
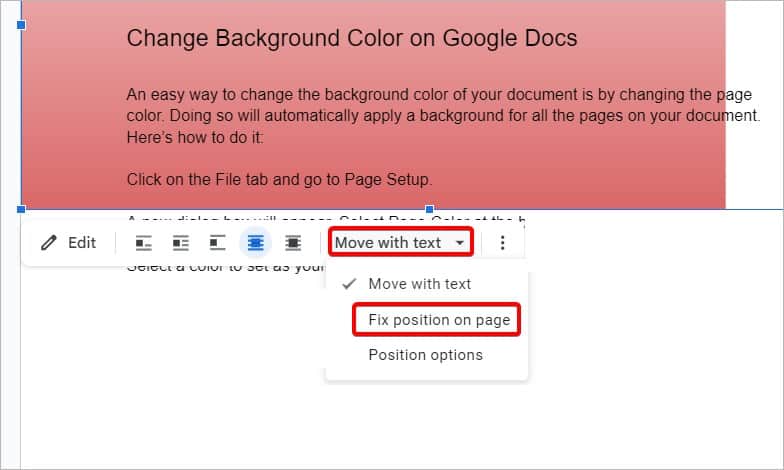
- Now, all you need to do is click and drag the corners up to the edges of the page.
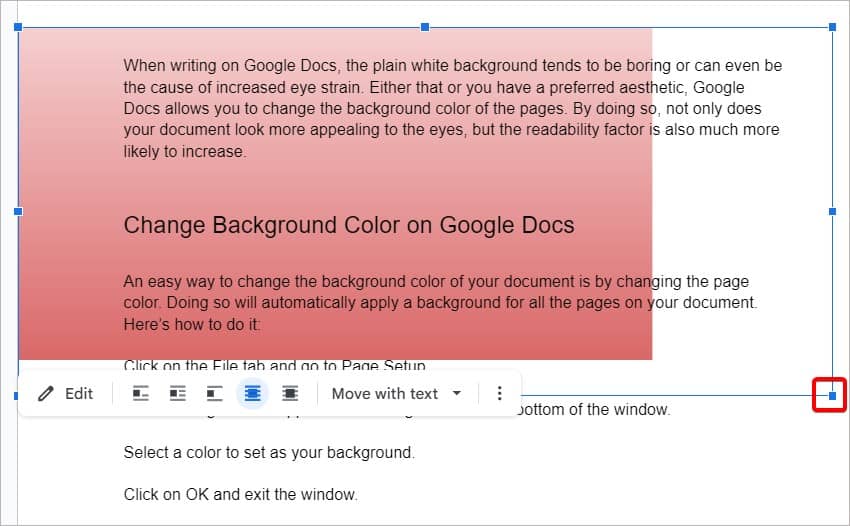
- In this way, your entire page will have a beautiful gradient backdrop.
Customize Gradient Background
Using the Drawing tool, you can further edit your gradient background.
- Click on the background and select the Edit option.
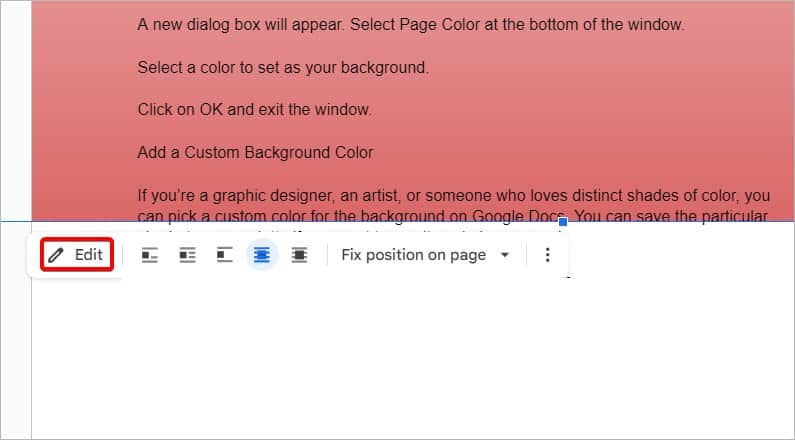
- The drawing canvas will open again.
- Select your textbox and click on Fill Color > Gradient > Add a Custom Color.
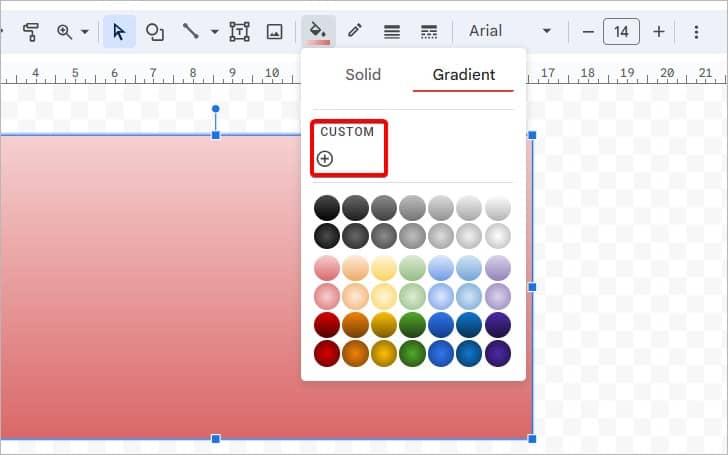
- In the Custom Gradient window, change the direction of the gradient using the Type and Angle options.
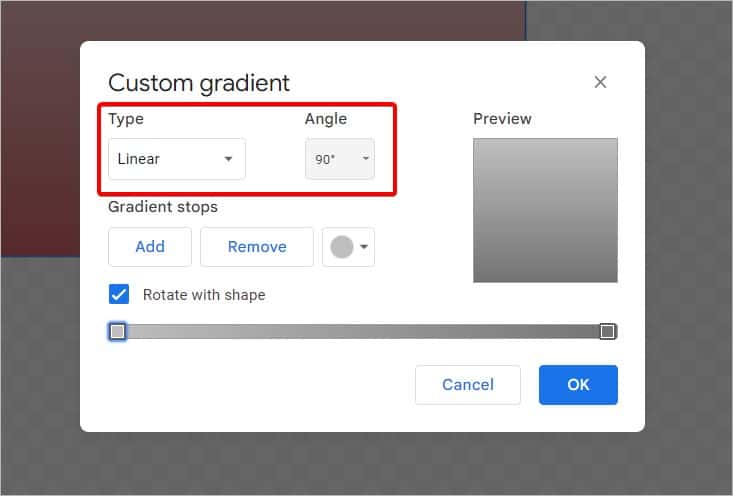
- Click on the color option and choose a new color to add to the gradient shade.
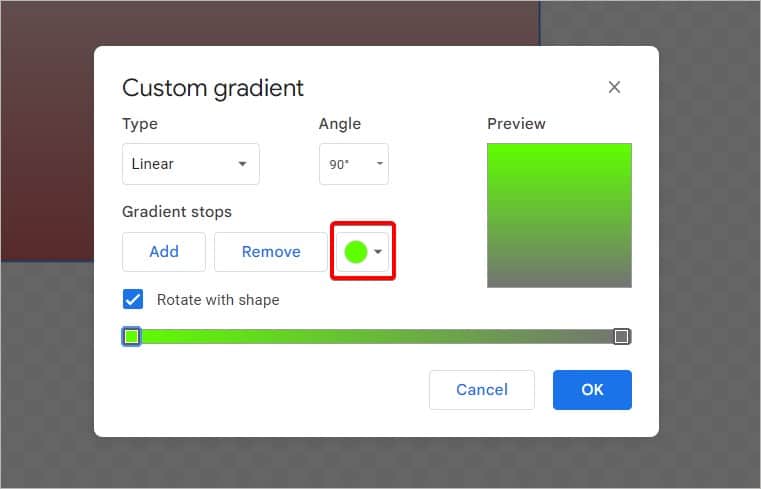
- To design the gradient color, select Add from the Gradient Stops. Then, adjust the slider again. If you want more color, click on the color box and click on the Add option.
- Click on OK to save.
Frequently Asked Questions
How to Apply Background Color to a Single Page?
The Page Color option automatically applies a background to all the pages. So, there’s no option to apply it to only one page. However, the gradient text box method allows you to apply a background for a single page.
Can I Print Pages with Colorful Backgrounds on Google Docs?
Yes, the background color also becomes a part of your document. So, when you print it, you get the same colored pages as on Google Docs. But make sure to use blank white paper to print. If you use colorful papers, the background color may not be accurately reproduced.