When delivering an academic or business presentation, visual elements like images and shapes might not be enough to captivate your audience.
To make your presentation more interactive, you can include audio such as music, voice over, or sound effects.
Adding audio to PowerPoint presentations is relatively easy, even if you are new to using PowerPoint. You can insert audio into the shapes, action buttons or record the audio directly if you have a recording device or import from PC directly.
What’s more, you can also perform advanced editing on your audio files to add an extra layer of refinement.
Add Audio from Your PC
You can quickly add audio files to the slides from your computer. Adding audio from your PC is straightforward, and you can follow the steps below to start adding audio.
- Open PowerPoint and go to the Insert tab.
- Click on the Audio option and select “Audio on my PC.”
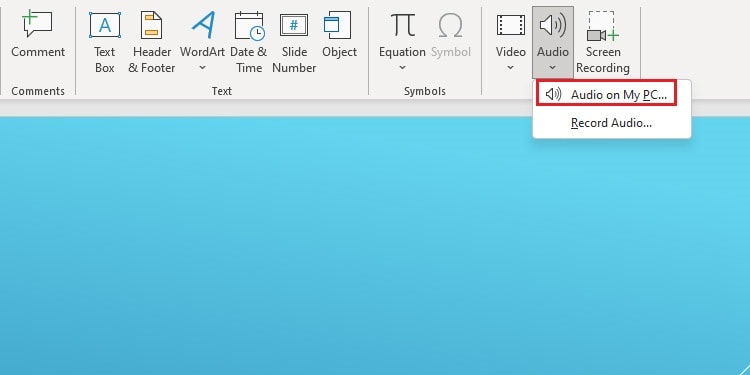
- Select the Audio files and click Insert to add the audio file to the presentation.
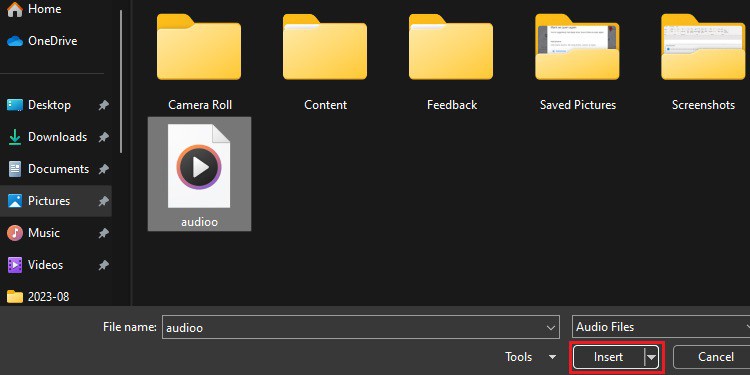
Add Audio via Action Feature
The Action feature on PowerPoint is very versatile. Using this feature, you can perform actions like jumping slides, running a Macro, or adding sounds to a selected object.
The Action feature is a better option when adding sounds to the different shapes and action buttons.
Here’s how you can add audio using the Action feature of PowerPoint.
Step 1: Insert Shapes or Action Buttons
Before adding audio using the Action feature, create a shape or action button on your slides.
- Go to the Insert tab and click on the Shapes option.
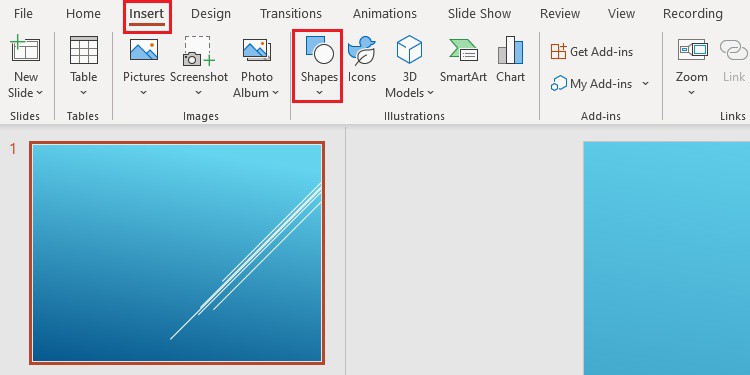
- Select any shapes or Action Buttons.
- Insert them on the slides.
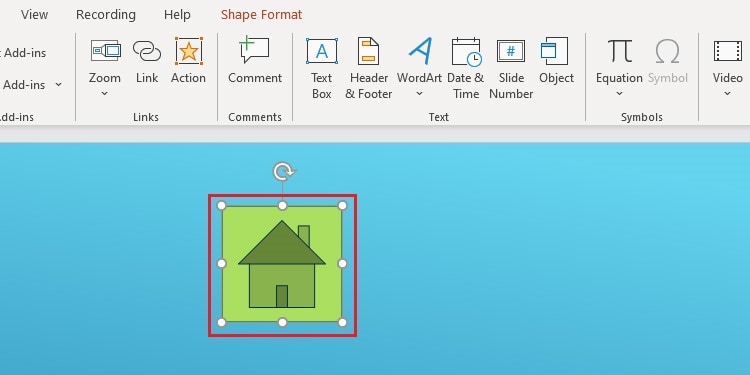
Step 2: Add Audio to the Shapes
After inserting the shapes into your PowerPoint presentation slide, here’s how to add audio.
- Click on the Shapes or Buttons and go to the Insert tab.
- Click on the Action feature to open the Action Settings window.
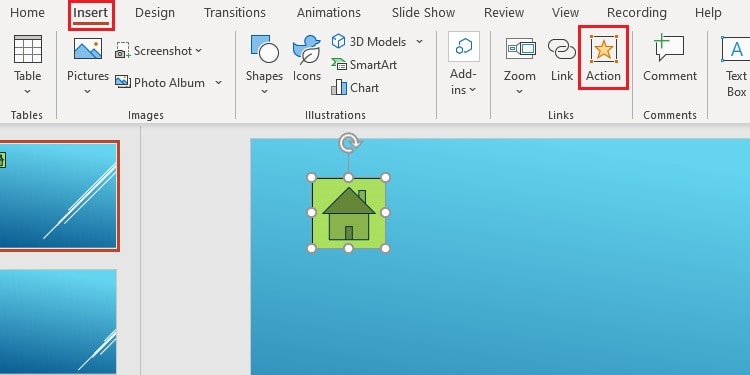
- Leave the Action on click section to “None” and tick the Play sound option.
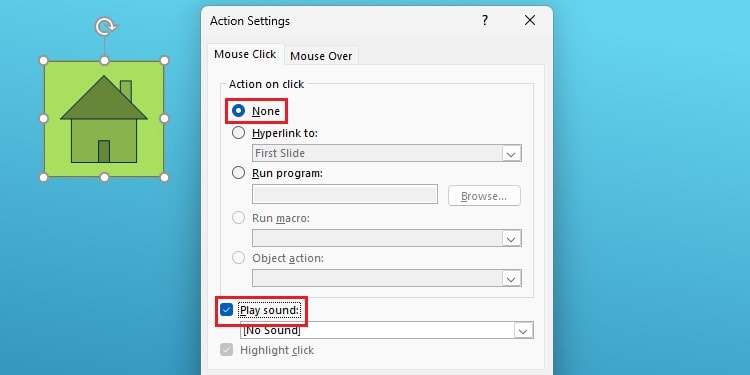
- Click on the dropdown menu and select the audio you want.
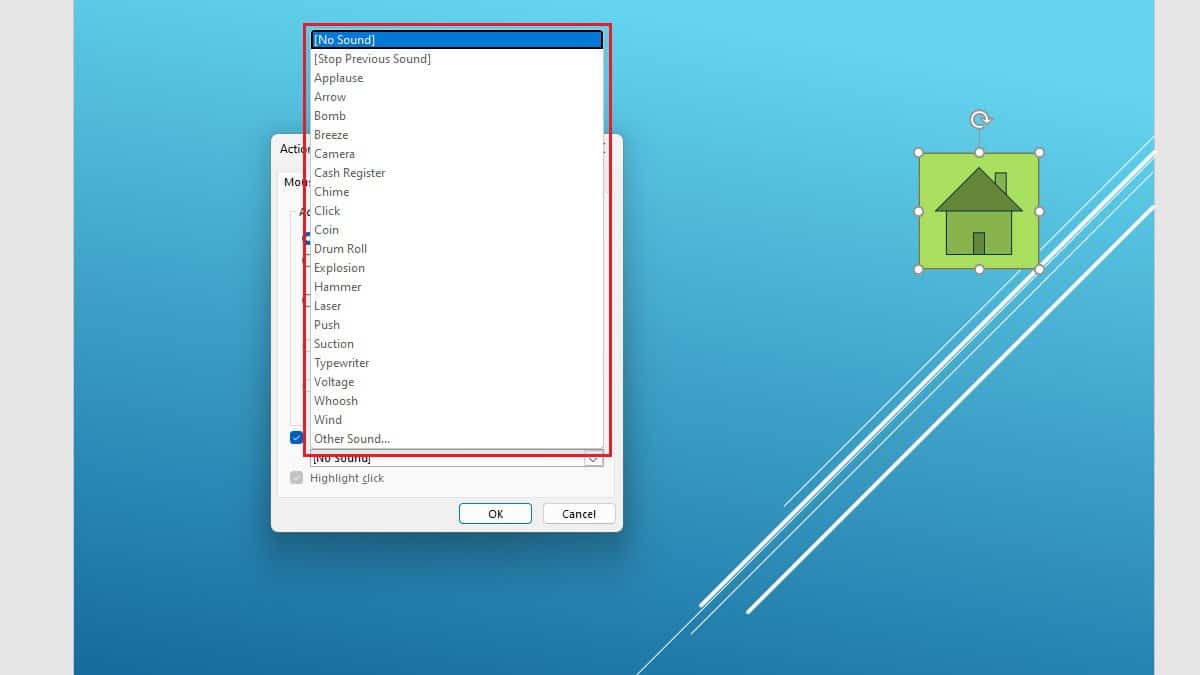
- Choose the other sound option to add audio from your computer.
- Choose the [Stop Previous Sound] to stop playing the previous audio.
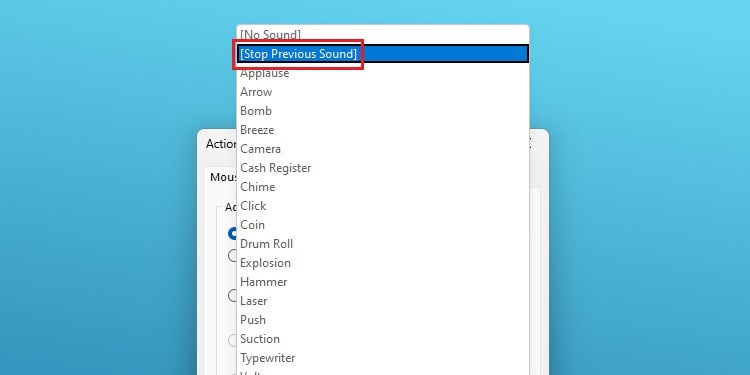
Add Recorded Audio
PowerPoint has the “Record Audio” option to record your audio directly. However, don’t forget to enable a recording device on your computer to record the audio from PowerPoint.
Otherwise, PowerPoint will show an error saying, “PowerPoint cannot perform this operation.”
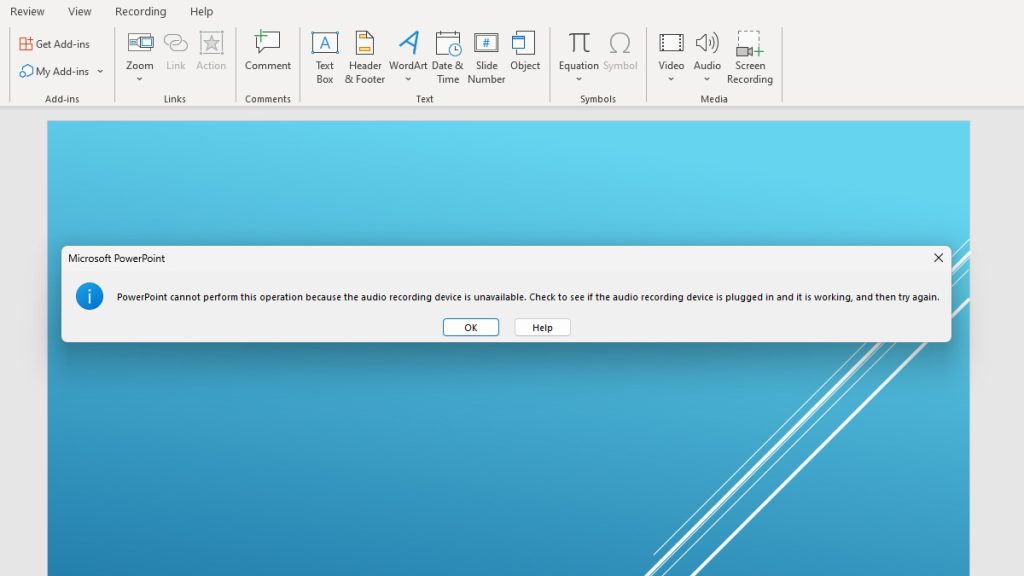
After setting an audio recording device correctly on your computer, follow the steps below to record and add the audio to PowerPoint.
- Select a slide and go to the Insert tab.
- Click on Audio and select the Record Audio option.
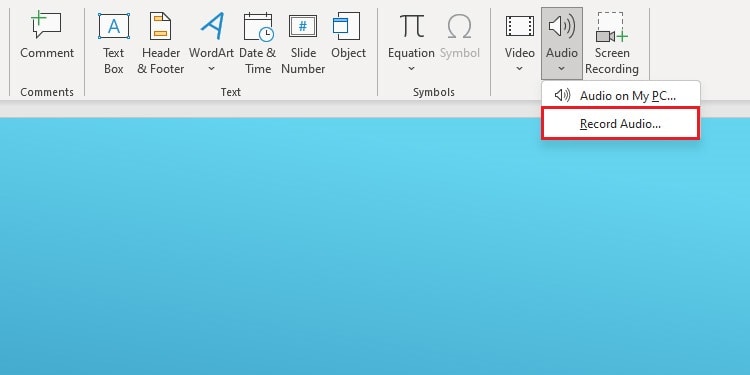
- Enter the name of the Audio.
- Click on the record button to start recording.
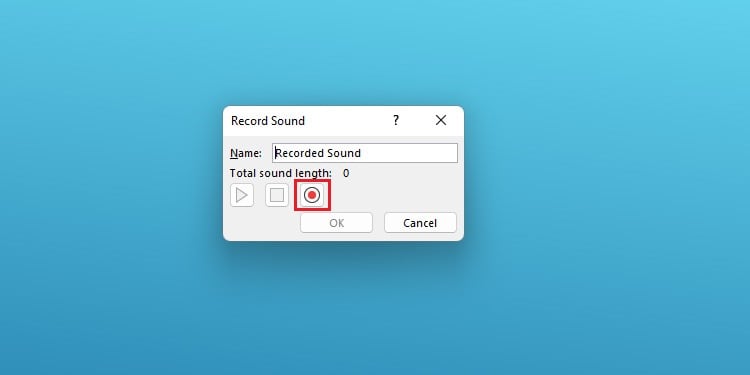
- Pause or Stop the recording as you want and hit OK to add the audio to the slide.

Add Audio via VBA Code
Using the VBA code, you can create macros that allow you to automate and extend the features of PowerPoint. You can enter simple codes in the programming environment of VBA to add audio to your presentation.
Here is how you can add audio to PowerPoint using VBA code.
- Open PowerPoint and press Alt + F11 to open VBA.
- Go to the Insert tab and select the Module option.
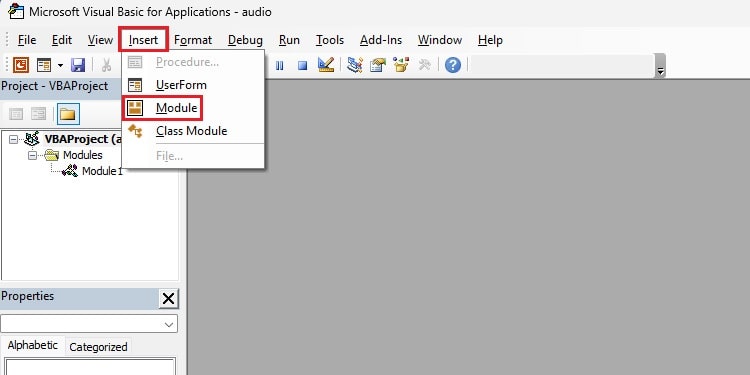
- Paste the following code in the blank spaces.
Sub SampleTest()
Call InsertAudio("G:\Music\track1.mp3", ActivePresentation.Slides(1))
End Sub
Sub InsertAudio(Track As String, oSlide As Slide)
Dim oShp As Shape
Dim oEffect As Effect
'Add the audio shape
Set oShp = oSlide.Shapes.AddMediaObject2(Track, True, False, 10, 10)
'Set audio to play automatically
Set oEffect = oSlide.TimeLine.MainSequence.AddEffect(oShp, msoAnimEffectMediaPlay, , msoAnimTriggerWithPrevious)
oEffect.MoveTo 1
'Hide during slide show
With oEffect
.EffectInformation.PlaySettings.HideWhileNotPlaying = True
End With
End Sub- Enter the file’s location in the Call Insert Audio section.
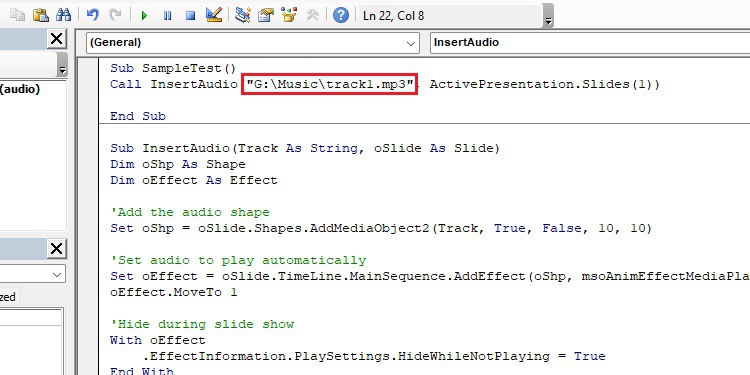
- You can also choose to add audio to different slides.
- Press F5 to open the macros window and click Run.
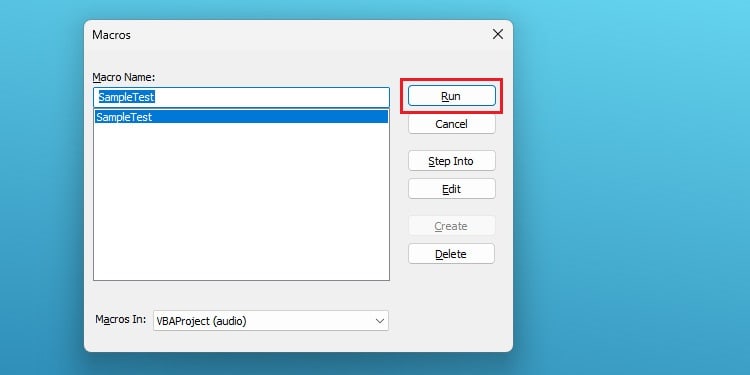
Editing Audio in PowerPoint
After adding audio to your PowerPoint presentation, you can edit audio using different playback options. These few edits on your audio files will make your audio sound more professional.
You can start editing your audio by clicking on your audio file and opening the Playback tab in the ribbon.
Adding Bookmark
You can use the bookmark to jump to a specific location in an audio file while delivering a presentation. Or you can mark a key moment using the bookmark and trim the audio from that bookmark.
Here’s how you can add bookmarks to the audio files.
- Click on the object with the audio and go to the Playback option.
- Play the audio and click “Add Bookmark” to place the bookmark.
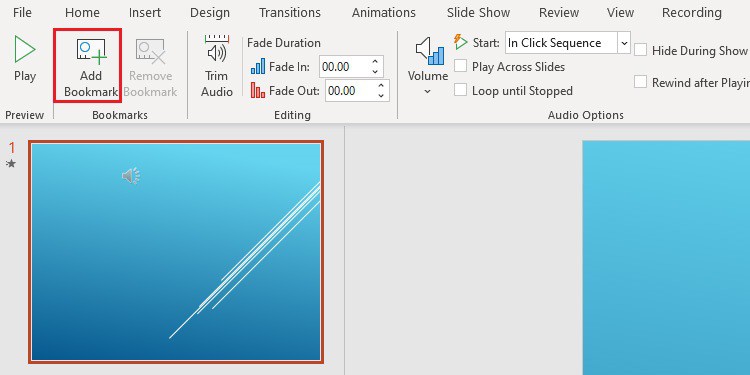
- To remove the bookmark, click on the bookmark and click the “Remove Bookmark” option.
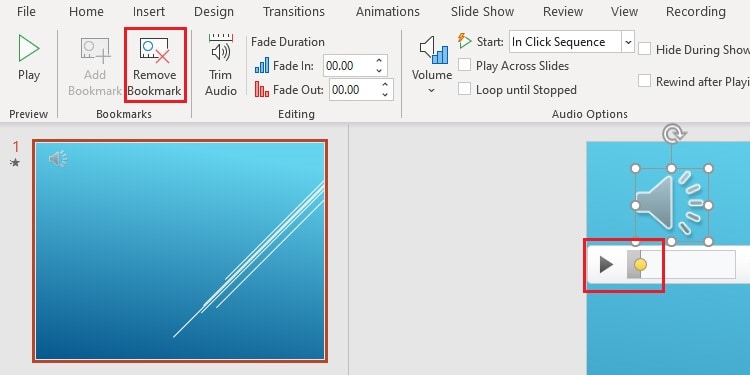
Trim Audio and Add Fade Duration
If you only want to add some parts of the audio files and discard all other sections, you can use the Trim Audio option.
- Click on the object with the audio and go to the Playback option.
- Click on the Trim Audio option.
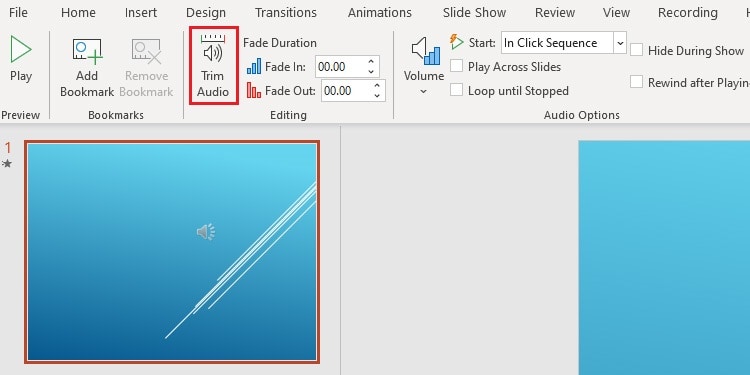
- Adjust the start and end time of the audio.
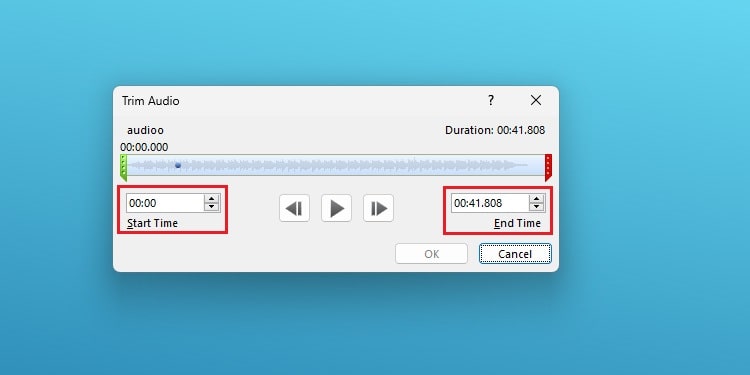
- Hit OK after trimming the audio.
You can also add a fade-in and fade-out effect on your audio from the Fade Duration option. Using this option, you can create fades while starting or ending the audio, which makes your audio sound more pleasing.
- Adjust the Fade In and Fade Out duration in the Fade Duration section.
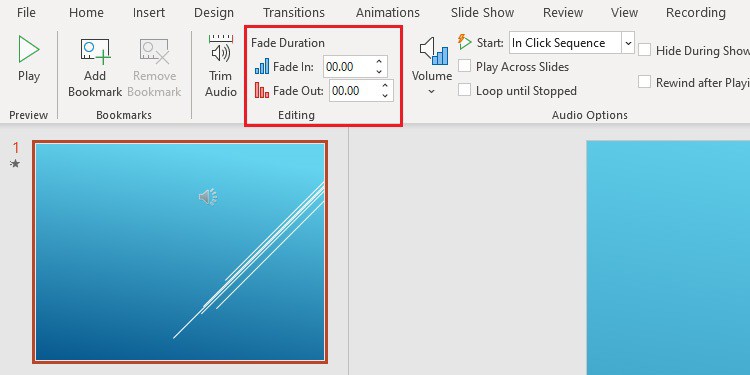
- Play the audio to hear the changes in your audio.
Other Audio Options
There are different editing tools in the Audio Options; they are mentioned below.
- To adjust the volume of the audio files, click on the Volume option and select low, medium, high, or mute.
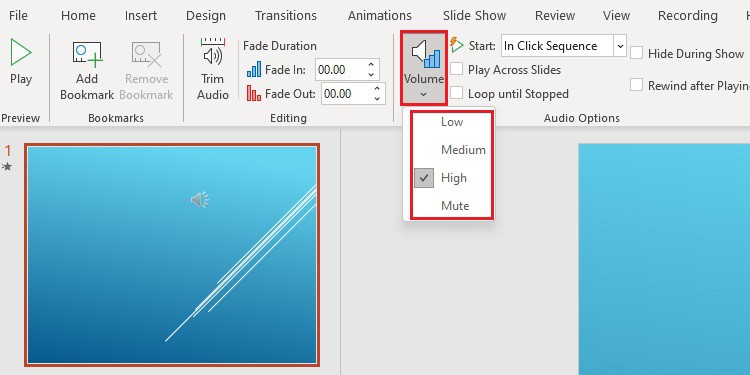
- Select options like Play Across Slides, Loop until Stopped, Hide During Show, and Rewind after Playing to include them in your presentation.
- When you start the presentation slideshow, you can also choose to play the audio automatically or when you click on it from the Start option.
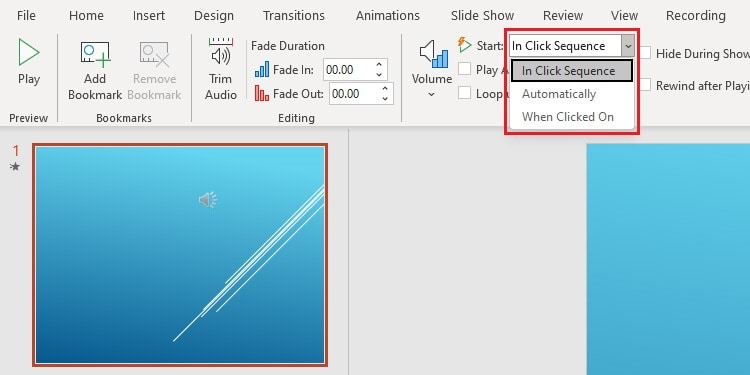
- You can choose to play the audio in the background from the Audio Styles group.
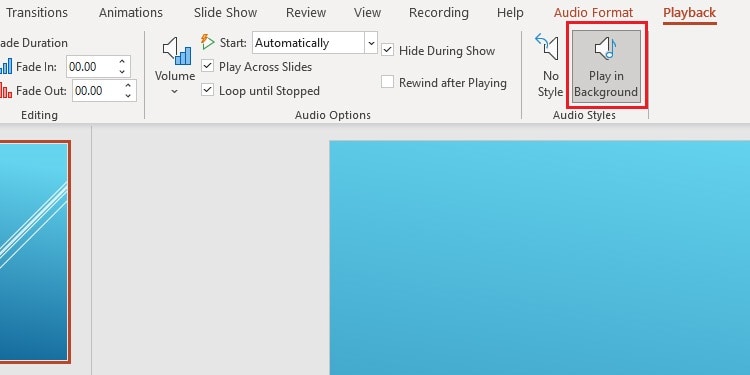
How to Add Audio in PowerPoint from Mobile?
If you use mobile devices (Andriod or iOS) to create your PowerPoint presentation, add audio by following the steps below.
- Open PowerPoint and tap on the slide you want to add audio.
- Tap on the “Edit” option at the bottom. Editing mode will enable after that.
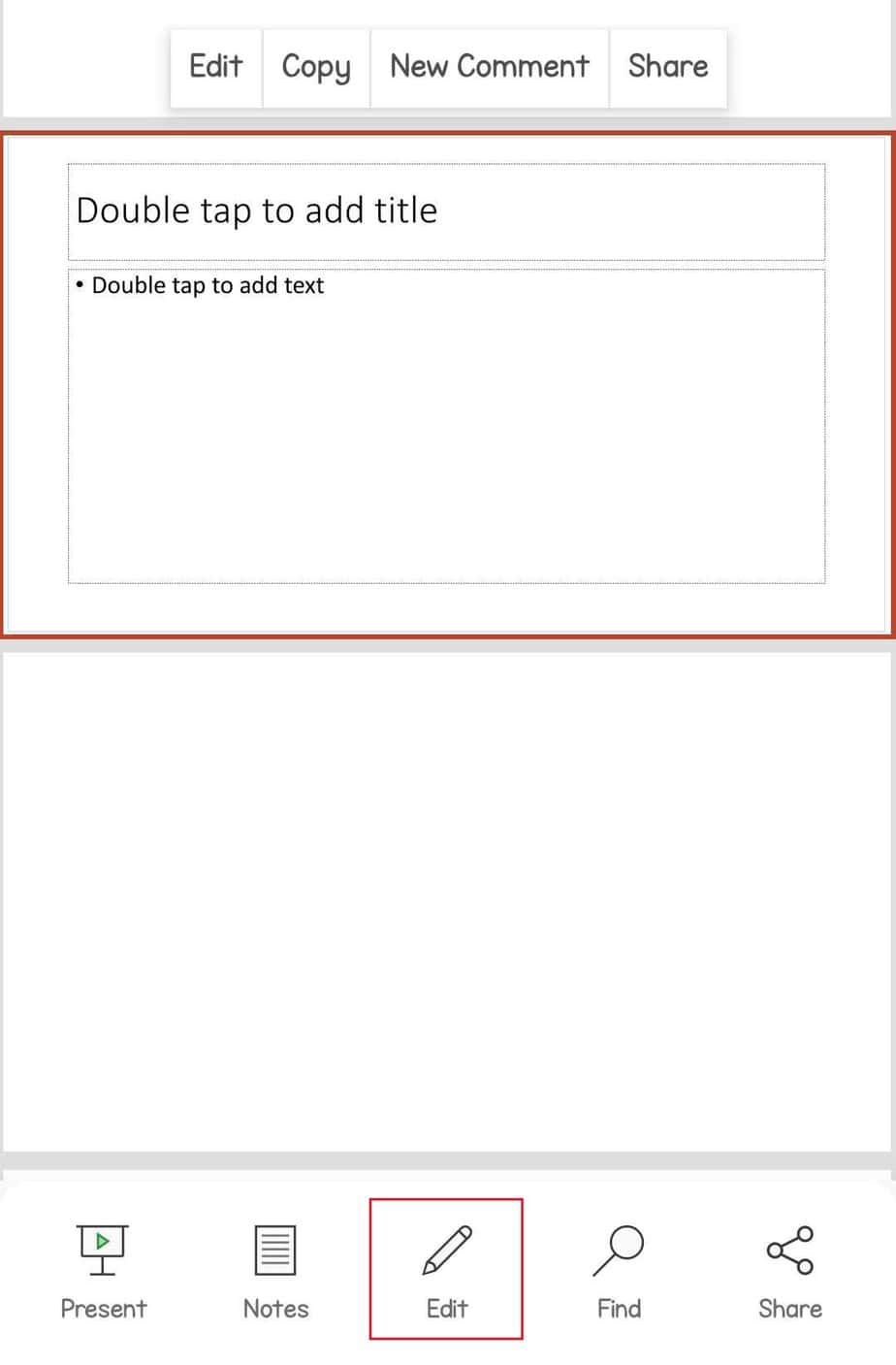
- Tap on the Dropdown menu at the bottom-left corner.
- Tap the “Home” button and select the “Insert” option.
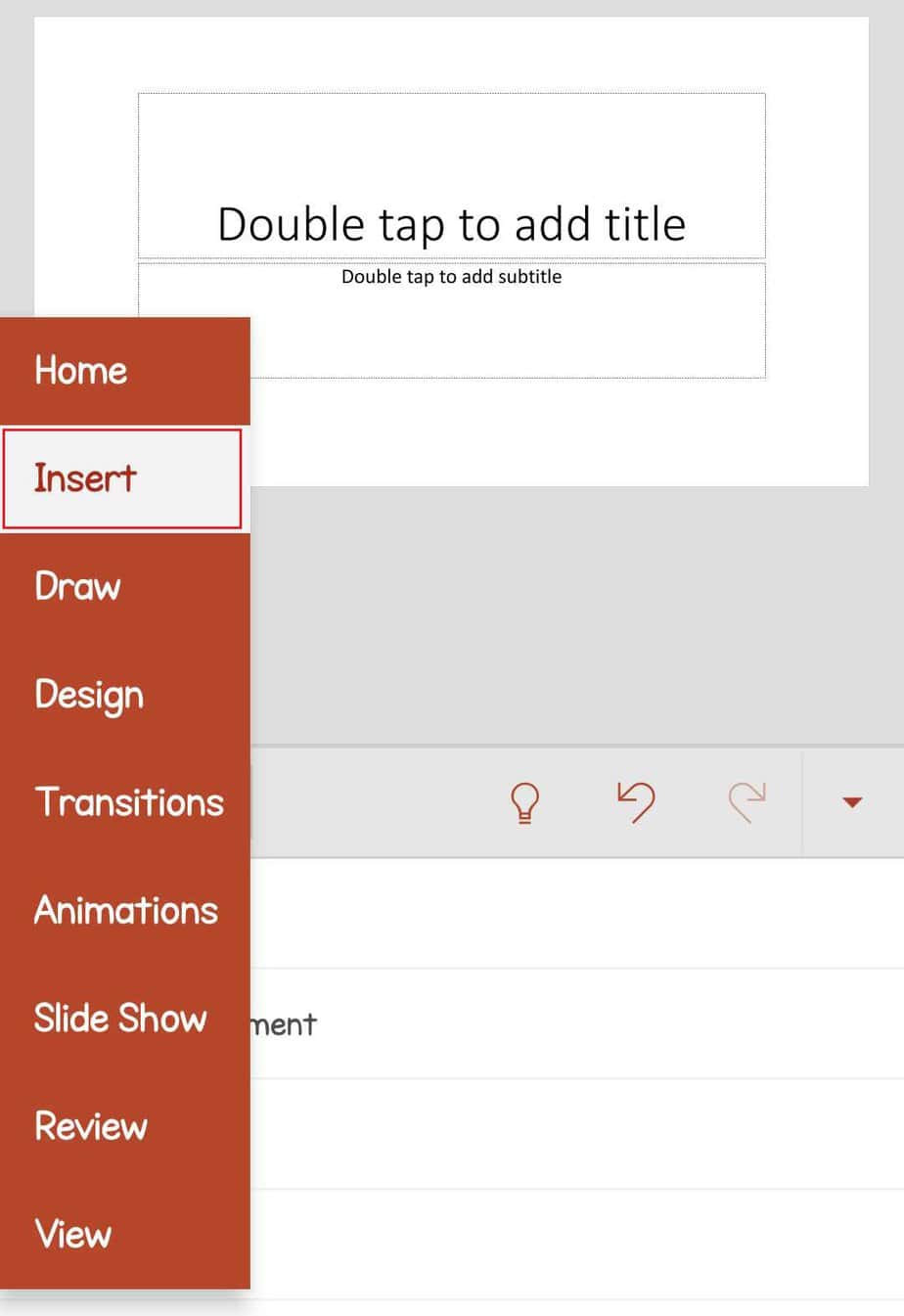
- Scroll down and tap on the Audio option, and select Audio.
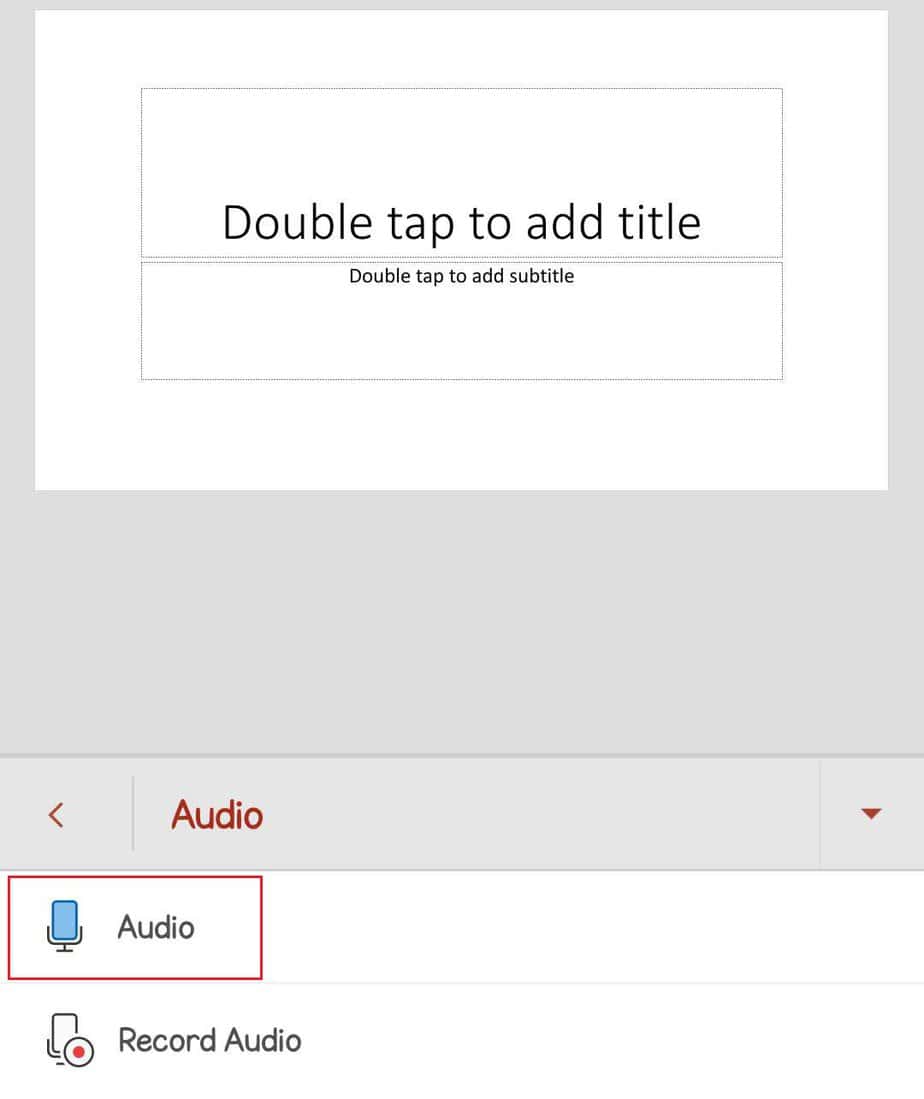
- Choose an appropriate file and tap OK.